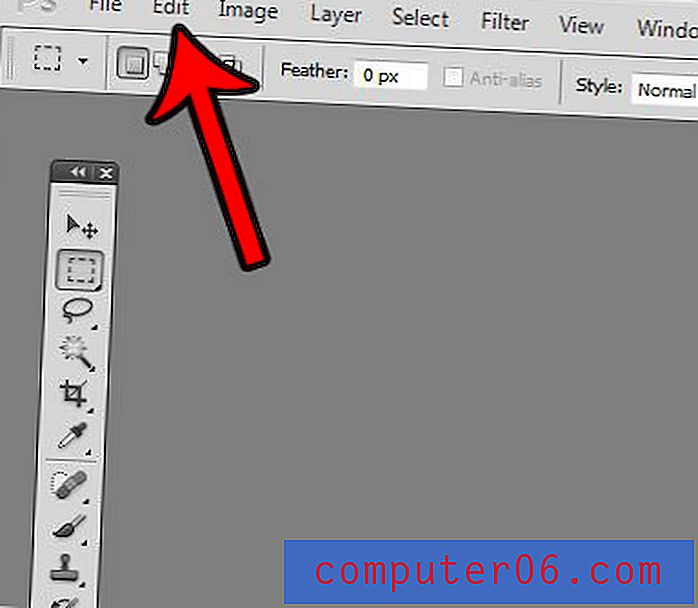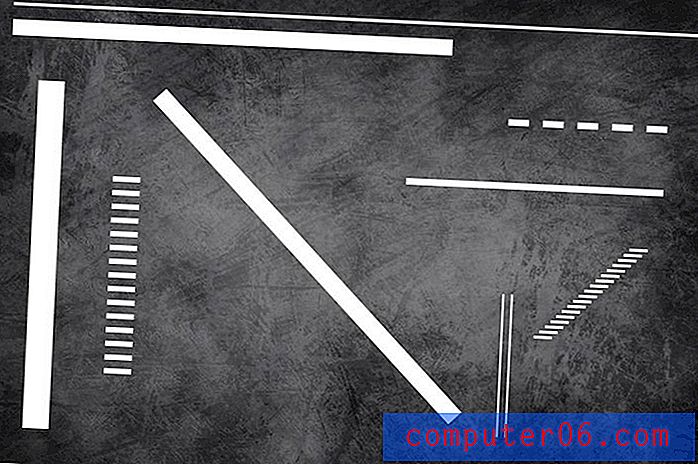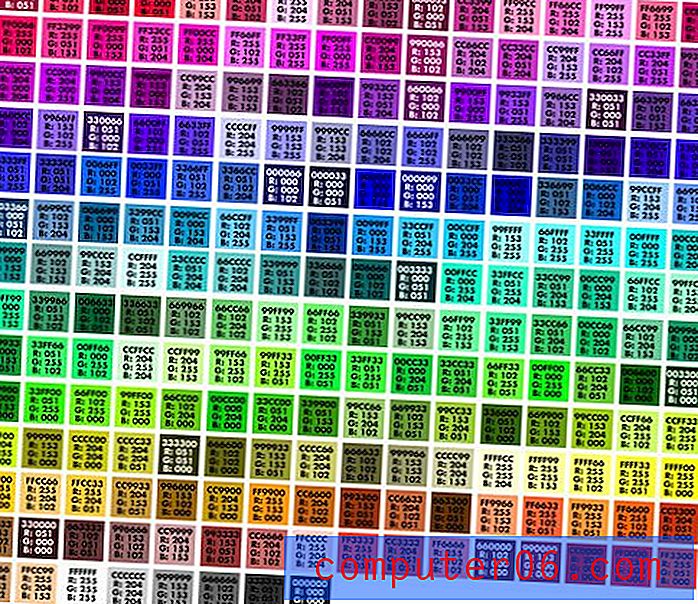O guia mestre do painel de camadas do Photoshop
O Painel de camadas no Photoshop é um dos aspectos mais importantes da interface do usuário do software. As probabilidades são de que você passou boa parte da sua vida olhando e interagindo com o Painel de camadas, mas quão bem você realmente conhece isso?
Hoje, vamos aprofundar o que o Painel de Camadas tem a oferecer e como aproveitar ao máximo seu fluxo de trabalho. Aprenderemos sobre tudo, desde atalhos de teclado a recursos de personalização obscuros. Seja você iniciante ou profissional, aprenderá alguns novos truques!
Explore o Envato Elements
Conheça o painel Camadas
A princípio, o conceito dessa visão geral pode parecer um pouco básico, mas surgiu da percepção de quanto tempo do Photoshop é gasto brincando nessa única área. Eu moro no Painel de camadas e meu fluxo de trabalho é muito mais eficiente para conhecer seus meandros.
"Prometo que, quanto mais você souber sobre essa área específica do Photoshop, mais inteligente trabalhará."Com o Photoshop CS6, o Painel de camadas recebeu novos recursos sofisticados, por isso é o momento perfeito para dar um passo atrás e se atualizar no antigo e no novo. Eu prometo que quanto mais você souber sobre essa área específica do Photoshop, mais inteligente você trabalhará.
Os botões na parte inferior
Existem seis seções exclusivas no painel Camadas, cada uma com diversos recursos. Vamos começar do fundo e seguir em frente.
Ao longo da parte inferior do Painel de camadas, há uma faixa de sete botões. Cada um desses botões é dedicado à organização de camadas ou manipulação visual. Aqui está um resumo do que é cada ícone:

Da esquerda para a direita, esses botões são os seguintes: vincular camadas, estilos de camada, adicionar máscara de camada, nova camada de preenchimento ou ajuste, novo grupo, nova camada e excluir camada. Cada um deles é um tópico completo por si só, por isso não vou dedicar seu tempo a explicá-los detalhadamente, mas aqui está uma rápida visão geral.
1. Camadas de link
Permite mover várias camadas toda vez que você seleciona qualquer camada individual vinculada a outras. Em outras palavras, economiza o trabalho de selecionar várias camadas para o conteúdo conectado conceitualmente.
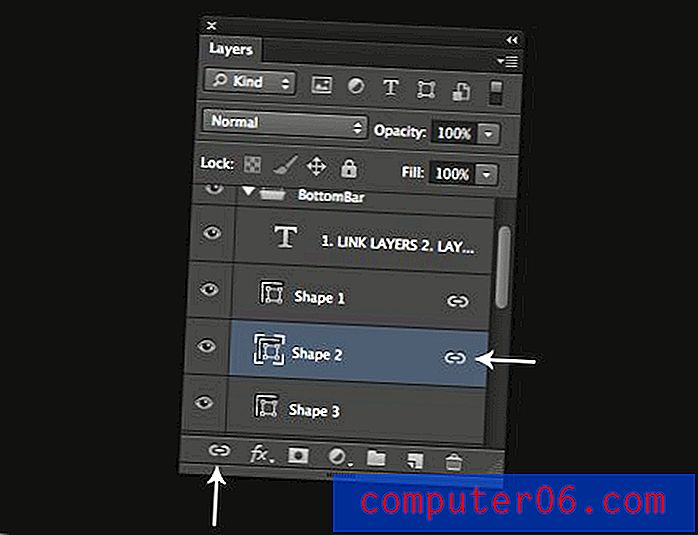
2. Estilos de Camada
Solte sombra, chanfro e grave, golpe; estes são exemplos de estilos e efeitos escalonáveis e não destrutivos que podem ser adicionados a uma camada e continuamente aprimorados com uma visualização ao vivo do resultado. O CS6 oferece a capacidade de adicionar estilos a um grupo de camadas (finalmente!).

3. Adicionar máscara de camada
As máscaras de camada permitem que o usuário controle especificamente a transparência de cada pixel dentro de uma camada. Eles também podem ser aplicados a grupos de camadas.
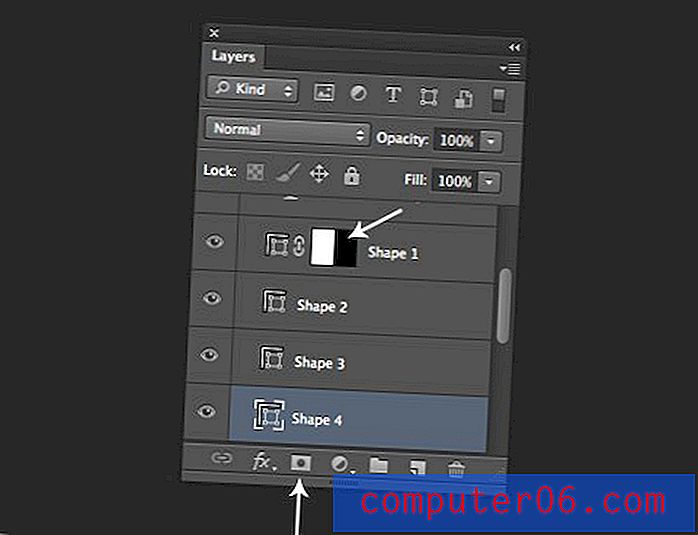
4. Nova camada de preenchimento ou ajuste
As camadas de ajuste são camadas escalonáveis, mascaráveis e não destrutivas que podem ser usadas para aplicar ajustes de imagem, como Níveis e Curvas, às camadas visíveis sob elas. As camadas de preenchimento são praticamente o que parecem e podem assumir a forma de cor sólida, gradiente ou padrão.
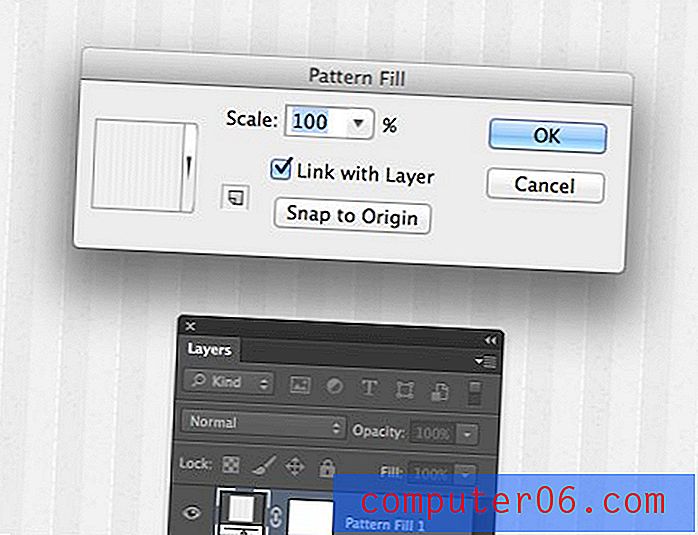
5. Novo grupo
Além de vincular camadas distintas, mas relacionadas, você pode agrupá-las em uma pasta. Isso permite selecionar, mover e manipular facilmente todo o grupo de camadas como uma única unidade, mantendo as habilidades de edição de camadas individuais.
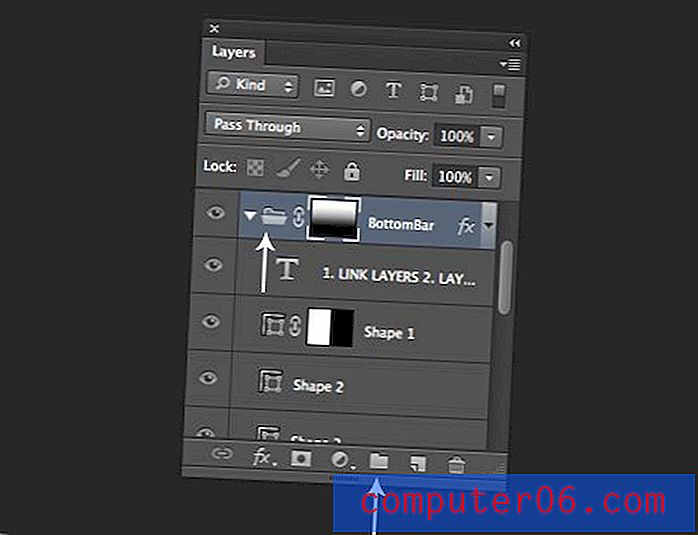
6. Nova camada e 7. Excluir camada
Não há nada de complicado nesses botões, um cria camadas, o outro os destrói. Você entendeu a ideia.
Atalhos do teclado
Terminaremos cada seção com uma breve discussão sobre alguns atalhos comuns associados aos recursos que acabamos de discutir. Aqui, veremos alguns atalhos relacionados aos botões na parte inferior do painel Camadas.
Na maioria das vezes, não há muitos atalhos nativos aqui. Por exemplo, não há atalho padrão para adicionar um ajuste de camada de curvas, embora você possa adicionar um, se desejar. Existem alguns a ter em conta.
Criando coisas
Para criar uma nova camada, pressione Command-Shift-N . Isso exibirá a caixa de diálogo Nova camada, com várias opções. Para pular essa caixa de diálogo, use Option-Command-Shift-N . Você também pode pressionar o botão Nova camada ou adicionar Comando ao botão Nova camada para criar uma nova camada abaixo da atual.
Para copiar uma camada, você pode arrastá-la para o botão Nova camada, mantenha pressionada a tecla Option se desejar ver opções extras dessa vez. Além disso, você pode agrupar camadas selecionando-as e pressionando Command-G .
Clicar no botão de máscara adicionará uma máscara de camada; mantenha pressionada a tecla Comando para adicionar uma máscara de vetor.
Exclusão de itens
Para excluir uma camada, você pode pular o botão da lixeira completamente e simplesmente pressionar a tecla Delete . O ícone da lixeira ainda é bom para outras coisas. Por exemplo, você pode arrastar uma máscara de camada para a lixeira para excluir hits, mantenha pressionada a tecla Option para pular a caixa de diálogo. Você também pode excluir estilos de camada dessa maneira.
Confira meu Ode à tecla Opção para mais de trinta atalhos impressionantes.
Mais Qualidade das Chaves das Opções
Sempre tente alternar uma ação nesta seção com a tecla Opção para ver o que acontece. Por exemplo, a criação de uma nova máscara com opção o preenche de preto e a criação de um novo grupo de camadas com essa tecla fornece uma caixa de diálogo com configurações extras.
Camadas
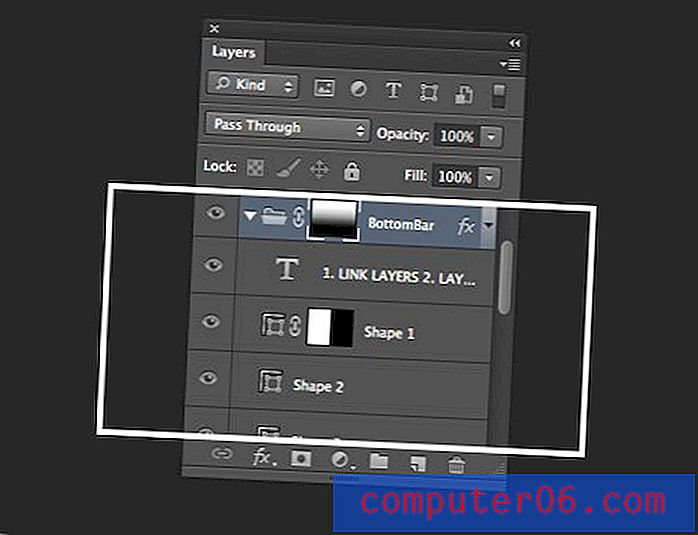
Subindo, a próxima seção é a pilha de camadas. É aqui que a representação visual de cada camada reside junto com seus vários atributos. Tudo aqui é bastante intuitivo e não requer muita explicação. Clique e arraste as camadas para reorganizá-las, use o ícone de olho pequeno para alternar a visibilidade; nenhum arranhador de verdade aqui.
As duas áreas com as quais você pode ter problemas ou talvez não entender completamente são máscaras e estilos de camada.
Máscaras
Ao trabalhar com máscaras no painel Camadas, a seleção de itens específicos pode ser complicada. Se você clicar em uma camada ou grupo para selecioná-lo, poderá selecionar acidentalmente a máscara. A diferença é sutil, mas importante.
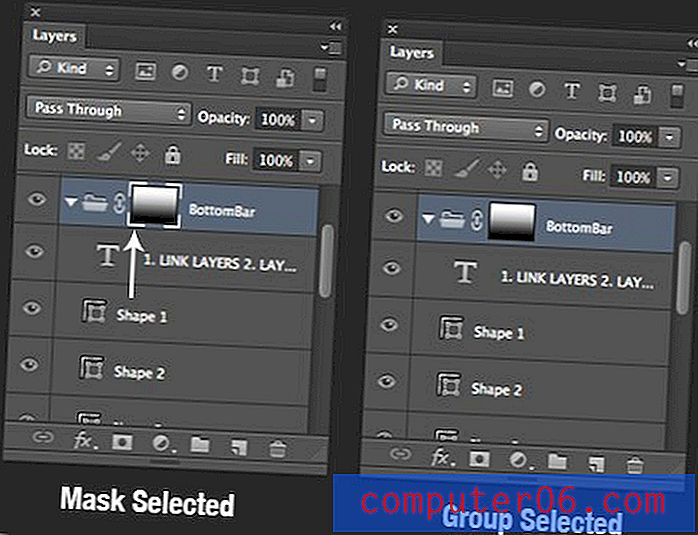
Se a máscara estiver selecionada, o que você fizer nessa camada ou grupo realmente afetará a máscara. Portanto, se você tiver uma camada com uma máscara e pintá-la de preto, pintará a máscara de preto se a máscara estiver selecionada e a camada de preto se a máscara não estiver selecionada.
Essa seleção também afeta como a camada é movida, especialmente quando o link entre a máscara e a camada ou o grupo é removido (clique para remover):

Aqui, quando mover o grupo de camadas, na verdade moverei a máscara, porque é isso que está selecionado no momento e o vínculo entre os dois está ausente.
Estilos de camada
A outra área que tem complexidade oculta é o pequeno ícone de Estilos de camada e a lista suspensa que é anexada a cada camada com os estilos aplicados. Este é realmente um pequeno pedaço de interface do usuário altamente funcional.
Por exemplo, abandone os estilos de camada, você pode arrastar o ícone para o ícone da lixeira. Como alternativa, você pode expandir o pequeno menu suspenso e arrastar estilos específicos para a lixeira individualmente.
Se você deseja mover estilos entre camadas, basta arrastar o pequeno ícone ou os estilos na lista.
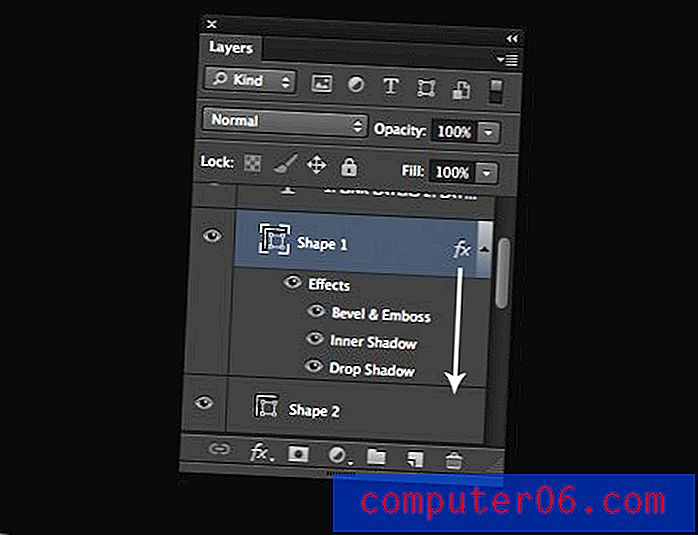
Um arrasto com a tecla Shift move os estilos de uma camada para outra e um arraste com a tecla Option pressionada copia os estilos de uma camada para outra. Se você deseja copiar os estilos de uma camada para várias outras, clique com o botão direito do mouse no ícone de efeitos e vá para "Copiar estilo de camada". Em seguida, selecione as camadas às quais deseja aplicar esses estilos, clique com o botão direito do mouse e selecione "Colar estilo de camada".
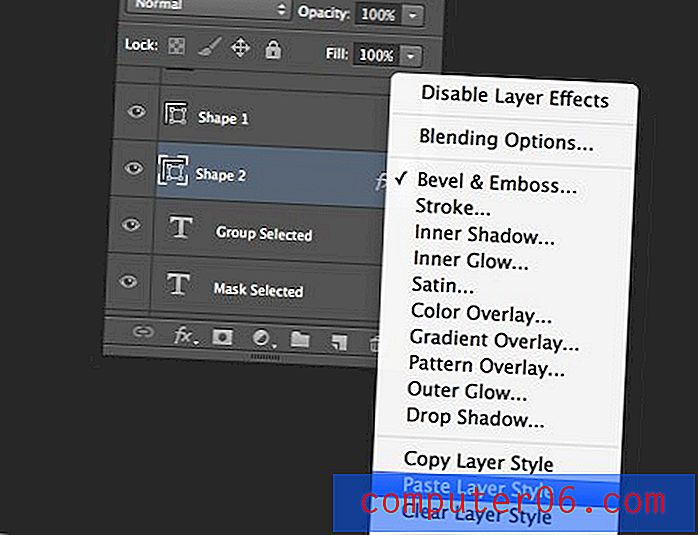
Atalhos do teclado
Existem vários atalhos de teclado excelentes aqui, então vamos fazer algumas listas úteis. Alguns deles mencionamos na última seção, mas vale a pena reiterar.
Criação e exclusão de camadas
- Nova camada: Command-Shift-N
- Nova camada sem opções: Command-Shift-Option-N
- Excluir camada: Excluir
Navegação e organização de camadas
- Mover a camada para cima da pilha: Command-]
- Mover camada para baixo da pilha: Command- [
- Mover camada até o topo da pilha: Command-Shift-]
- Mover a camada até o fim da pilha: Command-Shift- [
- Selecionar todas as camadas: Command-Option-A
- Selecione diferentes camadas visíveis: Option- [ e Option-] (Tente adicionar turno)
Mesclando
- Mesclar camadas: Command-E (selecione dois ou mais primeiro)
- Mesclar camadas para nova camada: Command-Option-E (selecione dois ou mais primeiro)
- Mesclar Visível: Command-Shift-E
- Mesclar tudo visível para a nova camada: Command-Shift-Option-E
Outras
- Painel Mostrar / Ocultar Camadas: F7
- Duplicar camada ou seleção para nova camada: Command-J (use a opção para opções)
- Desativar tudo menos a camada atual: clique no ícone de olho com a tecla Option (repita para ativar novamente)
- Seleção ativa da camada: clique com o botão Command na visualização da camada
- Crie uma máscara de recorte: Command-Option-G
Misturando
A próxima seção inclui os controles para mesclar camadas. Eles incluem modos de mesclagem de camadas, bem como os controles deslizantes de opacidade e preenchimento.
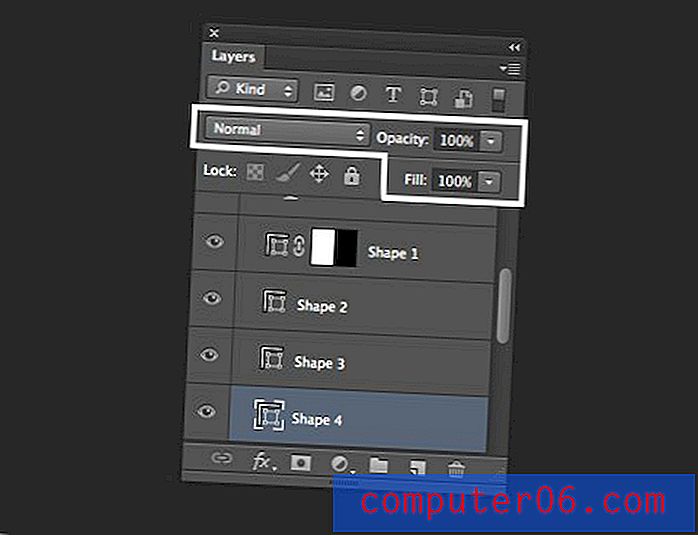
Os modos de mesclagem de camadas são um tópico amplo e louco e estão muito fora do escopo deste artigo. Para mais informações, confira este artigo.
Opacidade vs. Preenchimento
Uma das partes mais confusas de todo o painel é a existência de uma configuração de Opacidade e de preenchimento. Após uma experimentação superficial, você pode concluir que eles fazem a mesma coisa, mas isso definitivamente não é verdade. Considere o exemplo a seguir de um pedaço de texto com vários estilos de camada aplicados:
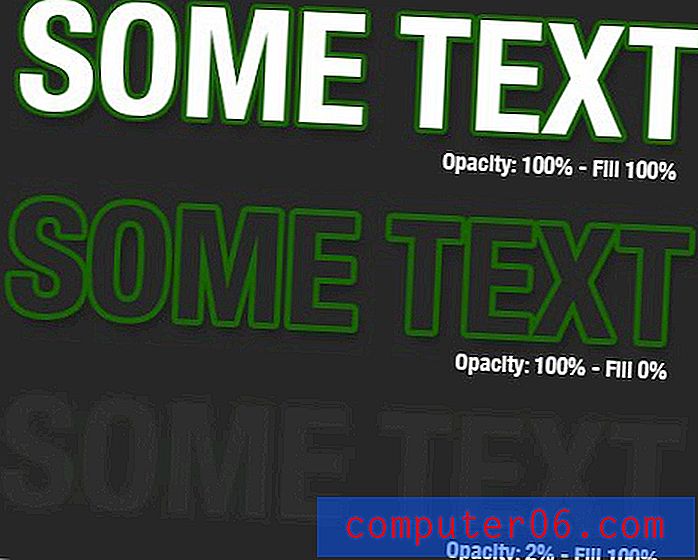
Como você pode ver, quando reduzimos o preenchimento da camada, os estilos de camada permanecem totalmente visíveis. No entanto, quando reduzimos a opacidade da camada, a camada e seus estilos perderam a visibilidade.
É aqui que tudo o que eu já li sobre a diferença entre essas duas configurações é interrompido. No entanto, em minha própria experimentação, descobri que a diferença é mais profunda do que isso. Mesmo sem os Estilos de camada aplicados, Opacidade e Preenchimento podem produzir efeitos diferentes.
Confira este exemplo (do artigo mencionado acima), onde peguei um pedaço de texto, configure-o para Color Burn e reduza a opacidade e o preenchimento separadamente para ver como os dois diferem:
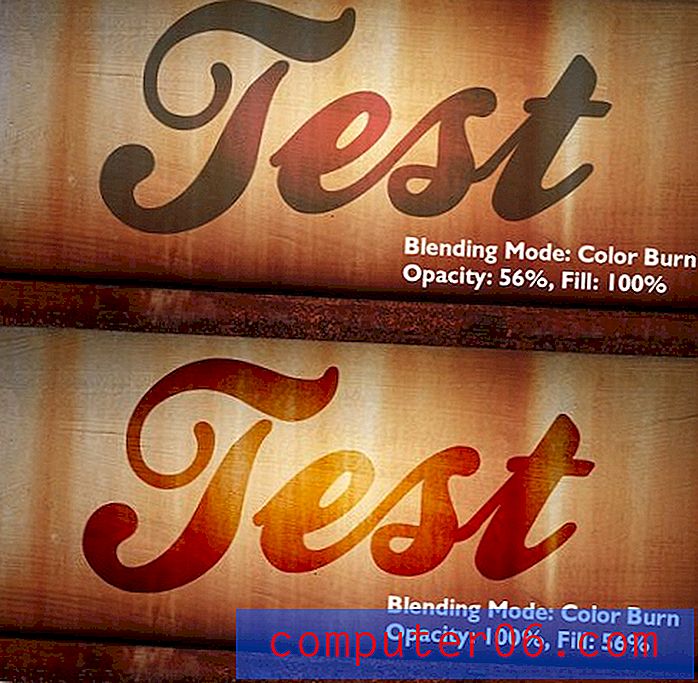
Como você pode ver, quando os modos de mesclagem são lançados na mistura, a diferença é profunda. Reduzir a opacidade produziu uma aparência maçante e plana, enquanto reduz o preenchimento criou uma mistura interessante e mais crível.
Atalhos do teclado
Existem alguns atalhos de teclado a serem abordados nesta seção também. Para iniciantes, você deve saber que todos esses atalhos funcionam especificamente com a Ferramenta Mover (M) selecionada.
Para ajustar a opacidade da camada, basta pressionar uma tecla numérica. 1 = 10%, 2 = 20%, etc. Use 0 para 100% e 00 para 0% (apenas CS6). Além disso, você pode ser mais preciso se for rápido. Para 23%, basta digitar 23 rapidamente. Todos esses atalhos também funcionam para o preenchimento, basta adicionar a tecla Shift .
Surpreendentemente, cada modo de mesclagem também possui seu próprio atalho de teclado. Vamos dar uma olhada.
- Shift-Menos (⇧-) ou Shift-Plus (⇧ +): Alterne entre os modos de mesclagem
- Shift-Option-N : Normal
- Shift-Opção-I : Dissolver
- ———————————
- Shift-Option-Q : Escurecer
- Shift-Option-R : Multiplicar
- Shift-Option-K : queima de cores
- Shift-Option-M : Queimadura linear
- Shift-Option-B : Cor mais escura
- ———————————
- Shift-Opção-A : Clarear
- Shift-Option-G : Tela
- Shift-Option-S : Esquivar de cores
- Shift-Option-D : desvio linear
- Shift-Option-W : cores mais claras
- ———————————
- Shift-Option-O : Sobreposição
- Shift-Option-F : Luz suave
- Shift-Option-H : Luz dura
- Shift-Option-V : luz vívida
- Shift-Option-J : luz linear
- Shift-Option-Z : Pin Light
- Shift-Option-L : mistura dura
- ———————————
- Shift-Option-E : Diferença
- Shift-Option-X : Exclusão
- Nenhum? : Subtrair
- Nenhum? : Dividir
- ———————————
- Shift-Option-U : Matiz
- Shift-Option-T : Saturação
- Shift-Option-C : Cor
- Shift-Option-Y : Luminosidade
Fechaduras
Nossa próxima seção é onde controlamos como as camadas são bloqueadas. Aposto que muitos leitores só usam um ou dois estilos de bloqueio diferentes, mas existem quatro maneiras diferentes de bloquear uma camada, cada uma das quais é representada por um ícone no canto superior esquerdo do Painel de Camadas.
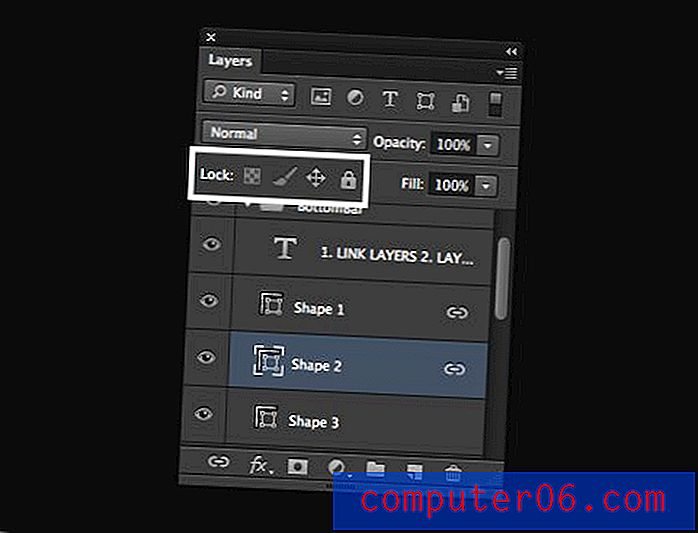
Da esquerda para a direita, esses quatro bloqueios diferentes são os seguintes: bloqueie pixels transparentes, bloqueie pixels de imagem, bloqueie a posição e bloqueie todos. Vamos dar uma olhada em cada um.
Bloquear pixels transparentes
Esse é um dos bloqueios mais legais do mercado e, infelizmente, é provavelmente um dos mais procurados. Pressione este botão com uma camada selecionada e você essencialmente permitirá apenas que os pixels não transparentes sejam manipulados.
Então, vamos imaginar que temos uma camada contendo algumas uvas que foram cortadas e colocadas em um fundo transparente:

Agora, digamos que queríamos pegar nosso pincel e pintar com uma cor engraçada, mas apenas sobre as uvas. Não queremos "colorir fora das linhas", por assim dizer, e começar a adicionar cores na terra de ninguém como esta:

Em vez disso, queremos uma aparência limpa, com apenas as uvas mudando de cor. Como acontece com qualquer coisa no Photoshop, existem várias maneiras de resolver isso, mas um dos métodos mais rápidos e fáceis é clicar no botão "Bloquear pixels transparentes". É isso aí! Agora podemos pintar tudo o que queremos e ficar bem dentro das linhas.

Bloquear pixels da imagem
Ao bloquear os pixels da imagem, você evita a destruição de pixels por meio de pintura, desfoque, nitidez, apagamento ou qualquer outra coisa nesse sentido. Isso é bom quando você tem uma camada que não deseja estragar, mas ainda assim deseja se mover e redimensioná-la (essas duas ações ainda são permitidas).
Curiosamente, os Layer Styles, por serem não destrutivos, ainda podem ser aplicados e aprimorados quando os pixels da imagem estão bloqueados.
Posição de bloqueio
Este é o oposto do último. Você pode ajustar a aparência da camada quantas vezes quiser, mas a movimentação e o redimensionamento estão ausentes.
Tranque tudo
Bloquear tudo é exatamente o que você pensaria, ele trava uma camada tão forte que você quase não consegue fazer nada com ela: sem pintura, sem movimento, sem estilos de camada; nada. Você nem pode excluí-lo. Curiosamente, você ainda pode alterar a ordem de empilhamento no painel Camadas.
Atalhos do teclado
O único atalho de teclado que conheço aqui é que você pode pressionar "/" para alternar o comando "Bloquear tudo". Se você conhece algum outro, deixe um comentário abaixo.
Procurar
O Adobe Photoshop CS6 traz a adição mais significativa ao Painel de camadas em idades: pesquisa. Quando você manipula vinte, cinquenta ou mesmo centenas de camadas em um único documento, o documento pode se tornar muito complicado para gerenciar de maneira eficaz. A pesquisa de camadas melhora muito essa situação.

A maneira padrão de pesquisar / filtrar suas camadas é por "Tipo", o que é extremamente útil. Você recebe uma linha de ícones que correspondem a vários tipos de camada: camadas de pixel, camadas de ajuste, camadas de tipos, camadas de formas ou objetos inteligentes. Clicar em uma ou mais dessas opções filtra imediatamente as camadas que não correspondem a esse critério.
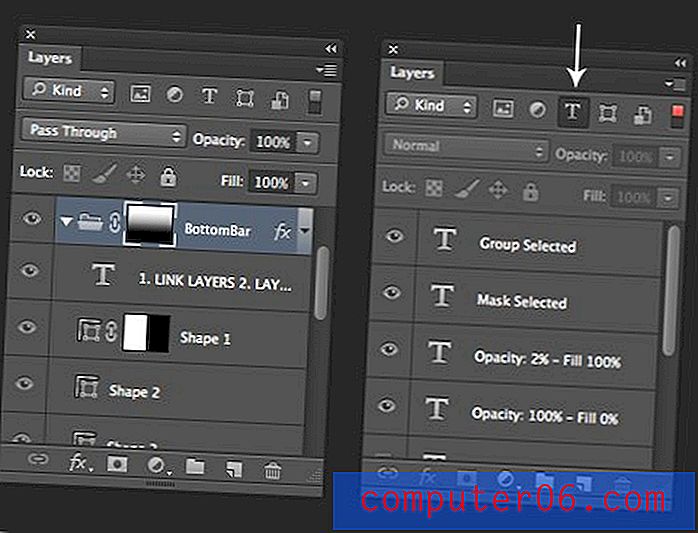
Como você pode ver no exemplo acima, tivemos várias camadas e, em seguida, expandimos rapidamente apenas as camadas de texto. Quão legal é isso? Você também pode filtrar por efeito, modo, atributo e cor ou pesquisar diretamente uma camada por nome.
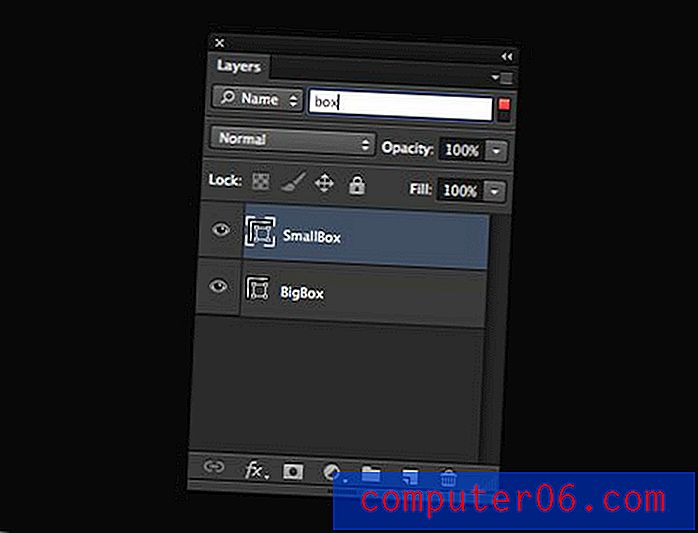
Para desativar rapidamente qualquer filtragem, basta clicar no pequeno interruptor no canto superior direito desta seção. Clique nele novamente para ativar a filtragem novamente.
Opções do painel
A sexta e última seção que abordaremos é “Opções do painel”, que se encontra no pequeno menu suspenso no canto superior direito do painel. Existem muitos itens extras aqui, mas todos são diretos, então pularemos direto para Opções do painel.
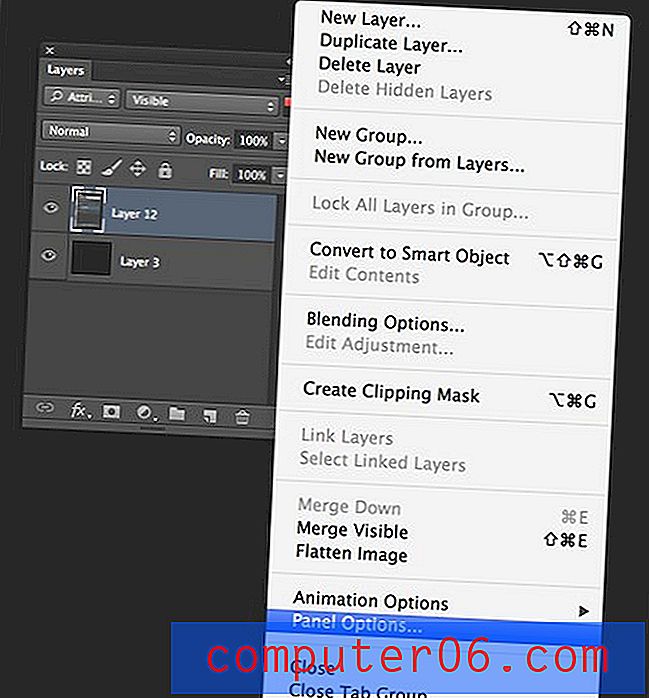
Clicar nesse botão exibirá a janela abaixo. Aqui você pode escolher o tamanho da miniatura, além de alguns outros ajustes. Estes podem parecer pequenos, mas preste muita atenção, eles podem realmente tornar o Painel de Camadas um lugar mais agradável.
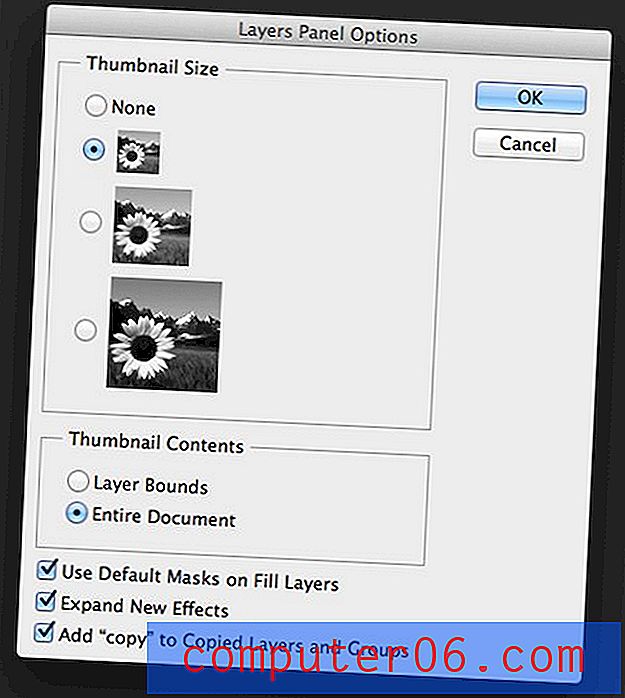
Esta foto mostra as opções padrão para o painel Camadas. Eu, pessoalmente, recomendo considerar alguns ajustes. Primeiro, gosto de alterar o "Conteúdo da miniatura" de "Documento inteiro" para "Limites da camada". Isso me permite ver claramente o que cada camada contém na visualização de miniaturas, o que geralmente não é o caso de "Documento inteiro" porque ele não exibe itens pequenos de maneira eficaz. Aqui está uma comparação dos dois com as mesmas camadas:
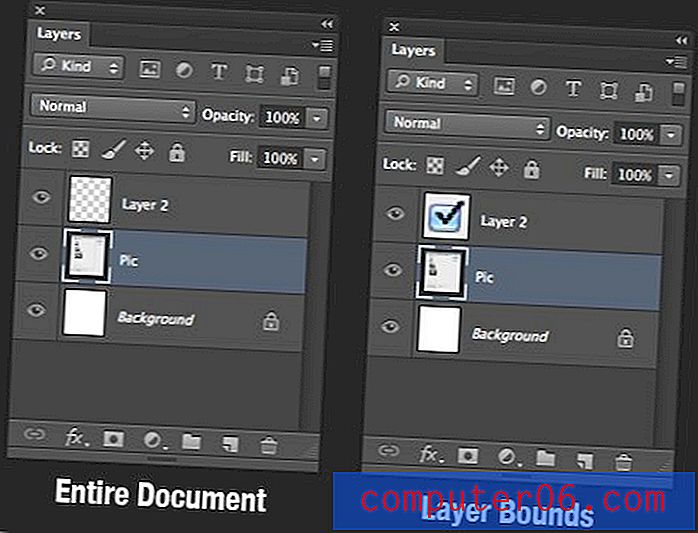
Como você pode ver, a caixa de seleção é muito mais visível usando o modo "Limites da camada". A próxima coisa que gosto de fazer é desativar "Expand New Effects". Na verdade, isso me deixa maluco ao copiar e adicionar novos efeitos expande a visualização da camada. Isso leva rapidamente a um painel cheio de listas de efeitos expandidos, o que é desnecessário no meu livro. Prefiro expandi-los conforme necessário.
O último ajuste que faço é desativar a opção de adicionar a palavra "copiar" a cópias e grupos. Eu odeio ter uma paleta cheia de camadas com a palavra "copiar" nelas, apenas parece desleixada. Posso acompanhar quando copio uma camada muito bem, muito obrigado.
O que eu perdi?
Então, aqui está, quase todo pedaço de informação útil que eu possa pensar para aproveitar ao máximo o Painel de Camadas. Passamos por várias funcionalidades, por isso espero que até os usuários avançados do Photoshop possam aprender uma coisa ou duas.
Agora é sua vez, se essas informações não o impressionam, mostre seu conhecimento especializado deixando algumas dicas secretas do Painel de Camadas abaixo.