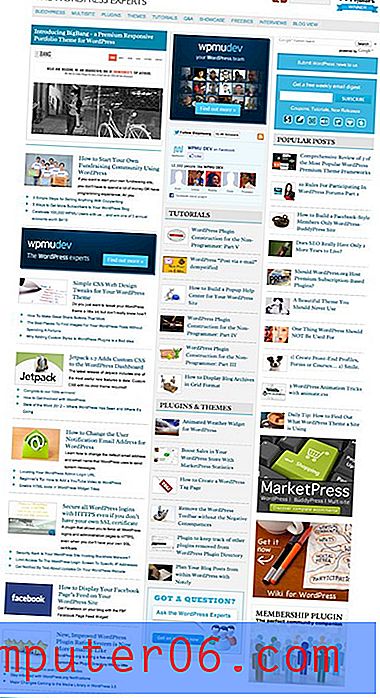Como subtrair no Excel 2013 com uma fórmula
Aprender a subtrair no Excel 2013 uma fórmula fornecerá o gateway para o mundo das fórmulas do Excel. Existem vários cálculos diferentes que o Excel é capaz de executar, muitos dos quais podem economizar muito tempo se você trabalhar regularmente com planilhas do Excel.
Este artigo fornecerá uma breve visão geral da fórmula de subtração do Excel, além de alguns exemplos dessa fórmula que você pode aplicar às suas próprias planilhas. Especificamente, vamos nos concentrar em aprender como subtrair no Excel 2013, especificando dois locais de células que contêm valores numéricos.
Como subtrair no Excel 2013 - Subtraindo dois valores de célula
As etapas neste tutorial pressupõem que você tenha uma célula contendo um valor que deseja subtrair. Você pode subtrair esse valor de um valor em outra célula ou subtraí-lo de um número selecionado. Essa fórmula simples é muito versátil e mostraremos outras maneiras de usá-la no final do artigo.
Etapa 1: abra sua planilha no Excel 2013.
Etapa 2: clique dentro da célula na qual você deseja exibir o resultado da sua fórmula de subtração. Vou exibir meu resultado na célula D2 no exemplo abaixo. As células do Excel são referidas por seus locais de coluna e linha. Então a célula D2 está na coluna D e na linha 2.

Etapa 3: Digite = B2-C2 na célula, mas substitua B2 pelo local da primeira célula que você incluirá na sua fórmula e substitua C2 pelo local da célula que você está subtraindo da sua primeira célula. Pressione a tecla Enter no teclado após digitar a fórmula e o resultado da subtração será exibido na célula.
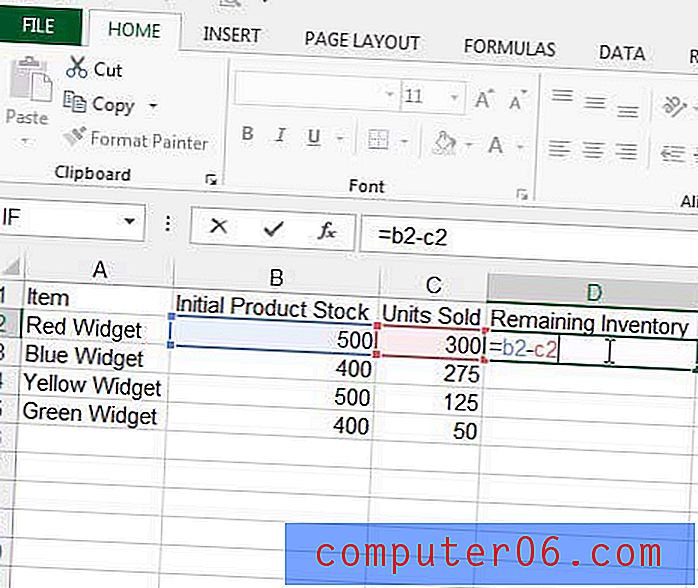
Se você quiser subtrair um valor de célula de um número que não esteja em uma célula, basta substituir um dos locais da célula por esse número. Por exemplo, a fórmula = 100-B2 subtrai meu valor na célula B2 de 100. O importante a lembrar quando você está aprendendo a subtrair no Excel é que subtrair um valor de outro requer quatro componentes básicos.
- O símbolo "=" no início da fórmula. Esse sinal de igual informa ao Excel que ele precisa executar uma fórmula.
- O primeiro valor após o "=". Pode ser um local de célula ou um valor numérico.
- O operador "-" que permite ao Excel saber que você está prestes a subtrair um valor daquele que você acabou de identificar. Este sinal de menos pode ser substituído por um + se você deseja adicionar valores, um / se você deseja dividir ou um * se você deseja multiplicar.
- O segundo valor após o operador "-". Como no primeiro valor, pode ser outro local da célula ou um valor numérico.
Embora tenhamos aprendido especificamente como subtrair no Excel quando pelo menos um dos valores é um local da célula, você também pode usar a fórmula de subtração para subtrair dois números. Por exemplo, digitar “= 10-3” exibirá “7” na célula, apesar do fato de que não havia localizações de células.
Informações adicionais sobre subtração de valores de célula no Microsoft Excel
- Em vez de digitar as referências de célula na fórmula de subtração, você pode clicar nas células. Simplesmente clique dentro da célula onde deseja exibir o resultado da fórmula, digite = na célula, clique na primeira célula, digite - e, em seguida, clique na segunda célula. Observe que a barra de fórmulas acima da planilha será atualizada à medida que você adiciona cada parte a essa função de subtração.
- Se você tiver uma mistura de números positivos e negativos em suas células e quiser obter um total para todos esses valores, poderá usar a função SUM . O Excel trata os números com um “-” na frente deles como negativos, portanto, adicionar um número positivo e um número negativo subtrai o número negativo do número positivo. Por exemplo, se a célula A1 tivesse um valor de "10" e a célula A2 tivesse um valor de "-5", a fórmula = SUM (A1: A2) forneceria um total de "5".
- Quando usamos referências de células em fórmulas de subtração, é importante lembrar que o Excel está baseando seus cálculos nos valores dessas células. Se você alterar um número dentro de uma célula que está sendo usada como parte de uma fórmula, essa fórmula será atualizada para refletir o novo valor da célula.
Resumo - como subtrair no Excel
- Clique dentro da célula onde deseja exibir o resultado da subtração.
- Digite = B2-C2, mas substitua B2 e C2 pelos locais da célula que você deseja subtrair.
- Pressione Enter no teclado quando terminar para exibir o resultado na célula
Como subtrair dois números em uma célula
Nas seções acima, mostramos como subtrair no Excel quando você tinha células que continham valores. Mas e se você quiser subtrair dois números em uma célula sozinhos?
O processo para alcançar esse resultado é muito semelhante ao que aprendemos na seção acima.
Se você digitar = 20-11 em uma célula, essa célula exibirá "9".
Como subtrair um intervalo de células no Excel
Embora tenhamos nos concentrado em subtrair um valor de uma célula de outra célula nas etapas acima, você também pode subtrair muitas células de um valor inicial. Isso é realizado com a ajuda da função SUM que adicionará valores em um intervalo de células.
No nosso exemplo, teremos um valor "20" na célula A1.
Na célula A2, temos um valor de 2, na célula A3, temos um valor de 3 e na célula A4, temos um valor de 4.
Se digitarmos a fórmula = A1-SUM (A2: A4), o Excel exibirá o número 11, que é o resultado de 20-2-3-4.
Isso pode ser expandido para incorporar um grande número de células, permitindo calcular valores que incluem muitos dados diferentes. Por exemplo, se você tivesse 100 números na coluna A que desejava subtrair do valor na célula A1, poderia usar a fórmula = A1-SUM (A2: A101).
Você pode aprender mais sobre a criação de fórmulas no Excel 2013 se estiver pronto para começar a liberar o potencial de seus dados atuais.
Se você precisar exibir a fórmula em vez do resultado da fórmula, este artigo mostrará quais alterações você precisa fazer para que isso ocorra.