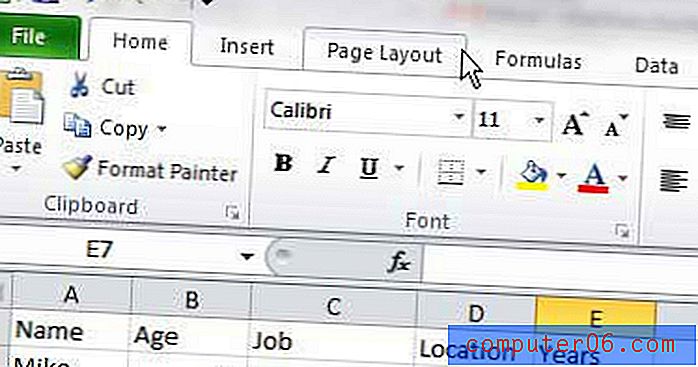Como girar uma imagem no Excel 2010
Adicionar uma imagem a uma planilha no Excel 2010 é algo que a maioria dos usuários do Excel precisará fazer uma vez ou outra, mas as imagens podem ser difíceis de gerenciar no programa. Se você descobriu que uma imagem que você adicionou à planilha do Excel não foi girada corretamente, talvez esteja procurando uma maneira simples de ajustar sua orientação.
Felizmente, você não precisa editar a imagem em um programa de edição de imagens, mas pode girar a imagem diretamente no próprio programa do Excel. Nosso breve tutorial abaixo mostrará as etapas que você precisa seguir para girar sua imagem do Excel.
Girando uma imagem inserida no Excel 2010
Essas etapas são para uma imagem que foi adicionada à sua planilha por meio do botão Imagens na guia Inserir . Essas etapas não funcionarão para girar uma imagem que foi adicionada à sua planilha como imagem de fundo.
Etapa 1: abra sua planilha no Excel 2010.
Etapa 2: Clique na imagem que deseja girar. Se você ainda não inseriu sua imagem no Excel, clique na guia Inserir, clique no botão Imagem e selecione sua imagem. Para obter ajuda adicional com a inserção de imagens em uma planilha do Excel 2010, clique aqui.
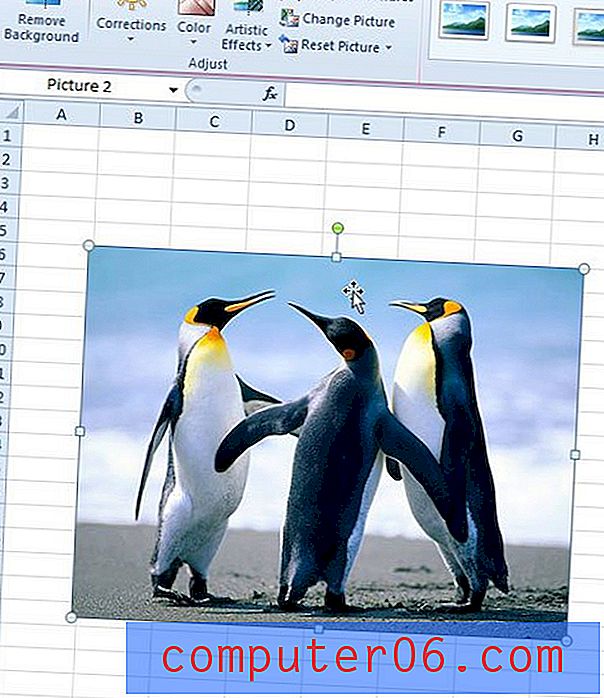
Etapa 3: Posicione o mouse na alça verde acima da imagem. Você saberá que o mouse está posicionado corretamente quando o cursor muda para uma seta circular, como na imagem abaixo.

Etapa 4: clique e segure o botão esquerdo do mouse e arraste o mouse para a esquerda ou direita, dependendo de como você deseja girar a imagem. Depois que a imagem tiver sido rotacionada para atender às suas necessidades, solte o botão do mouse.

Deseja que sua imagem seja bloqueada em uma célula, para que ela se mova junto com o restante das células em sua linha ou coluna? Aprenda a bloquear uma imagem em uma célula no Excel 2010 para alcançar esse resultado.