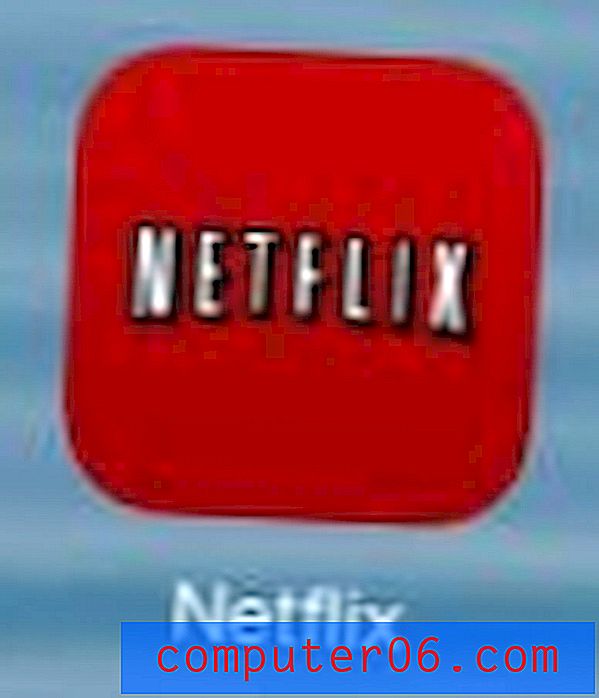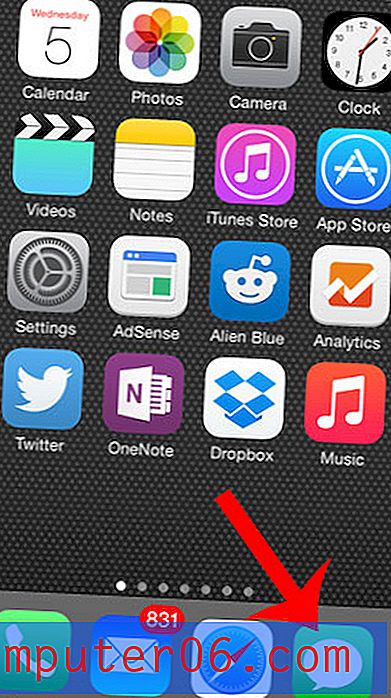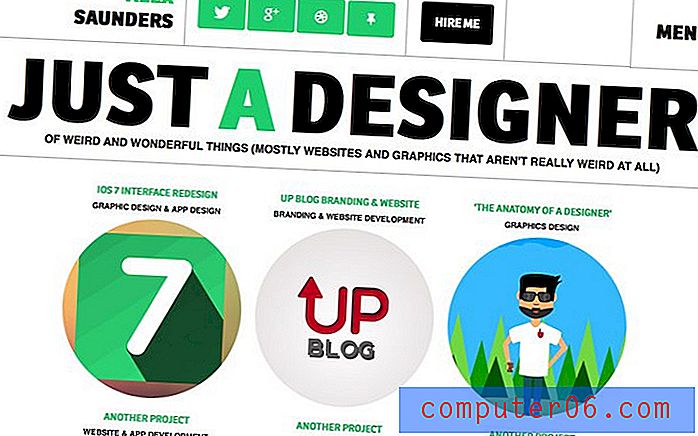Como alterar a ordem das páginas no Word 2013
Quando você cria um documento com várias partes distintas no Microsoft Word 2013, nem sempre o pedido está correto com seu primeiro rascunho. Portanto, você pode achar que precisa mover uma página inteira para uma parte diferente do documento.
Infelizmente, o Word 2013 não possui uma opção específica que permita reorganizar facilmente as páginas do documento, mas você pode usar as habilidades de recortar e colar do programa para alcançar os resultados desejados. Nosso guia abaixo mostrará como alterar a ordem das páginas no Word 2013, cortando a página desejada e reinserindo no novo local correto no documento.
Como mover uma página para um local diferente no seu documento no Word 2013
As etapas deste artigo mostram como cortar e colar uma página inteira de um local no seu documento para outro local. O Word não oferece os meios para arrastar e soltar páginas como uma unidade singular; portanto, recortar e colar é a única opção.
verifique se você salvou o documento antes de concluir as etapas abaixo, caso algo dê errado.
Etapa 1: abra seu documento no Word 2013.
Etapa 2: clique antes do primeiro caractere da primeira palavra na página que você deseja mover.
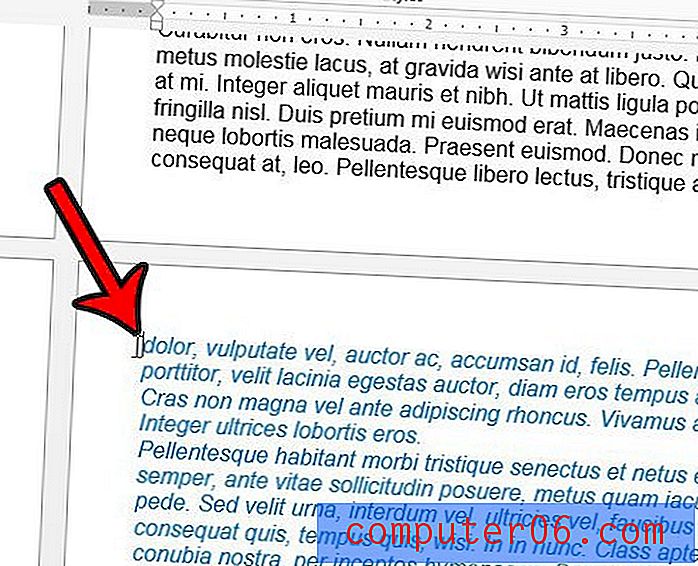
Etapa 3: use a barra de rolagem no lado direito da janela para ajustar a exibição da página para que a parte inferior da página fique visível.
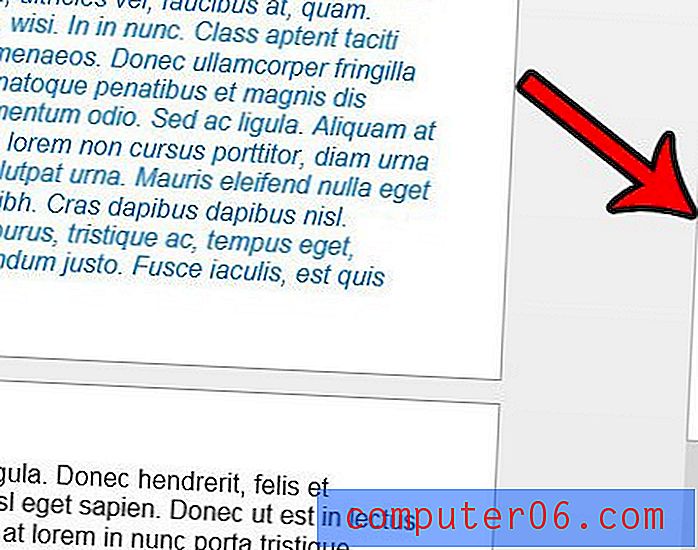
Etapa 4: mantenha pressionada a tecla Shift no teclado e clique no último caractere da página. A página inteira agora deve ser selecionada.
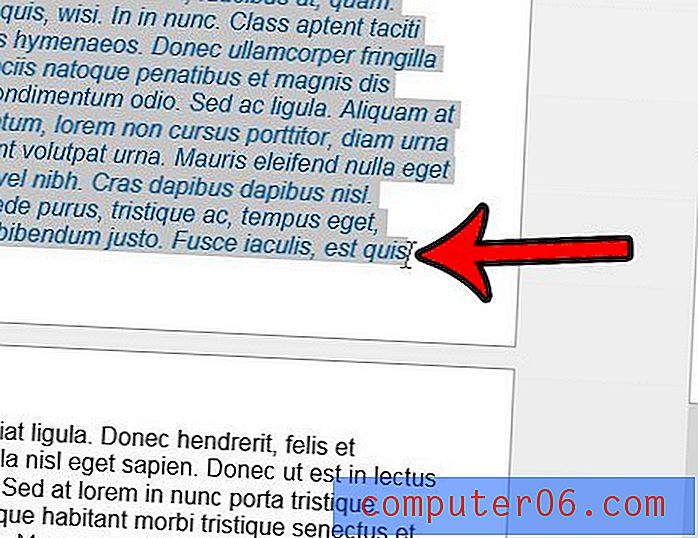
Etapa 5: pressione Ctrl + X no teclado para cortar a página inteira do documento. Observe que você também pode clicar com o botão direito do mouse em qualquer lugar da seleção e escolher a opção Recortar .
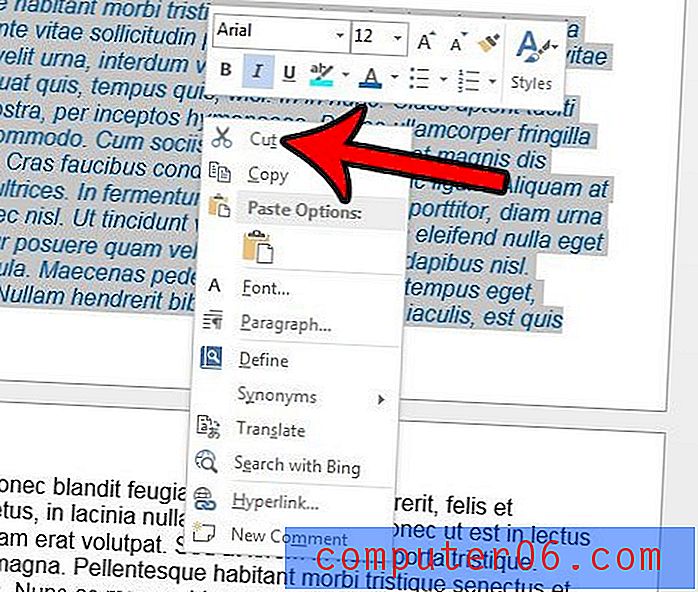
Etapa 6: Posicione o cursor no local do documento em que deseja inserir a página que você acabou de cortar.

Etapa 7: pressione Ctrl + V no teclado para colar a página de corte ou clique com o botão direito do mouse no cursor e escolha a opção Colar . Se você usar a opção do botão direito do mouse para colar, observe que existem várias opções. Estou usando a opção Manter formatação de origem, pois quero preservar as alterações de formatação que já apliquei. No entanto, você pode usar qualquer uma das opções de colagem disponíveis neste menu de atalho, com base em suas próprias necessidades.
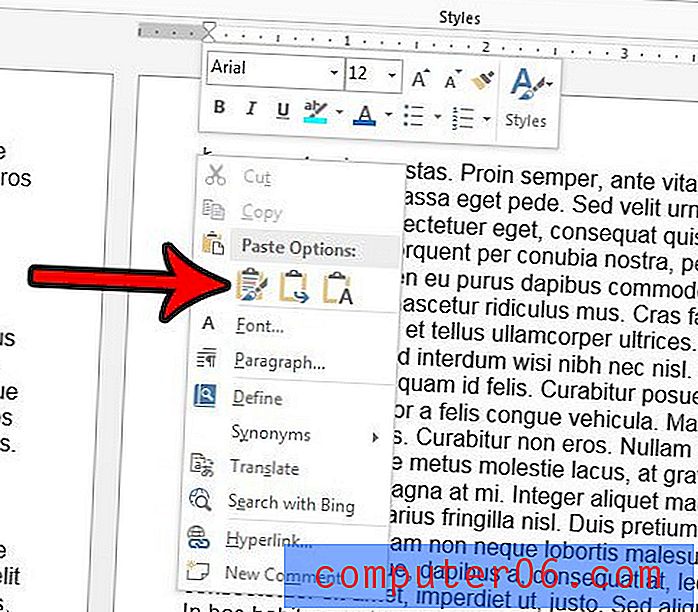
A página agora deve estar no novo local desejado. Se não houver um espaço no final da página que você copiou ou no início da página em que você colocou o cursor, a última palavra da página que você moveu pode estar na próxima página. Se você inserir um espaço após essa palavra, ele deverá retornar ao seu local na página correta.
Você precisa aplicar a numeração de página ao documento, mas não vê opções que correspondam à formatação necessária? Aprenda a numerar suas páginas com seu sobrenome e número da página para ver como são possíveis alguns formatos de numeração de página personalizados com o Word 2013.