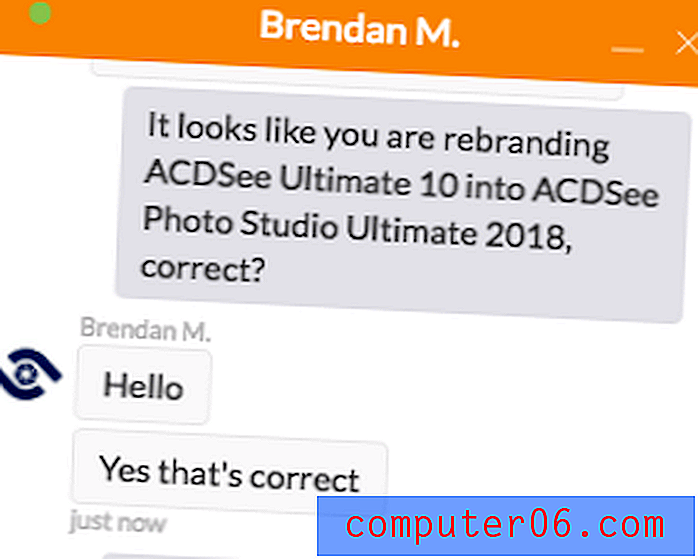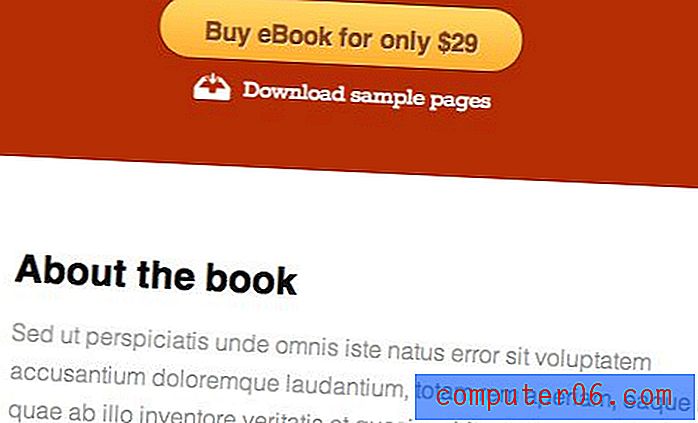Como inverter texto no Word 2013
O Word é um bom programa para usar se você estiver imprimindo suas próprias transferências de camiseta. Anteriormente, escrevemos sobre como configurar uma imagem no Word quando você está criando uma camiseta, mas você pode estar procurando um efeito semelhante ao texto.
Isso pode ser um pouco complicado, então você precisará ser criativo. Para esta solução, usaremos uma caixa de texto e modificaremos a rotação 3D. Se você nunca usou essa ferramenta antes, ela pode ser muito útil para permitir que você manipule a aparência do texto.
Como inverter texto horizontalmente ou verticalmente no Word 2013
As etapas deste artigo mostram como usar uma caixa de texto para inverter o texto em um documento através de um eixo horizontal ou vertical.
Etapa 1: abra seu documento no Word 2013.
Etapa 2: Clique na guia Inserir na parte superior da janela.
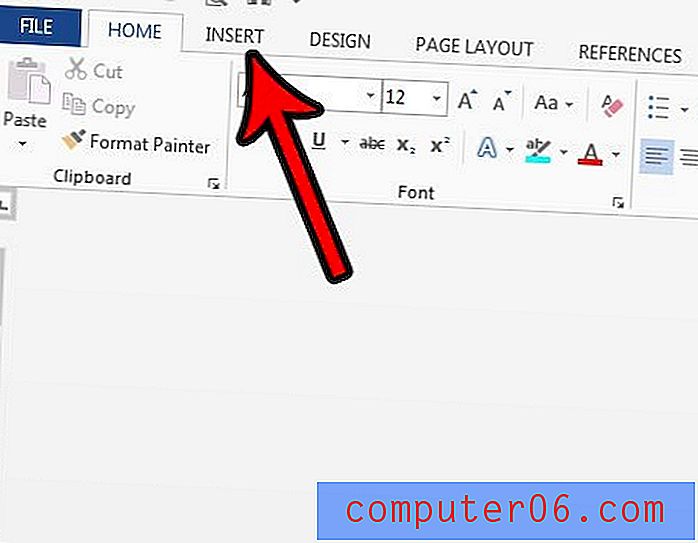
Etapa 3: Clique na opção Caixa de texto .
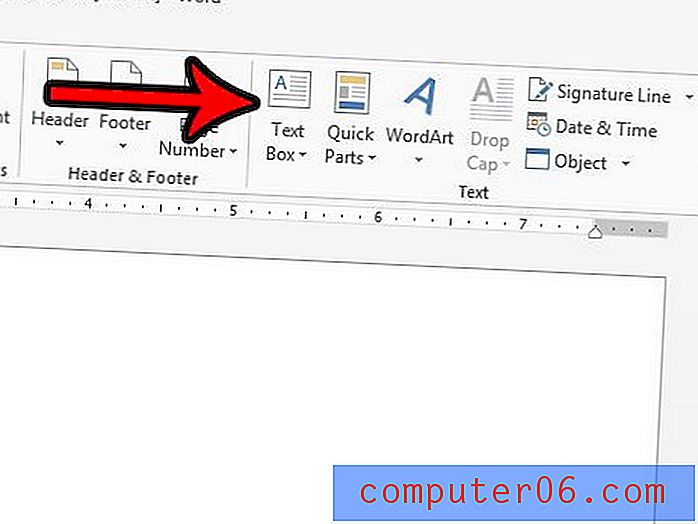
Etapa 4: selecione a opção Caixa de texto simples .
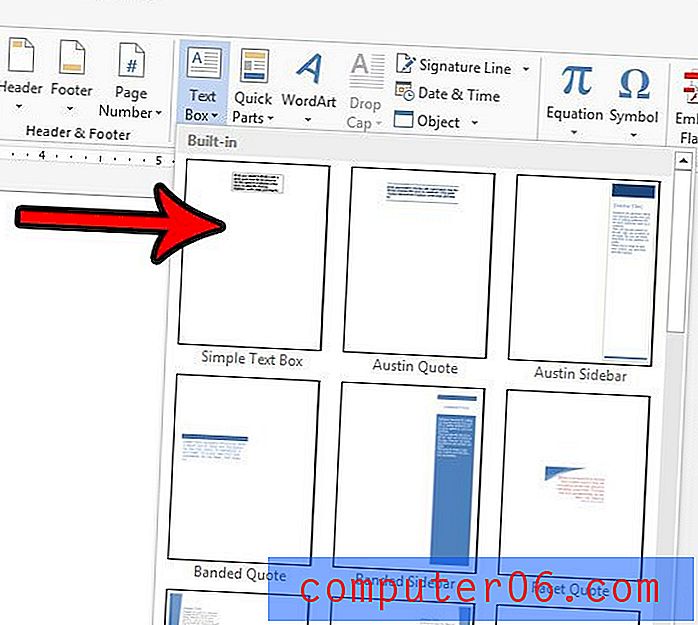
Etapa 5: exclua o texto do espaço reservado e digite o texto que deseja inverter.
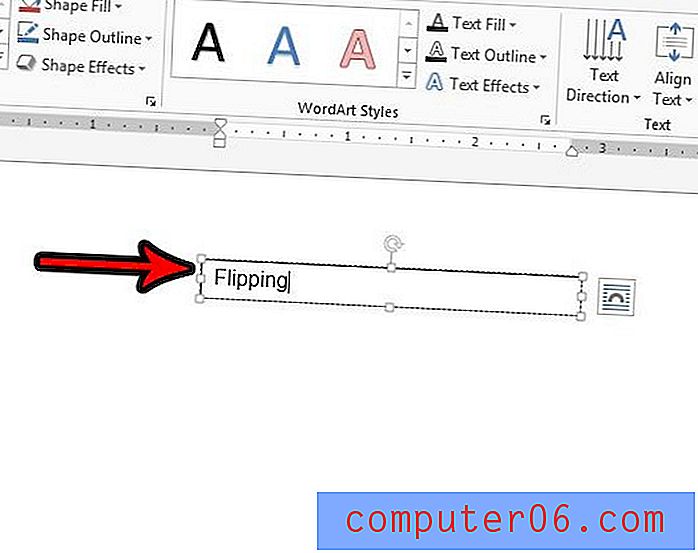
Etapa 6: clique em uma das bordas da caixa de texto para que a caixa de texto seja selecionada, clique com o botão direito do mouse na caixa de texto e escolha a opção Formatar Forma .
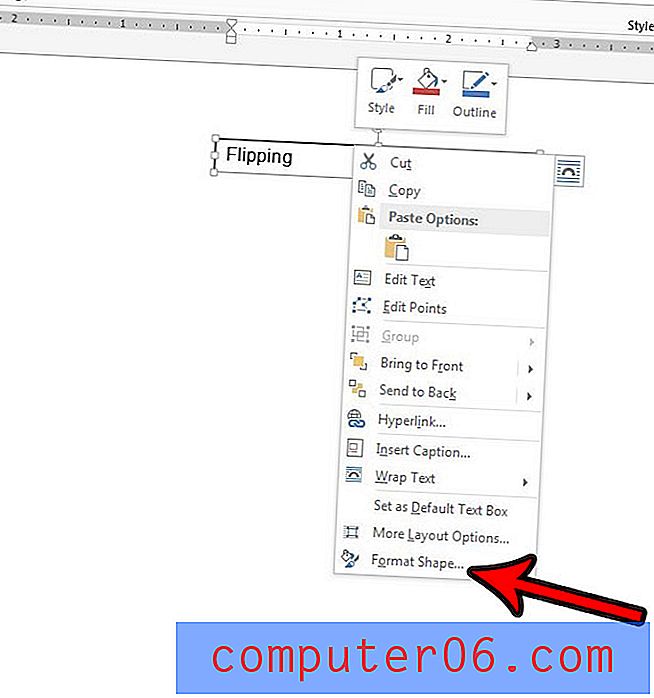
Etapa 7: clique no botão Efeitos na coluna Formatar formato .
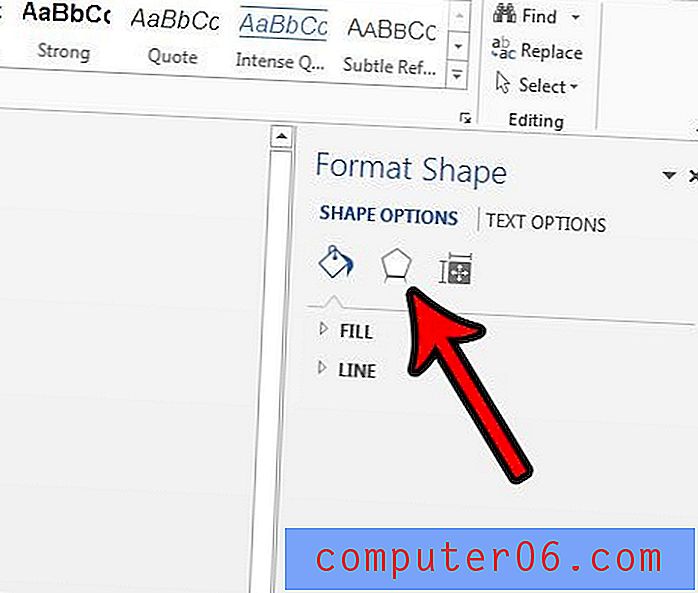
Etapa 8: selecione a opção Rotação 3D e, em seguida, insira 180 no campo Rotação X ou no campo Rotação Y, dependendo do efeito desejado.
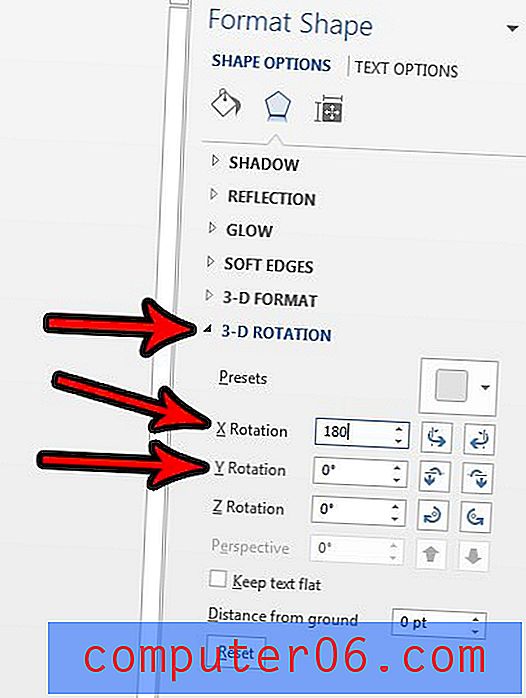
Por algum motivo, às vezes isso pode alterar a cor de preenchimento da caixa de texto. Você pode corrigir isso clicando no botão Preenchimento e linha na coluna Formatar formato e clicando na opção Sem preenchimento .
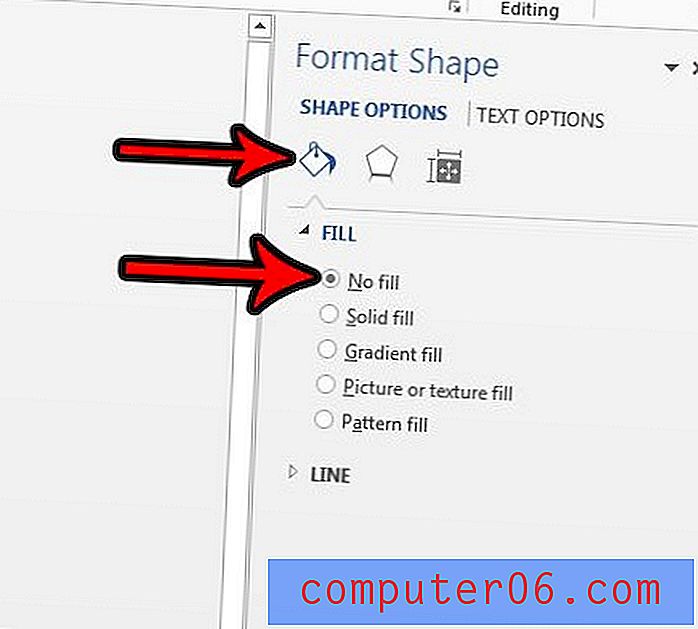
O seu documento é um rascunho e você deseja deixar bem claro que esse é o caso? Aprenda a usar a marca d'água de Rascunho no Word 2013 e coloque uma palavra gigante e fraca como “Rascunho” atrás do documento.