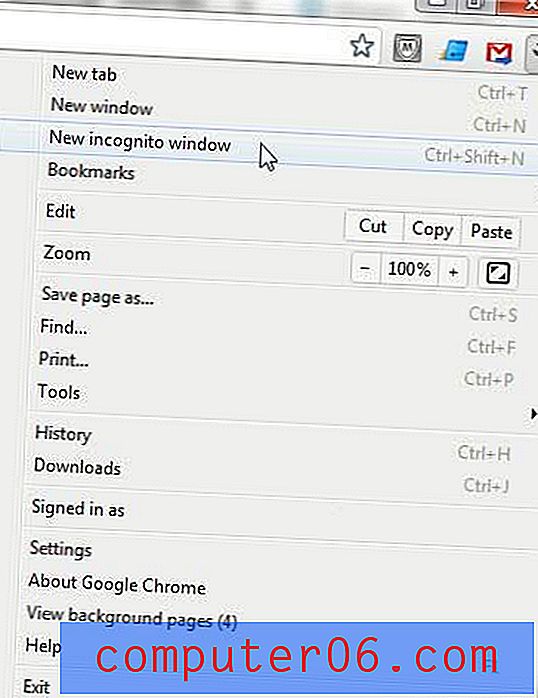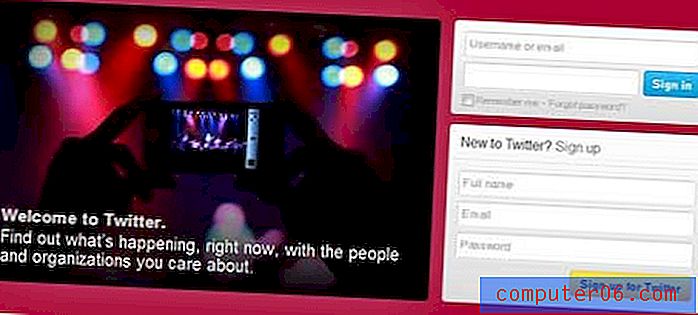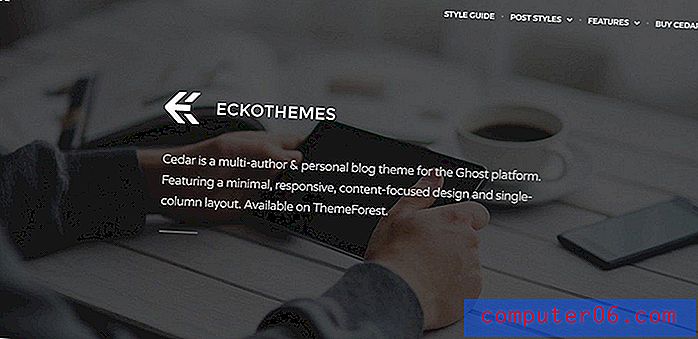Como alterar o bloqueio automático no iPhone 6
Última atualização: 22 de março de 2019
Discagem de bolso e bolsa há muito tempo é um problema para os proprietários de telefones celulares. O método mais comum usado para combater esses pressionamentos indesejados de botões é simplesmente bloquear a tela. Uma tela bloqueada só pode ser desbloqueada de uma certa maneira, e a probabilidade de itens na sua bolsa ou bolso desbloquear acidentalmente o dispositivo é muito pequena.
O seu iPhone possui uma configuração chamada Auto-Lock, que cuida disso para você. Se você não interagiu com a tela em um determinado período de tempo, o iPhone bloqueará a tela por conta própria. Mas você pode achar que a configuração atual de bloqueio automático é muito curta ou muito longa, portanto, você decide alterá-la para uma opção diferente. Nosso guia abaixo mostra onde encontrar essa configuração.
Se você estiver usando uma versão do iOS inferior ao iOS 10, vá para esta seção.
Como alterar a configuração de bloqueio automático no iOS 10
- Toque no ícone Configurações .
- Selecione a opção Vídeo e brilho .
- Selecione a opção Bloqueio automático .
- Escolha a quantidade de tempo após a qual a tela será bloqueada.
As etapas e imagens para alterar a configuração de bloqueio automático no iOS 10 são mostradas abaixo. Observe que você também pode encontrar a opção de aumento para acordar também neste menu.
Etapa 1: selecione o ícone Configurações .
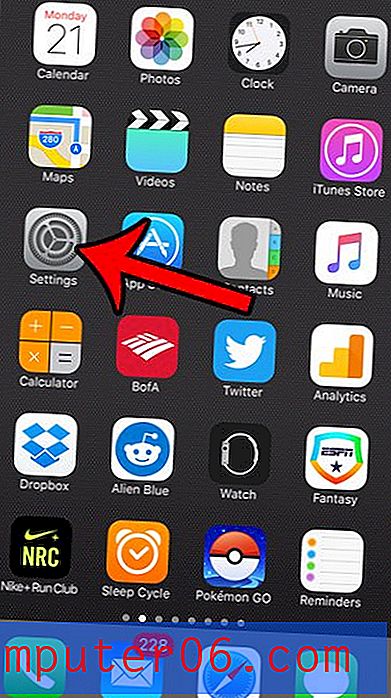
Etapa 2: role para baixo e toque em Tela e brilho .
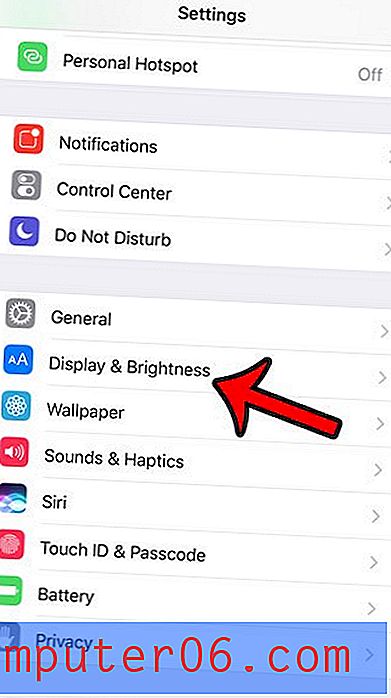
Etapa 3: abra o menu Bloqueio automático .
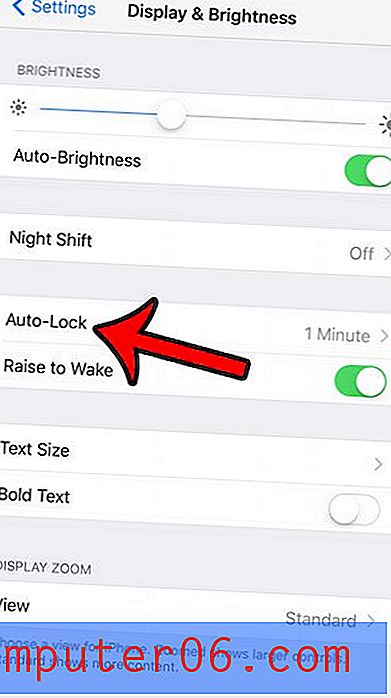
Etapa 4: selecione a quantidade de tempo que você deseja que o iPhone espere antes de bloquear a tela automaticamente.
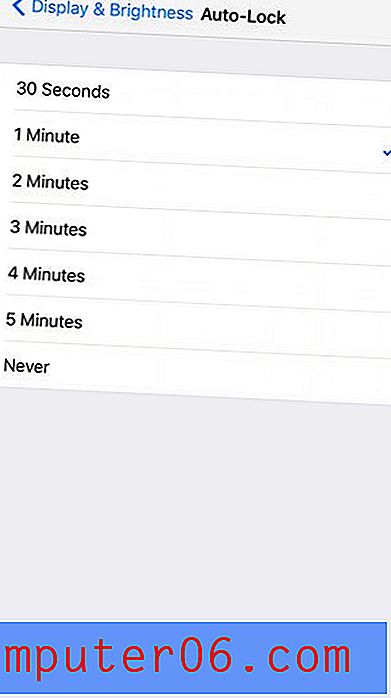
As etapas na seção acima funcionam no iOS 10 e versões mais recentes do sistema operacional, mas o processo foi um pouco diferente nas versões mais antigas. Você pode ver as etapas do iOS 9 na próxima seção.
Veja como ajustar a configuração de bloqueio automático no iOS 9 -
- Abra Configurações .
- Abra o menu Geral .
- Abra o menu Bloqueio automático .
- Selecione sua nova configuração de bloqueio automático.
Essas etapas também são mostradas abaixo com fotos -
Etapa 1: toque no ícone Configurações .
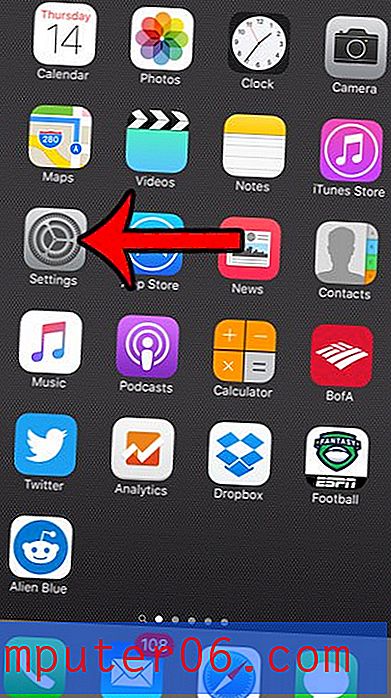
Etapa 2: role para baixo e toque na opção Geral .
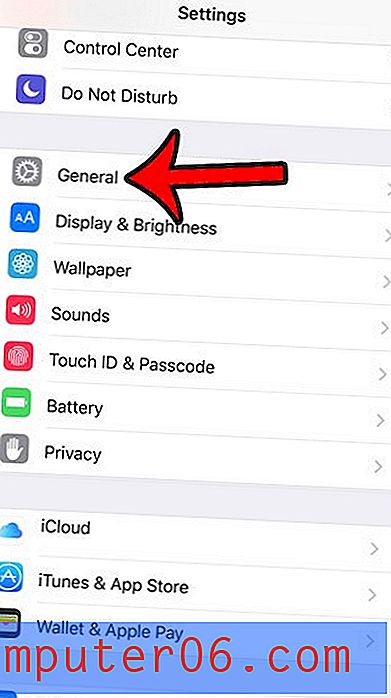
Etapa 3: role para baixo e toque na opção Bloqueio automático .
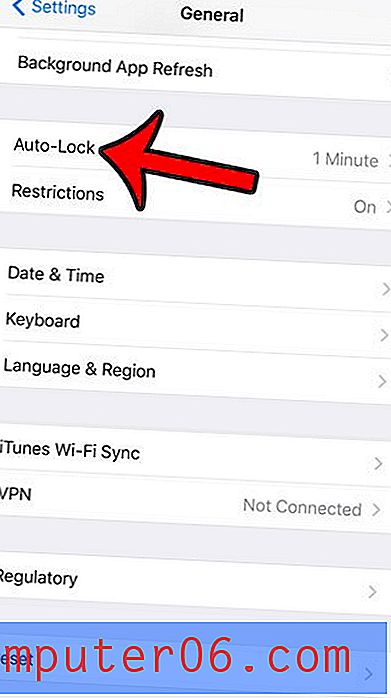
Etapa 4: selecione seu novo tempo de bloqueio automático. Observe que este é o período de inatividade após o qual a tela do seu iPhone será bloqueada automaticamente. Se você selecionar a opção Nunca, a tela do seu iPhone permanecerá ligada até você pressionar o botão Liga / Desliga na lateral ou na parte superior do dispositivo para bloquear manualmente a tela.
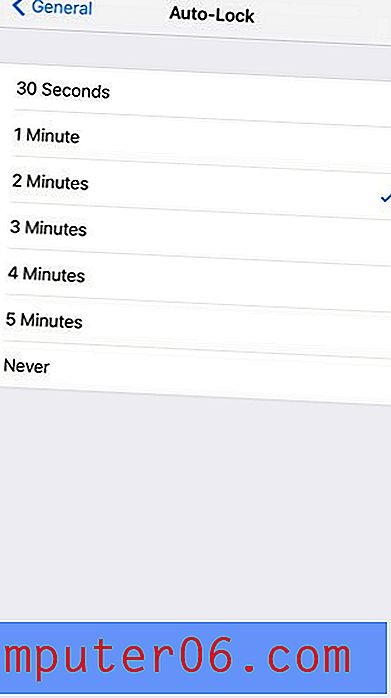
Observe que alguns aplicativos podem substituir a configuração de bloqueio automático, como aplicativos de vídeo ou aplicativos de leitura. Alguns exemplos desses aplicativos incluem Netflix, YouTube e Kindle.
Se você só precisar fazer alterações temporariamente, desativar o bloqueio automático pode ser realmente útil se você estiver lendo uma receita no navegador da Web.
Mais informações sobre o bloqueio automático em um iPhone ou iPad Apple
- Depois que o bloqueio automático fizer com que a tela do telefone desligue, você precisará navegar pela tela de bloqueio para usar o telefone novamente. Isso significa que você precisará usar o seu Touch ID de impressão digital ou inserir sua senha.
- Você pode alterar o bloqueio automático sempre que quiser. Eu ajusto regularmente essa configuração no meu iPhone com base no que estou fazendo atualmente.
- O modo de baixa energia pode substituir sua configuração de bloqueio automático. Depois de ativar o Modo de baixa energia no menu Bateria ou no Centro de controle, a configuração de bloqueio automático será alterada para 30 segundos.
- Manter essa configuração em um número baixo é uma das melhores maneiras de melhorar a vida útil da bateria. A tela do iPhone é um tremendo atrativo para a bateria, mesmo apenas para a tela inicial, portanto, ajustar as configurações que reduzem o tempo de entrega é uma atividade útil.
- O recurso de bloqueio automático é encontrado e ajustado da mesma maneira em quase qualquer dispositivo iOS que esteja usando uma versão recente do iOS. Isso inclui modelos de iPhone como o iPhone 6, iPhone 8 ou iPhone 11 Pro e inclui versões para iOS como iOS 11 e iOS 13.
- Quando você desliga o bloqueio automático, a tela do iPhone permanece acesa até você desligá-lo manualmente, pressionando o botão Liga / Desliga.
- Um computador Mac também possui uma configuração de bloqueio automático, embora esteja em um local diferente. Vá para Preferências do sistema > Área de trabalho e Proteção de tela > clique em Proteção de tela > selecione um valor.
- A Siri não consegue ajustar a função de bloqueio automático no seu iPhone ou iPad. No entanto, se você pedir para fazer isso no iOS 13, ela mostrará um botão no qual você pode tocar para ir diretamente ao menu com essa configuração.
Algumas outras configurações de bloqueio no iPhone que você pode querer ajustar -
- Como alterar o bloqueio de senha para torná-lo mais fácil ou mais seguro
- Como ativar ou desativar o bloqueio da orientação retrato para controlar se a tela é ou não rotacionada
- Como restringir o acesso a sites usando o menu Restrições e inserindo manualmente os sites que você não deseja que sejam acessíveis nesse iPhone