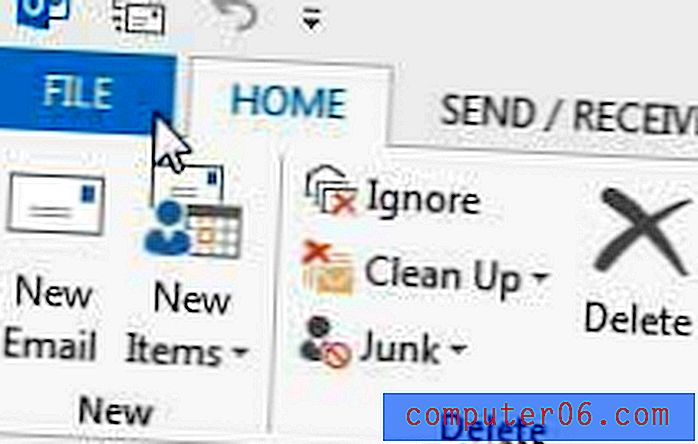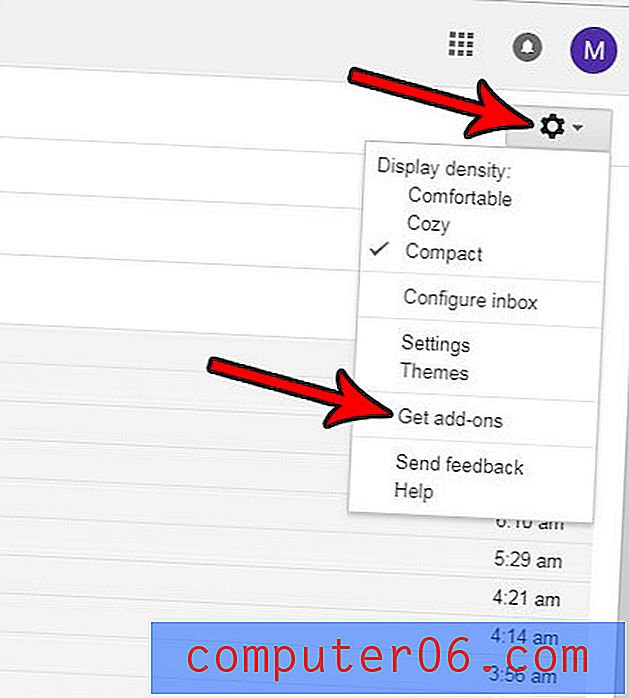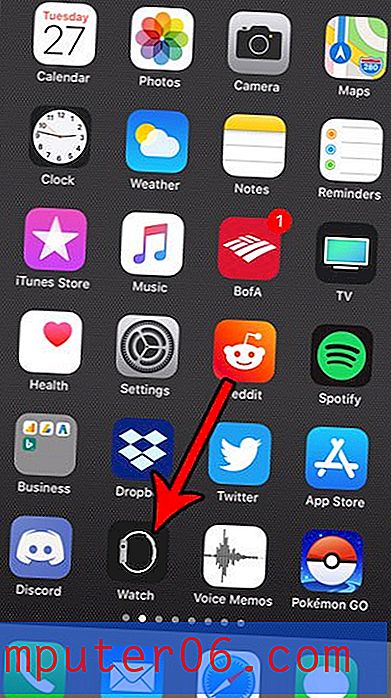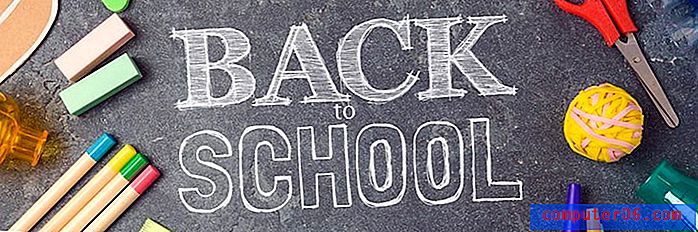Como criar uma caixa de texto no Excel 2010
O sistema de células do Excel 2010 fornece uma maneira eficiente de organizar e manipular seus dados. Mas, ocasionalmente, você pode estar usando o Excel para uma finalidade que exige que certos dados sejam colocados em uma caixa de texto em vez de em uma célula. As caixas de texto são muito versáteis e você pode ajustar a aparência e o local com apenas alguns cliques do mouse.
Nosso guia abaixo mostra onde encontrar a ferramenta que insere caixas de texto em sua planilha. Também direcionaremos você aos menus variados da caixa de texto para que você possa ajustar as configurações da caixa de texto conforme necessário.
Como inserir uma caixa de texto no Excel 2010
Essas etapas foram escritas especificamente para o Microsoft Excel 2010. Você também pode inserir caixas de texto em outras versões do Microsoft Excel, embora as etapas exatas possam variar um pouco das apresentadas aqui.
Etapa 1: abra seu arquivo no Microsoft Excel 2010.
Etapa 2: Clique na guia Inserir na parte superior da janela.

Etapa 3: Clique no botão Caixa de texto na seção Texto da faixa de opções do Office.
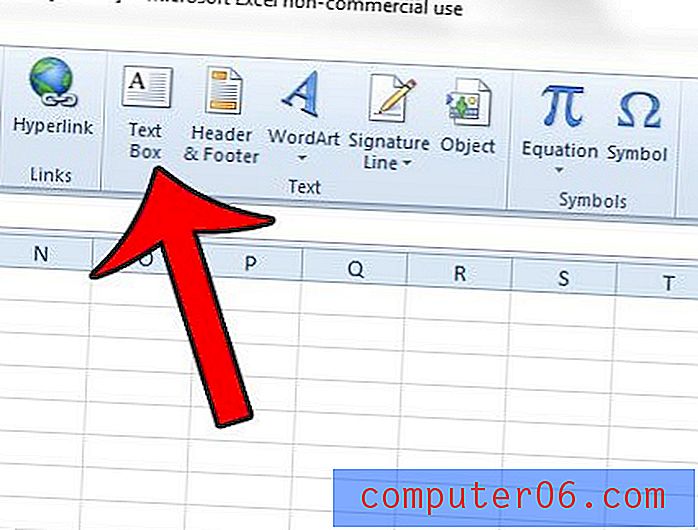
Etapa 4: Clique e segure no local da planilha em que deseja inserir a caixa de texto e arraste o mouse para ajustar o tamanho da caixa de texto. Solte o botão do mouse quando estiver pronto para criar a caixa de texto. Observe que você pode ajustar o tamanho ou o local da caixa de texto posteriormente, se desejar.
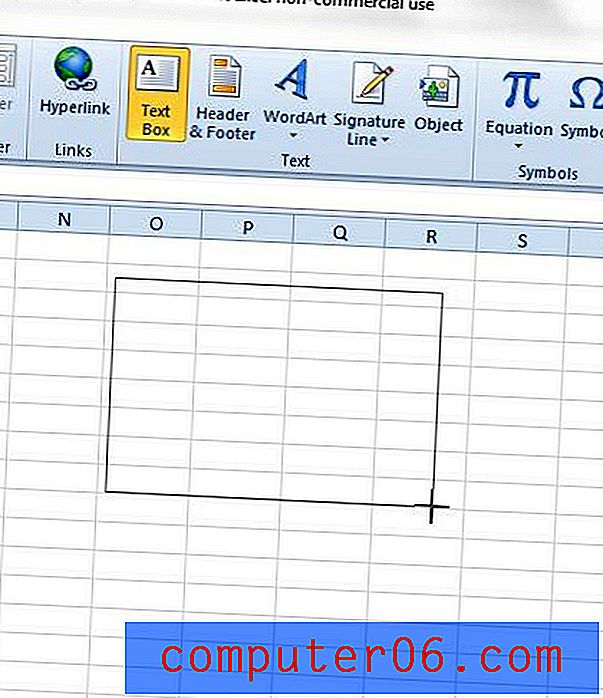
Se você deseja ajustar a aparência da caixa de texto, clique na guia Formato na parte superior da janela, em Ferramentas de desenho .
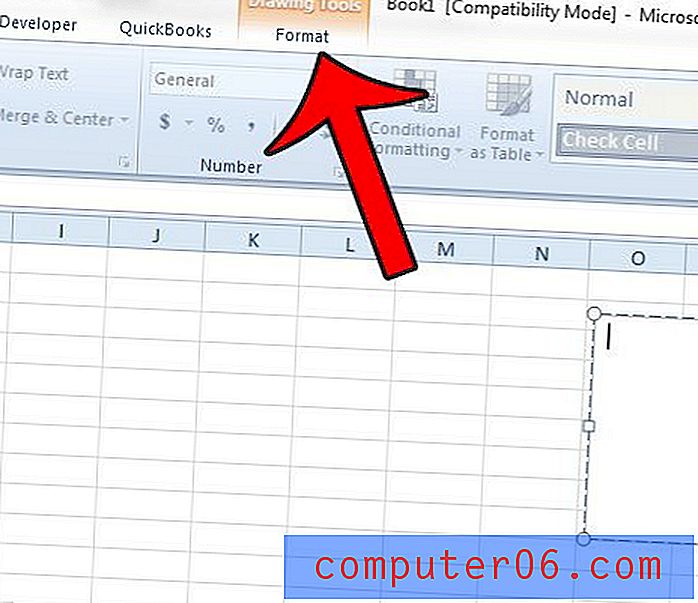
Além disso, você pode clicar com o botão direito do mouse dentro da caixa de texto e selecionar a opção Formatar efeitos de texto ou Formatar forma para obter mais configurações.
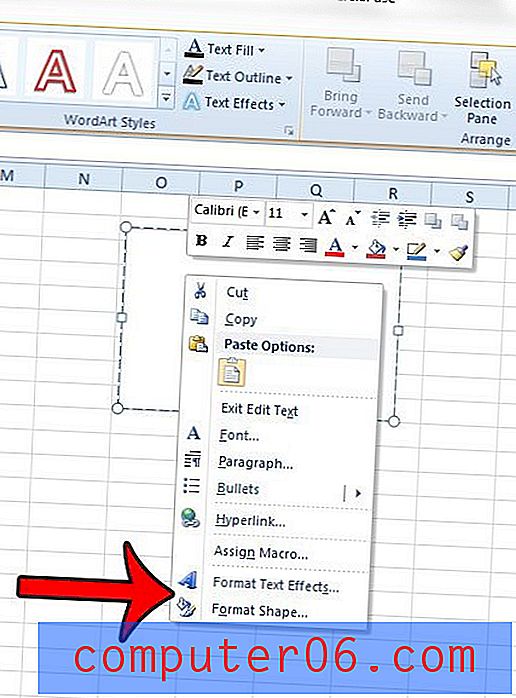
Por exemplo, você pode remover a borda da sua caixa de texto, se desejar.
Trabalhando com uma caixa de texto no Microsoft Excel - Mais informações
- Embora uma caixa de texto no Microsoft Excel possa ser usada simplesmente como uma maneira de adicionar conteúdo à sua planilha sem realmente colocá-la nas células dessa planilha, é possível ter uma célula vinculada que preenche seus dados dentro da caixa de texto. Simplesmente clique dentro da caixa de texto, depois clique dentro da barra de fórmulas e digite = XX, mas substitua o XX pelo local da célula. Portanto, por exemplo, se seus dados estiverem dentro da célula A1, digite : A1 .
- Uma caixa de texto do Excel pode ser o foco deste artigo, mas outros aplicativos do Microsoft Office, como o Powerpoint e o Word, oferecem uma maneira de adicionar texto ao documento, além de digitar diretamente na página do documento. Você pode adicionar uma caixa de texto nos dois aplicativos se clicar em Inserir na parte superior da janela e escolher a opção Caixa de Texto.
- Você pode redimensionar sua caixa de texto depois de criá-la, clicando em uma das alças circulares na borda da caixa de texto. Observe que isso pode ajustar o layout das informações dentro da caixa de texto, dependendo da maneira como você as redimensiona.
Você está tentando usar uma fórmula em uma caixa de texto, mas está descobrindo que a fórmula não calculará um resultado? Este artigo mostra como você pode vincular uma célula a uma caixa de texto para obter um resultado próximo ao que você está procurando.