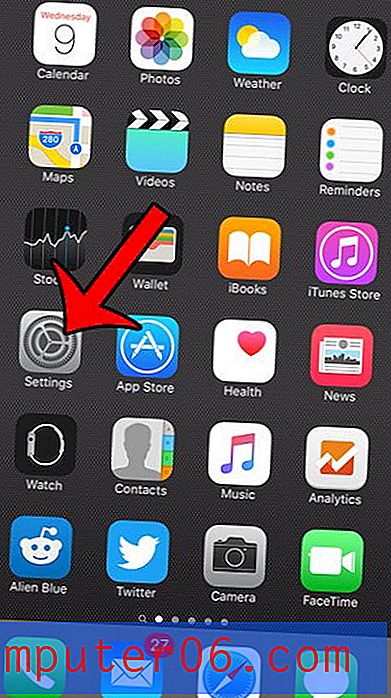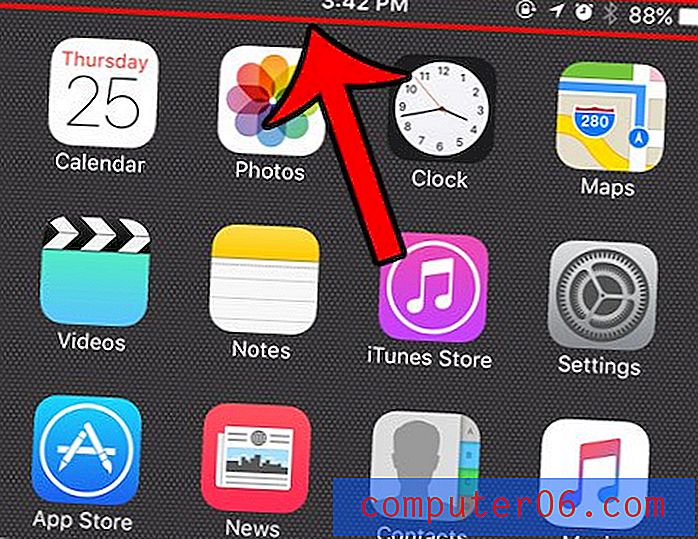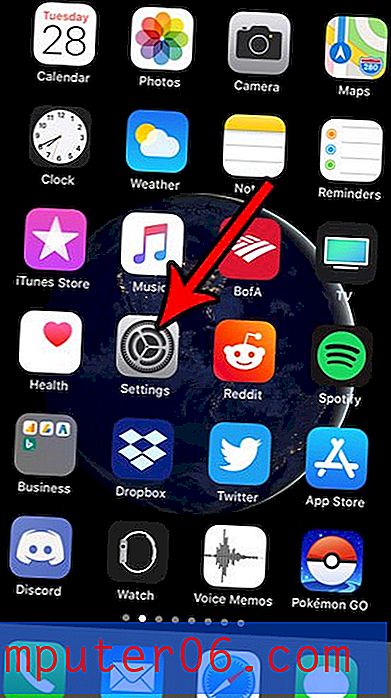Como adicionar uma imagem a um contato do iPhone 5
O aplicativo Contatos do iPhone 5 possui vários campos e opções diferentes que você pode configurar com informações sobre esse contato. Normalmente, você digitaria o número de telefone, endereço ou informações de contato por e-mail, mas também poderá adicionar uma imagem a esse contato. Isso oferece a você a oportunidade de exibir uma imagem no seu telefone sempre que esse contato estiver ligando para você. Isso é algo que você já viu em vários programas de TV ou filmes e oferece outra maneira de ajudá-lo a identificar rapidamente um chamador. Mas a maneira de adicionar esta imagem pode ser um pouco complicada, então leia abaixo para aprender as etapas necessárias para atribuir uma foto do rolo da câmera a um contato.
Definir imagens de contato no seu iPhone 5
Essa é uma configuração interessante para você brincar no seu iPhone 5, porque oferece a oportunidade de personalizar ainda mais a maneira como o dispositivo se comporta. Se você deseja definir uma imagem memorável ou sentimental como imagem de contato ou usar uma imagem engraçada ou boba, é simplesmente outra maneira de tornar seu iPhone 5 divertido. Observe que essas instruções pressupõem que você já possui a foto em seu telefone que deseja usar, embora, durante esse processo, você tenha a oportunidade de tirar uma foto para usar.
Etapa 1: toque no ícone Telefone .
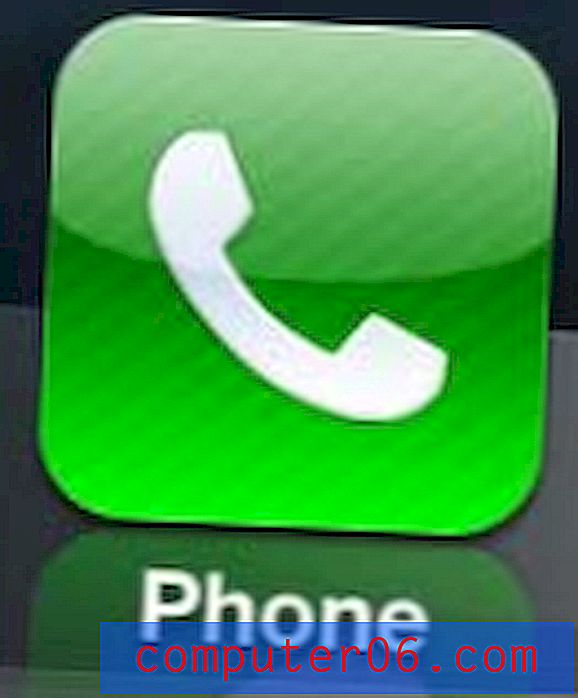
Abra o aplicativo Telefone
Etapa 2: Escolha a opção Contatos na parte inferior da tela.

Selecione a opção Contatos
Etapa 3: percorra sua lista de contatos e selecione aquele para o qual deseja adicionar uma imagem.
Etapa 4: toque no botão Editar no canto superior direito da tela.
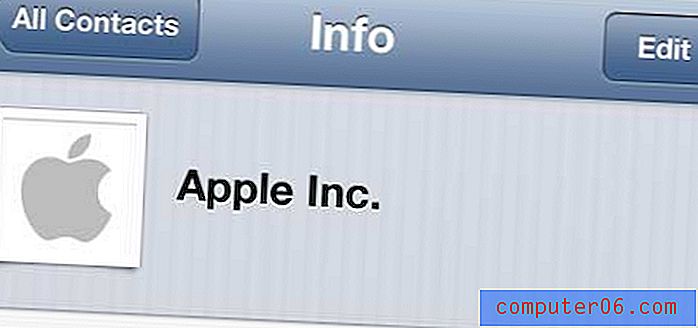
Toque no botão Editar
Etapa 5: toque no botão Editar na imagem no canto superior esquerdo da tela.
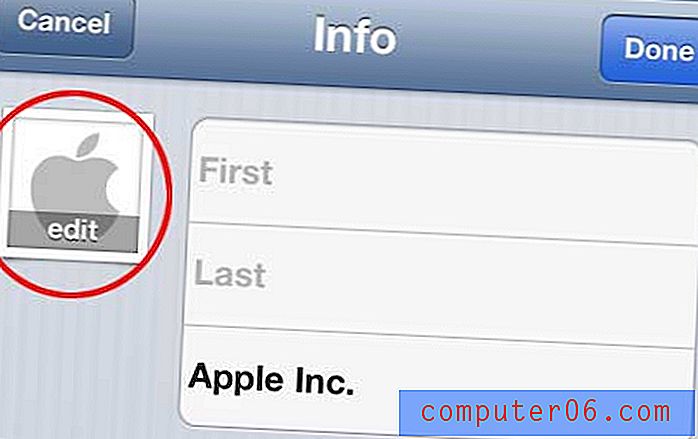
Toque no botão Editar sobre a imagem
Etapa 6: selecione a opção Escolher foto . Se você ainda não possui a imagem que deseja usar, pode selecionar a opção Tirar foto para tirar uma nova foto.
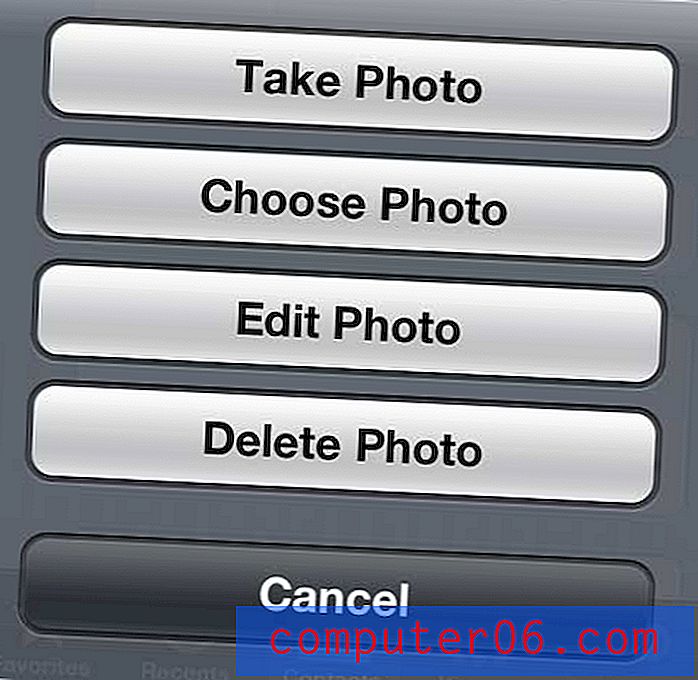
Selecione a fonte para a imagem do contato
Etapa 7: Selecione a opção Rolo da câmera .
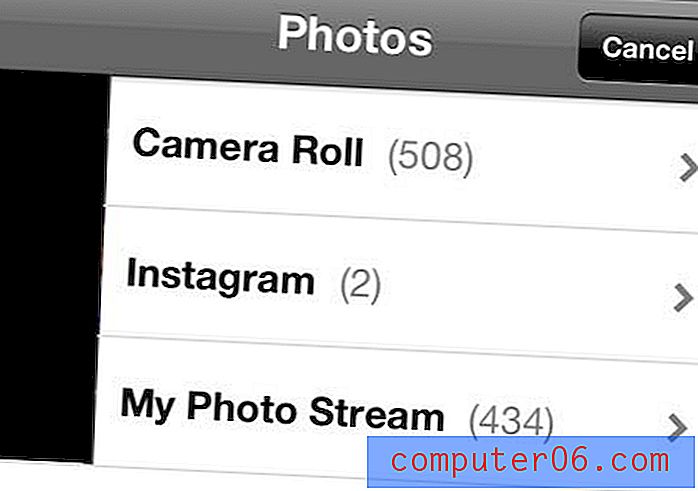
Selecione a opção Rolo da câmera
Etapa 8: selecione a imagem que deseja usar.
Etapa 9: você pode arrastar a imagem para centralizá-la adequadamente, bem como beliscar a tela para aumentar ou diminuir o zoom. Depois que a imagem estiver configurada corretamente, toque no botão Escolher na parte inferior da tela.
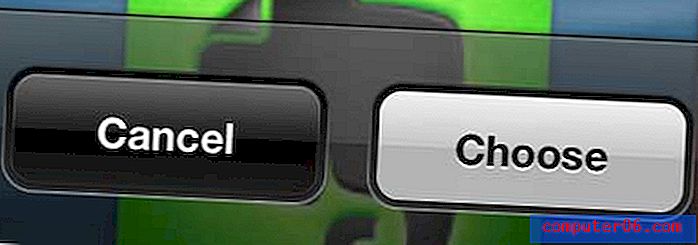
Toque no botão Escolher
Etapa 10: toque no botão Concluído no canto superior direito da tela para salvar suas alterações.
Na próxima vez em que o contato ligar, a imagem que você selecionou será exibida na tela.
Você também pode usar as imagens no seu iPhone 5 para outras opções. Por exemplo, você pode definir uma de suas fotos para ser a imagem da tela de bloqueio ou o papel de parede.