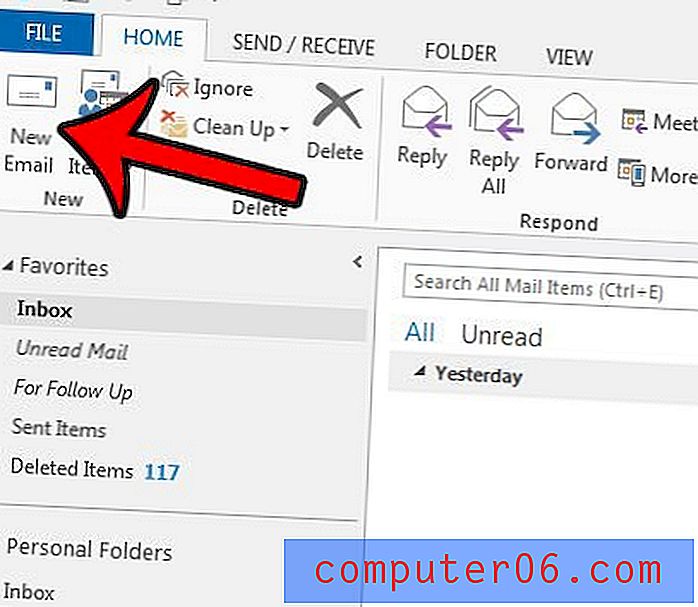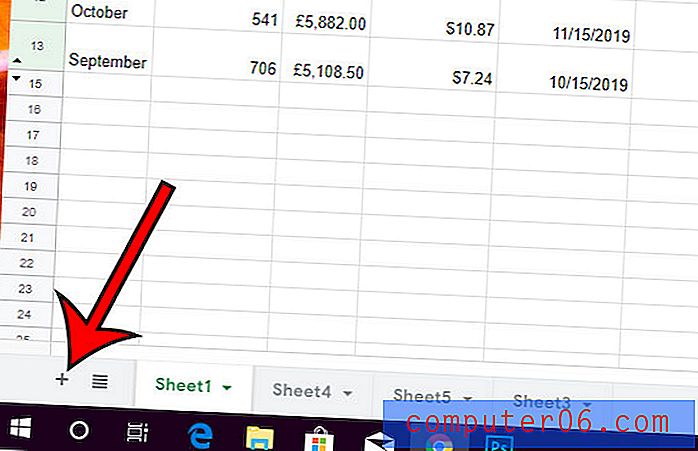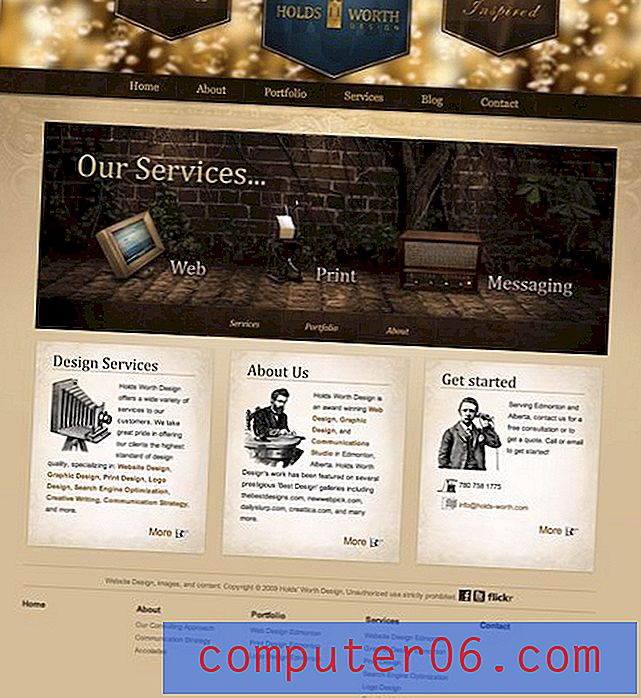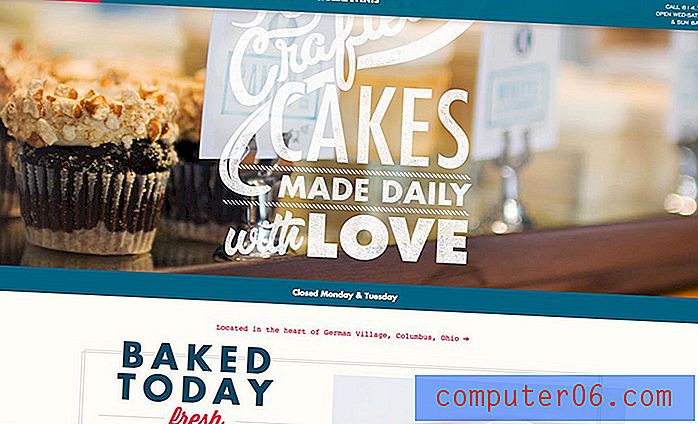Como ocultar comentários e indicadores no Excel 2013
Os comentários no Microsoft Excel 2013 permitem identificar um problema ou pergunta que você tem sobre os dados em uma célula, sem afetar os próprios dados. Depois de criar um comentário, normalmente há uma pequena seta no canto superior direito da célula, chamada indicador de comentário, que indica que um comentário está anexado. O próprio comentário também pode estar visível, dependendo se você optou por mostrar comentários na planilha.
Mas esses comentários e indicadores de comentários podem ser perturbadores; portanto, você pode ocultá-los completamente, sem excluir ou aceitar os comentários. Nosso guia abaixo mostrará como ocultar comentários e indicadores de comentários no Excel 2013.
Ocultando comentários e indicadores de comentários no Excel 2013
As etapas deste artigo afetarão uma configuração para o programa Excel 2013, o que significa que comentários e indicadores de comentários serão ocultados para todas as planilhas que você abrir no programa. Se você decidir posteriormente que precisa mostrar os comentários e indicadores, precisará seguir as mesmas etapas para ativá-los novamente.
Veja como ocultar comentários e indicadores de comentários no Excel 2013 -
- Abra o Excel 2013.
- Clique na guia Arquivo no canto superior esquerdo da janela.
- Clique em Opções no lado esquerdo da janela.
- Clique na guia Avançado .
- Role para baixo até a seção Exibir do menu e marque a opção à esquerda de Sem comentários ou indicadores . Clique no botão OK para salvar suas alterações.
Essas etapas também são mostradas abaixo com fotos -
Etapa 1: Abra o Excel 2013.
Etapa 2: Clique na guia Arquivo no canto superior esquerdo da janela.
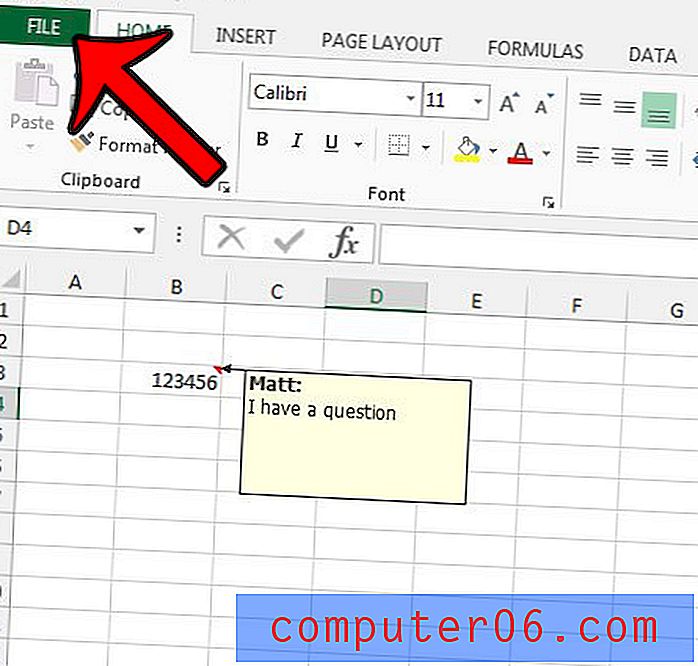
Etapa 3: Clique em Opções na coluna no lado esquerdo da janela.
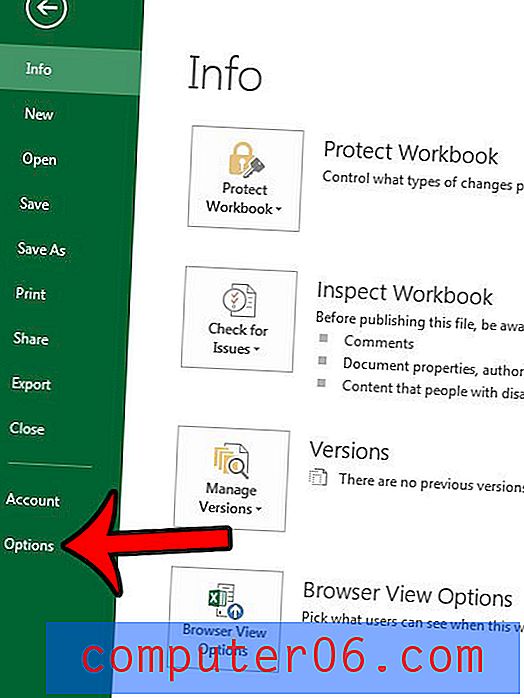
Etapa 4: Clique na guia Avançado no lado esquerdo da janela Opções do Excel .
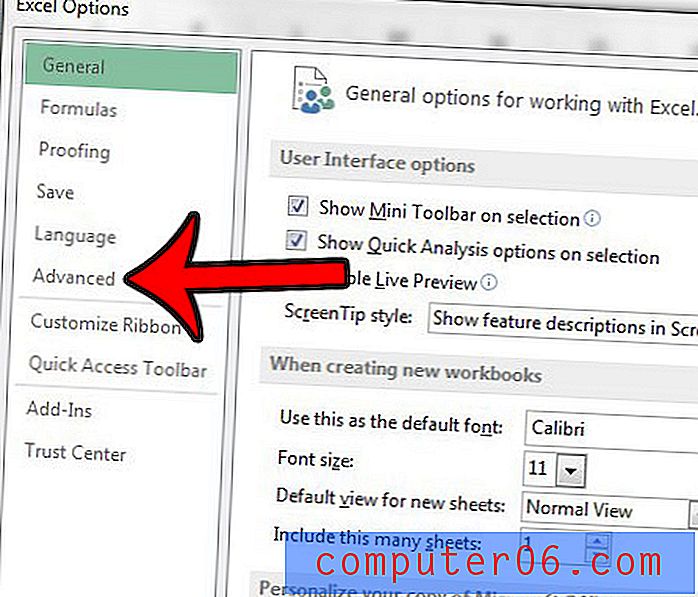
Etapa 5: role para baixo até a seção Exibir e verifique o círculo à esquerda se Não houver comentários ou indicadores . Você pode clicar no botão OK para aplicar suas alterações e fechar a janela.
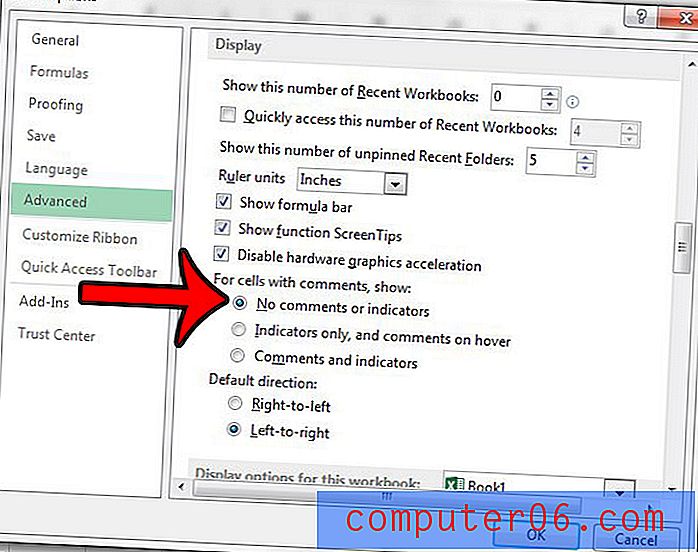
Observe que clicar no botão Mostrar todos os comentários na guia Revisão desfará essa configuração.
Se você costuma trabalhar com comentários no Excel, pode estar se perguntando como imprimi-los junto com sua planilha. Aprenda a imprimir comentários no Excel 2013, alterando uma configuração no menu Configuração da página.