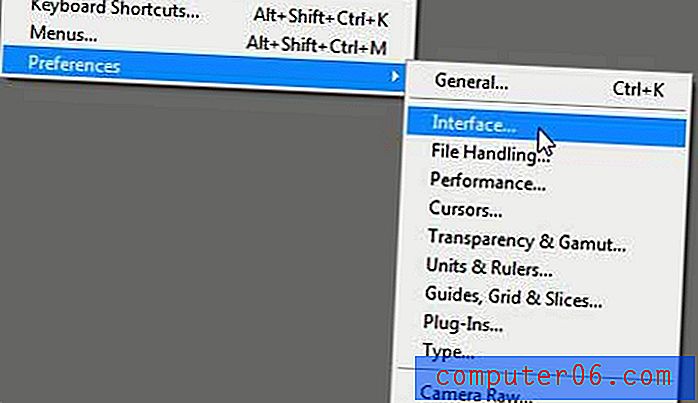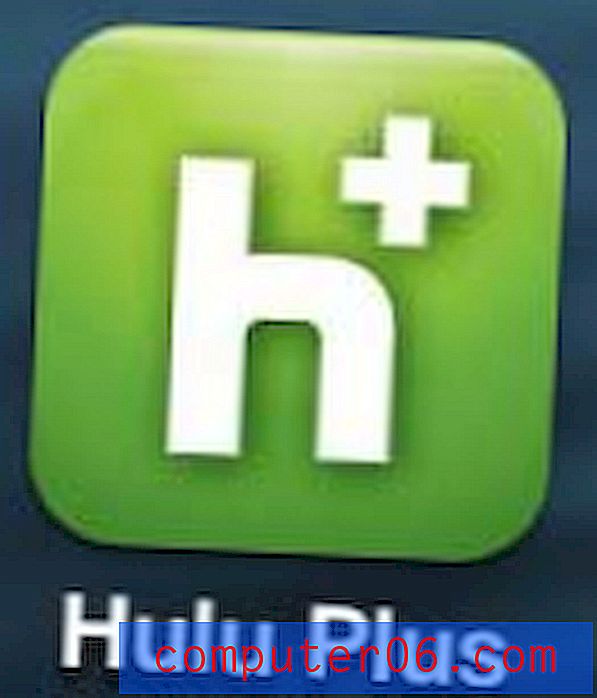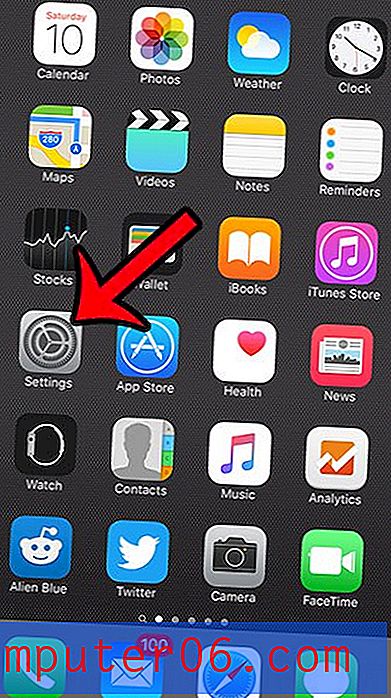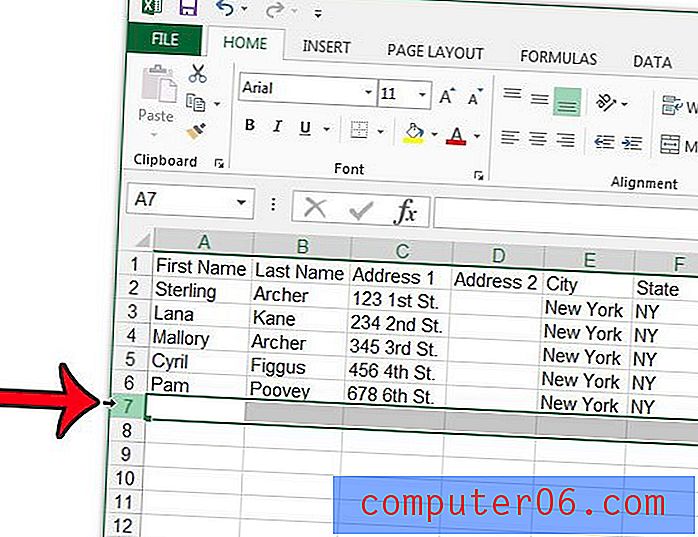Como tornar seu plano de fundo branco no Photoshop CS5
Se você tira muitas fotos de produtos ou itens e as publica no Facebook, Pinterest em seu próprio site, sabe como pode ser difícil levar essas imagens a um ponto em que você sente que elas são de boa qualidade o suficiente para vá em um site. Você provavelmente já experimentou usar diferentes tipos de planos de fundo e iluminação para torná-lo o mais simples possível, mas mesmo se você usar uma mesa de luz, pode ser difícil alterar com precisão o plano de fundo para uma cor branca pura sem deixar o resto da imagem como se tivesse sido dramaticamente iluminado. Então, idealmente, você deseja uma solução que resulte em uma imagem bonita, com uma quantidade mínima de trabalho. Uma maneira fácil de conseguir isso é colocar o objeto em uma folha de papel branca, em uma tenda ou caixa de luz branca ou na frente de uma folha branca. Infelizmente, isso resultará em uma cor de fundo acinzentada, que pode ser menos que atraente. Porém, com o uso da ferramenta Níveis no Photoshop CS5, é possível deixar o fundo branco, preservando a integridade das cores do restante da imagem.
Definindo o nível de branco no Photoshop CS5
Eu obtive os melhores resultados usando esse método com objetos que contrastam bastante com o fundo branco. Se você estiver fotografando algo de cristal, branco, cinza ou prata, isso pode não funcionar tão bem. Muitas vezes, você pode obter melhores resultados com esses objetos de cores mais claras em um plano de fundo cinza ou preto, ajustando o brilho e o contraste manualmente. Como você terá menos sombras com essas cores de plano de fundo, geralmente há menos trabalho de limpeza envolvido.
Então, aqui está a imagem que eu vou começar. É apenas um simples par de fones de ouvido Bluetooth. Tirei a imagem com a configuração automática em um ponto e tiro a câmera em uma mesa de luz.

Etapa 1: abra a imagem no Photoshop CS5.
Etapa 2: Clique em Imagem na parte superior da janela, em Ajustes e em Níveis . Observe que você também pode pressionar Ctrl + L no teclado para abrir essa ferramenta também.
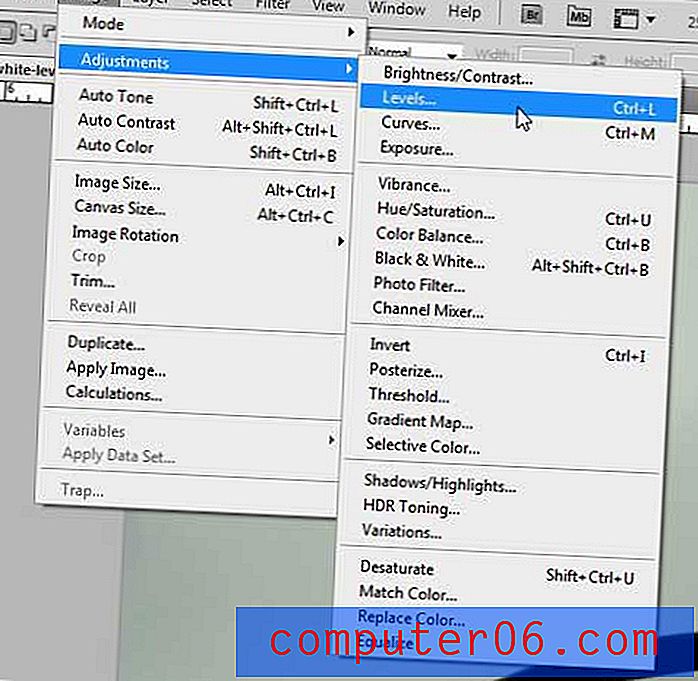
Etapa 3: Clique no botão Amostra na imagem para definir o botão de ponto branco na lateral da janela.
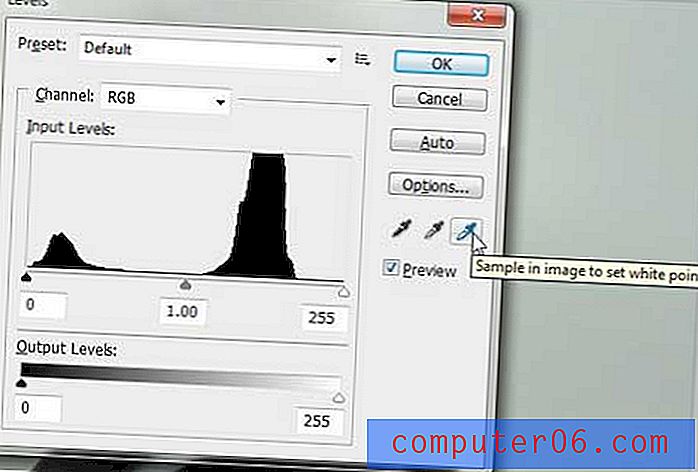
Etapa 4: clique no ponto da imagem que você deseja definir como o ponto branco. Normalmente, gosto de usar uma das áreas de sombra mais escuras, mas você precisará experimentar diferentes locais da imagem até encontrar os melhores resultados. Se você não gostar do local selecionado, sempre poderá pressionar Ctrl + Z no teclado para desfazer a alteração.

Etapa 5: quando estiver satisfeito com a aparência da imagem ajustada, clique no botão OK na janela Níveis para aplicar a alteração. Minha imagem de exemplo acabou assim.

Novamente, essa não é a maneira mais profissional ou com melhor resultado para fazer isso, mas você terá resultados muito bons em muitas situações e levará apenas alguns segundos por imagem.
Se você estava procurando uma maneira de alterar a cor da camada de plano de fundo nas imagens no Photoshop CS5, pode ler este artigo para obter mais informações sobre como realizar essa tarefa.