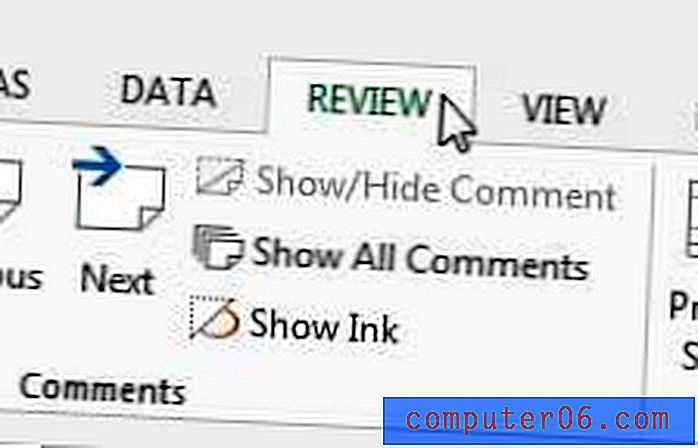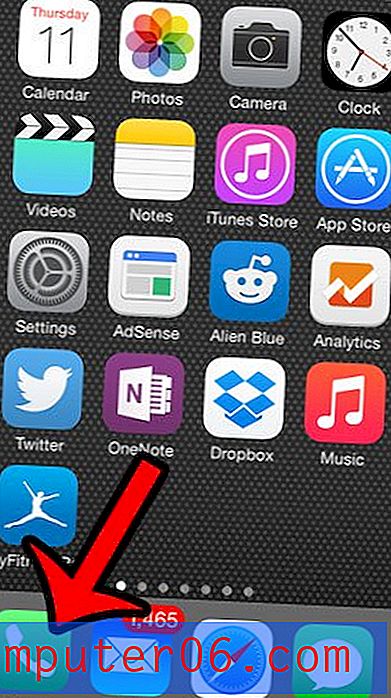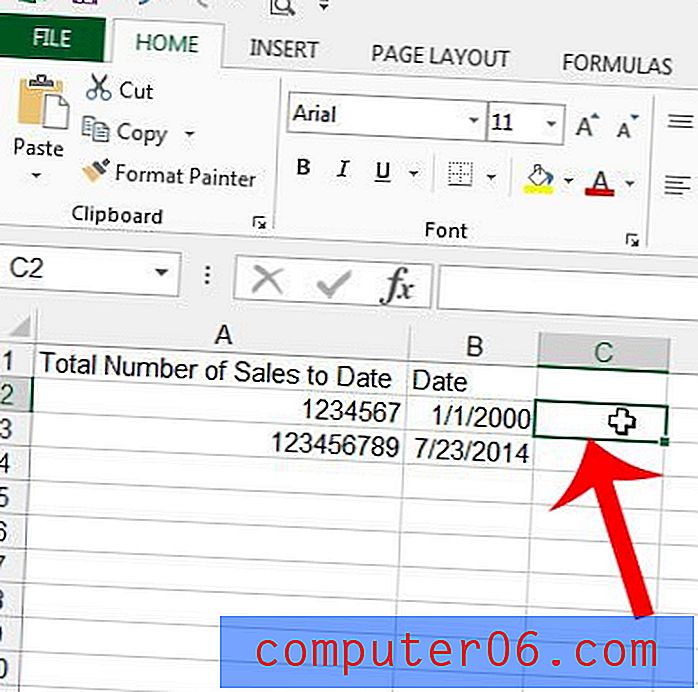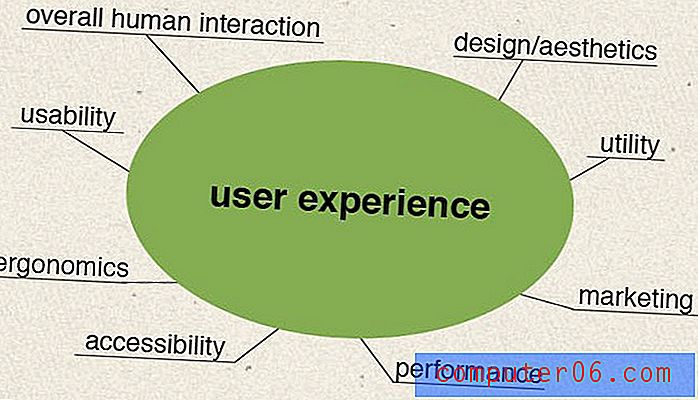Como desinstalar programas no Windows 10
Mesmo que você seja uma daquelas pessoas que voluntariamente deixa arquivos em toda a área de trabalho, se recusa a usar pastas (ou os utiliza demais) e tem um bilhão de janelas diferentes abertas o tempo todo, limpar o seu PC é algo que todos devem fazer regularmente.
Não queremos dizer limpar a caixa (embora você deva fazer isso também) - estamos falando em limpar todos os programas antigos que obstruem seu disco com arquivos antigos e ocupam mais espaço do que jamais valiam.
Infelizmente, você não pode simplesmente arrastar e soltar esses arquivos na Lixeira, mas existem várias maneiras de desinstalá-los com segurança. Se você tem dois aplicativos para remover ou vinte e dois, há várias maneiras de atualizar o seu PC em apenas alguns minutos.
Resumo Rápido
- Se você deseja instalar programas específicos, use o Desinstalador do Windows (Método 1) . É melhor remover um único programa do sistema com um método o mais simplificado possível. Por outro lado, pode ser um pouco lento ou o programa que você deseja remover pode estar ausente na lista.
- Para programas grandes, com várias partes ou especiais, use o desinstalador do programa (método 2) para garantir a captura de arquivos ocultos. Muitos programas de última geração deixarão grandes pedaços de dados para trás se você apenas os arrastar para o lixo. Eles também podem conter arquivos ocultos. O uso do desinstalador removerá todos os dados completamente. No entanto, nem todo programa vem com seu próprio desinstalador.
- Deseja se livrar de muitos programas de uma só vez? Você precisará de um aplicativo desinstalador de terceiros (método 3) que permita selecionar aplicativos em massa para desinstalação. Eles são muito eficientes, mas geralmente não são gratuitos.
- Por fim, se você estiver tentando remover aplicativos que vieram pré-instalados (Método 4) no seu PC, poderá usar um aplicativo de remoção em massa, como no Método 3, ou usar a ferramenta de terceiros para substituir os blocos de desinstalação. Isso pode não funcionar sempre e alguns aplicativos não podem ser removidos de maneira legítima.
Método 1: Usar o desinstalador do Windows
O desinstalador do Windows é a maneira mais fácil de remover um programa. Funciona com eficiência, mas pode levar algum tempo para se livrar de programas maiores. Além disso, downloads menores podem não aparecer ou podem ser difíceis de encontrar.
Veja como usar o desinstalador. Primeiro, abra o menu de configurações pressionando o ícone Iniciar e depois a engrenagem à esquerda.

Quando as configurações estiverem abertas, vá para "Aplicativos".

Isso abrirá uma lista de todos os seus aplicativos. Para remover um, clique nele uma vez para mostrar a opção Desinstalar e clique no botão “Desinstalar”. Você será solicitado a confirmar a ação.
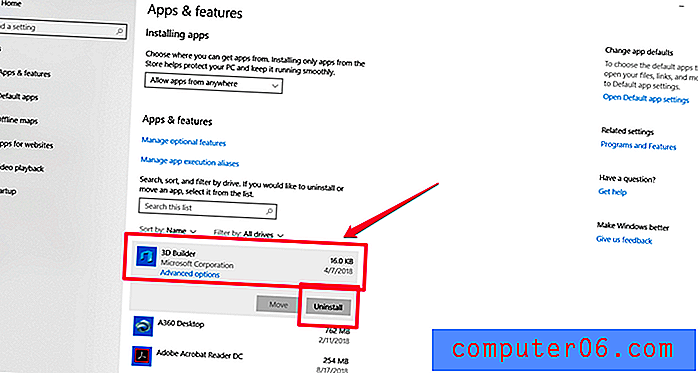
Confirme que você deseja desinstalar e aguarde um pouco enquanto o Windows remove o programa.
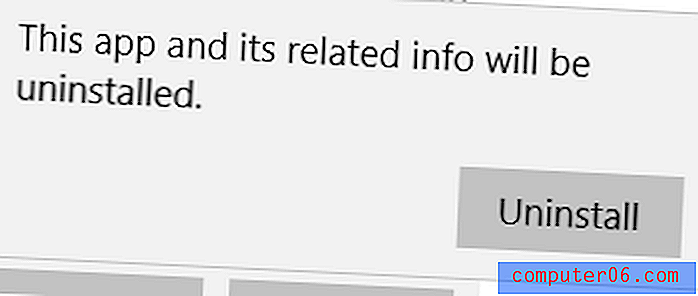
Se você preferir não procurar nas configurações, também poderá desinstalar diretamente do menu Iniciar. Para fazer isso, pressione a tecla Windows no seu computador ou clique no ícone no canto inferior esquerdo. Você deve ver uma lista de aplicativos sendo exibida. Clique com o botão direito do mouse em qualquer aplicativo e escolha “Desinstalar” no menu suspenso.
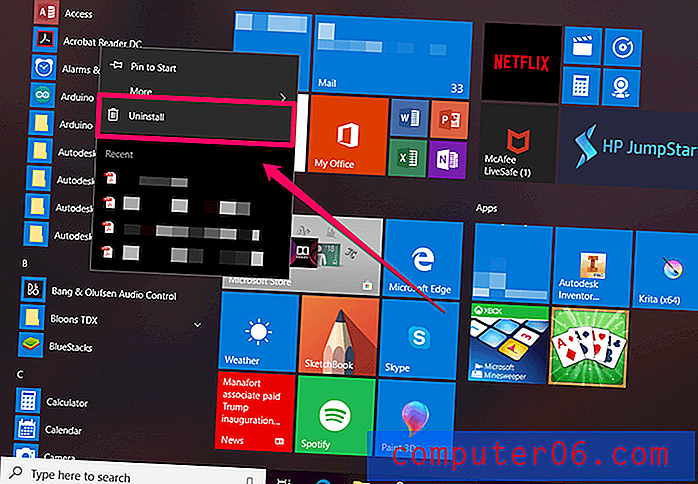
Você precisa confirmar a desinstalação, mas depois disso, você deve estar pronto.
Método 2: usar o desinstalador do programa
Muitos programas grandes vêm com desinstaladores personalizados, especialmente se eles são muito grandes ou têm muitas partes. Se um programa possui um desinstalador, você deve usá-lo. Esses desinstaladores foram projetados para capturar arquivos ocultos e excluir-se, portanto, são muito eficazes e fáceis de usar.
Você pode verificar se um programa possui um desinstalador, abrindo o menu Iniciar e localizando a pasta para esse programa (se existir). Normalmente, o desinstalador será o último item da pasta, assim:
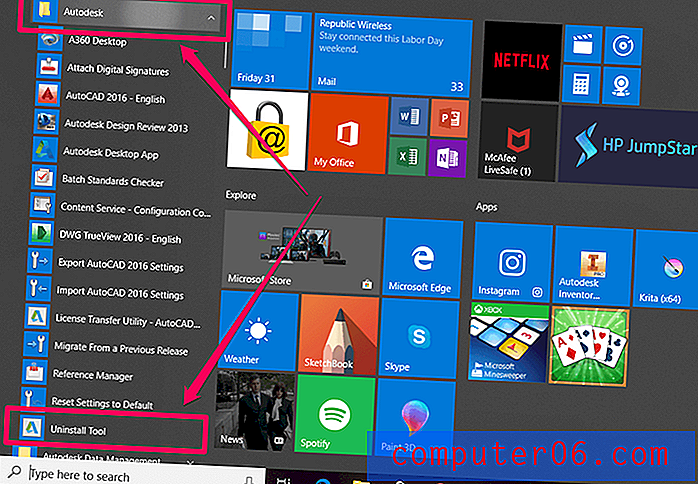
Como você pode ver, a pasta principal “Autodesk” contém muitos programas diferentes, incluindo a ferramenta de desinstalação de todos os seus programas.
Depois de encontrar o desinstalador, basta clicar duas vezes para executá-lo e seguir a explicação passo a passo. Quando terminar, o desinstalador também se excluirá e você removerá o programa indesejado com êxito.
Método 3: Desinstalação em massa com uma ferramenta de terceiros
Se você deseja desinstalar vários programas, precisará de um aplicativo de terceiros, como o CleanMyPC ou o CCleaner. Ambas as opções oferecem versões gratuitas e pagas. Para este artigo, demonstraremos o CleanMyPC. O processo é muito semelhante no CCleaner.
Primeiro, instale o CleanMyPC baixando-o do site oficial.
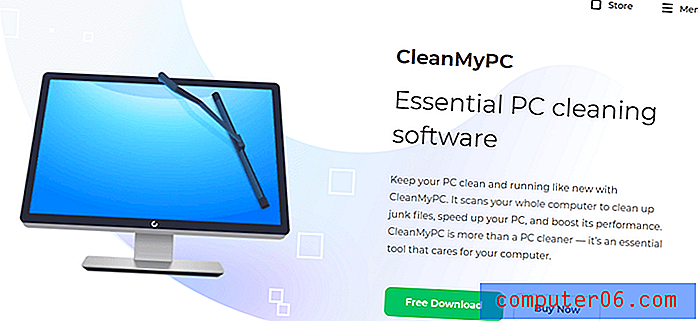
Depois de instalar o programa, abra-o. Na barra lateral do lado esquerdo, escolha "Multi Desinstalador".
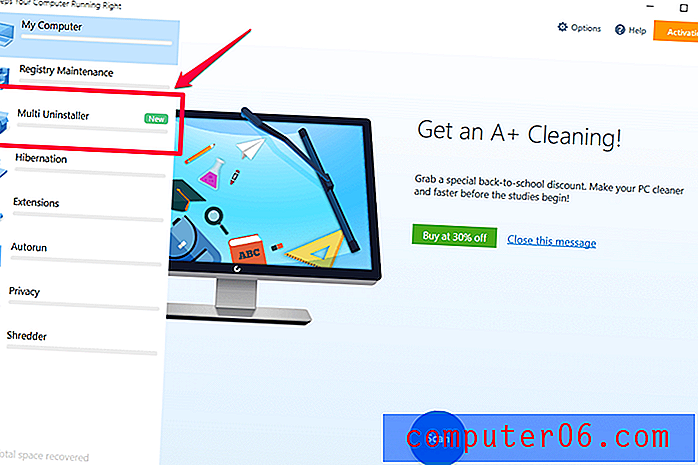
Isso mostrará uma lista de todos os programas no seu computador. Marque quantas caixas de seleção desejar e pressione o botão verde “Desinstalar” na parte inferior.
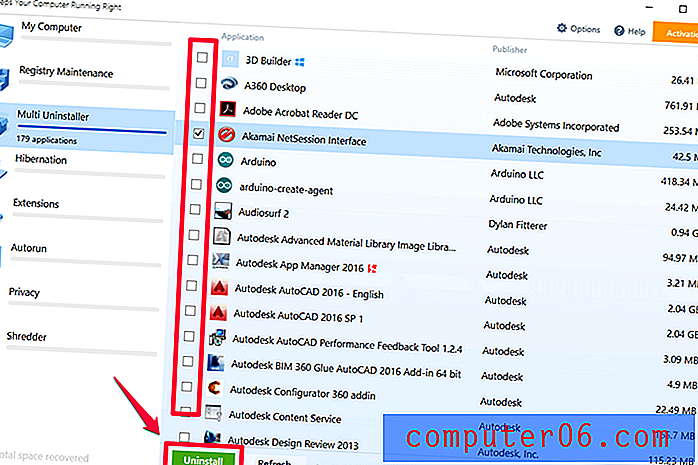
Você verá uma confirmação como esta:

Eu escolhi desinstalar apenas um programa. Se você selecionar mais, cada um será listado individualmente. Pressione o botão azul que diz "Desinstalar".
Para cada programa que possui um desinstalador, você pode ser forçado a confirmar a escolha com pop-ups. Esses pop-ups não são do CleanMyPC; eles são gerados pelos programas que você está tentando remover.
Aqui está um exemplo:
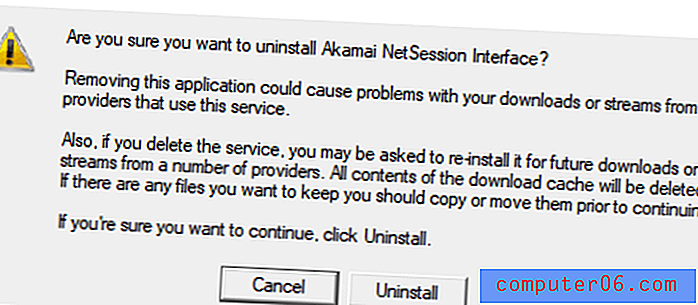
Após a desinstalação de todos os programas, o CleanMyPC procurará os arquivos restantes. Você precisará esperar enquanto faz isso. Você não poderá clicar em "Concluir" ou "Limpar" até concluir a pesquisa dos arquivos restantes.
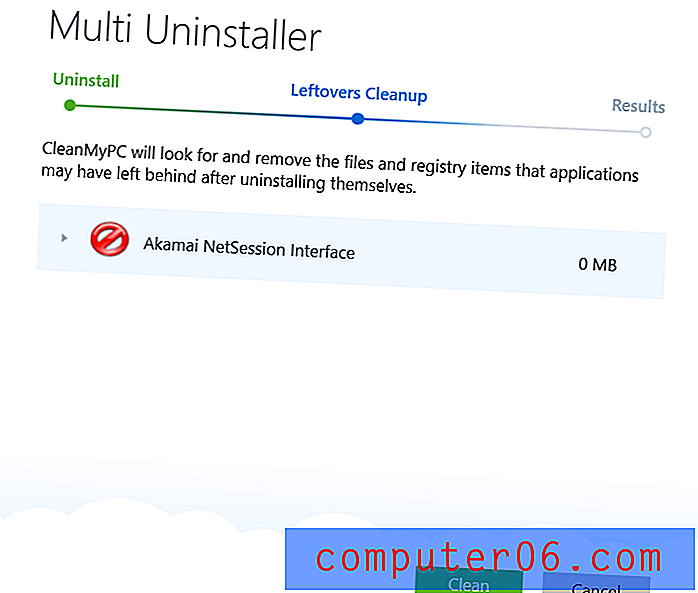
Feito isso, você verá um resumo do que foi desinstalado e quanto espaço foi limpo.
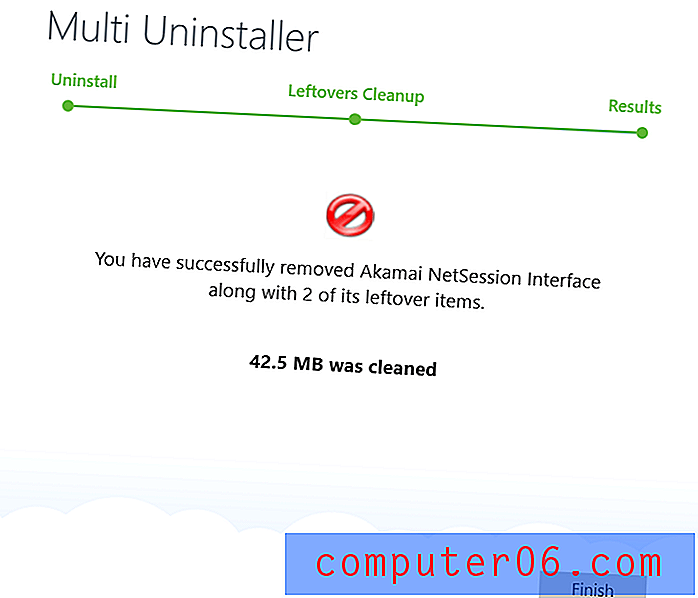
Você desinstalou com sucesso quantos programas você precisa ao mesmo tempo.
Método 4: Livrar-se de aplicativos pré-instalados
Às vezes, o seu computador vem com uma versão sem estoque do Windows que inclui programas que você não deseja no seu computador. Por exemplo, muitos PCs vêm com o XBox Live instalado, mas se você clicar com o botão direito do mouse no aplicativo, não parece haver uma opção para desinstalá-lo.
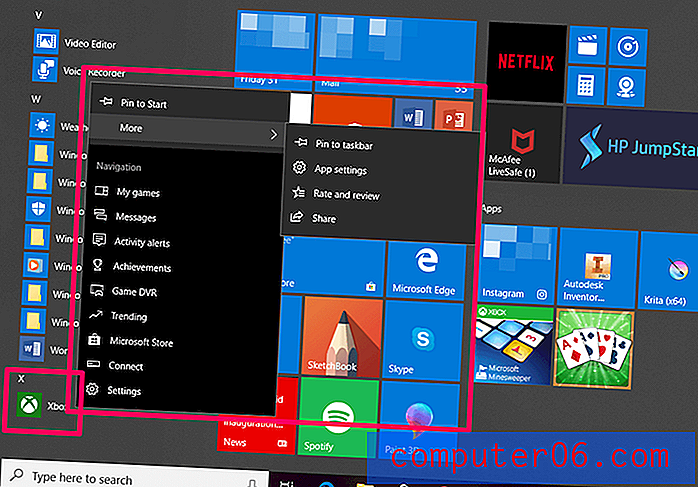
Além disso, se você acessar as configurações e tentar removê-las, a opção de desinstalação foi desativada e se parece com a opção "Desinstalar" acinzentada:

Isso é muito chato se você não quiser o programa no seu computador. Felizmente, você ainda pode se livrar de programas que não oferecem um desinstalador convencional usando a ferramenta CleanMyPC.
Você pode obter o CleanMyPC aqui . Uma vez instalado, abra o programa e escolha "Multi Uninstaller". Nesta lista, o aplicativo Xbox está realmente listado e pode ser desinstalado, se você desejar. Simplesmente marque as caixas e pressione o botão verde “Desinstalar”.
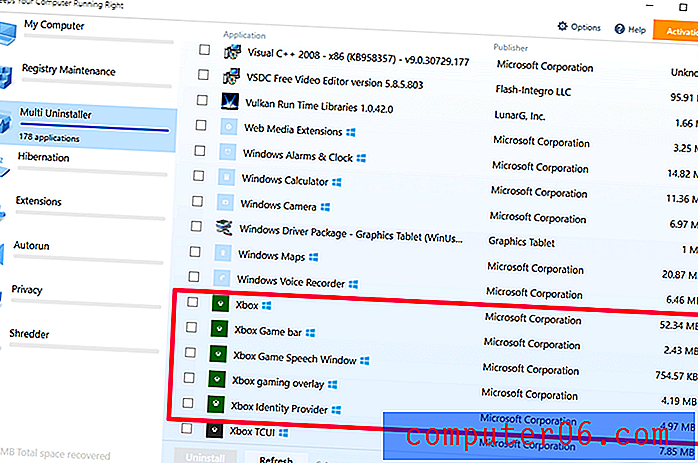
Às vezes, existem programas pré-instalados que podem ser desinstalados individualmente, mas devido à enorme quantidade de coisas que você precisa excluir, você deseja removê-los todos de uma vez.
Por exemplo, meu laptop HP veio com toneladas de software HP interno para iniciar - mas, uma vez que o computador foi configurado, esses programas foram bastante inúteis. Um monte de jogos indesejados como CandyCrush e Mahjong também já estava instalado.
Felizmente, você pode removê-los em massa como faria com qualquer outro aplicativo usando o CleanMyPC e o guia no Método 3. Esses aplicativos geralmente não estão restritos à desinstalação, como o exemplo do Xbox aqui, mas o CleanMyPC significa que você não precisará se livrar deles um por um.
E se um programa não puder ser desinstalado?
Às vezes, um programa não pode ser desinstalado. Mostramos um exemplo disso no método 4 e como uma ferramenta de terceiros como o CleanMyPC pode ajudá-lo a solucionar esse recurso. Mas se o programa falhar na conclusão da desinstalação ou o item não aparecer na lista, há algumas coisas que você pode fazer.
Primeiro, verifique se há um desinstalador personalizado, como no Método 2 . Às vezes, isso impede que o aplicativo seja desinstalado com métodos padrão do Windows.
Se não houver desinstalador personalizado, veja se é um programa que acompanha o seu PC. Alguns, como Edge ou Cortana, não podem e não devem ser removidos. Isso ocorre porque o sistema os utiliza para várias funções (por exemplo, o Edge é o leitor de PDF padrão para Windows 10). Se você realmente não quiser vê-los, basta desafixar o botão Iniciar ou desativá-los.
Se nenhum desses for o caso, ou se o programa parecer malware, talvez seja necessário restaurar o Windows para uma versão anterior. Essa ação atuará essencialmente como uma máquina do tempo, revertendo todos os sistemas para a forma como estavam antes do programa aparecer. Obviamente, não é a solução mais fácil e não é ideal se o programa indesejado for muito antigo, mas deve funcionar. Você pode encontrar instruções detalhadas sobre como usar a restauração do sistema aqui.
Conclusão
A desinstalação regular de programas é excelente para a saúde do seu PC e para sua própria paz de espírito. Você ficaria surpreso com a quantidade de espaço que um aplicativo inativo pode ocupar na forma de arquivos ocultos, pastas de armazenamento e outros dados - mesmo que você não o abra há anos.
O espaço em disco liberado pode ser usado para arquivos mais importantes ou permitir que o computador seja executado mais rapidamente do que nos últimos tempos. Além disso, você tem a satisfação de ter o seu PC funcionando nas melhores condições - como deveria ser!