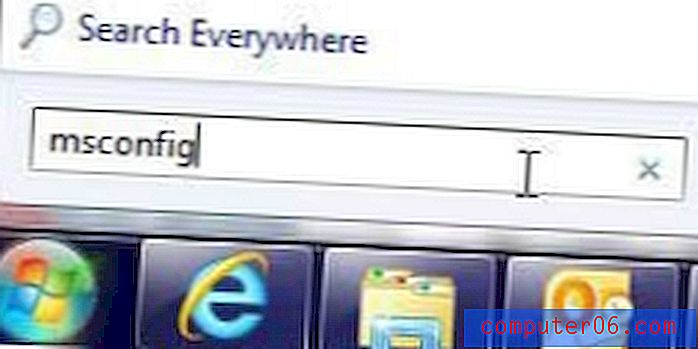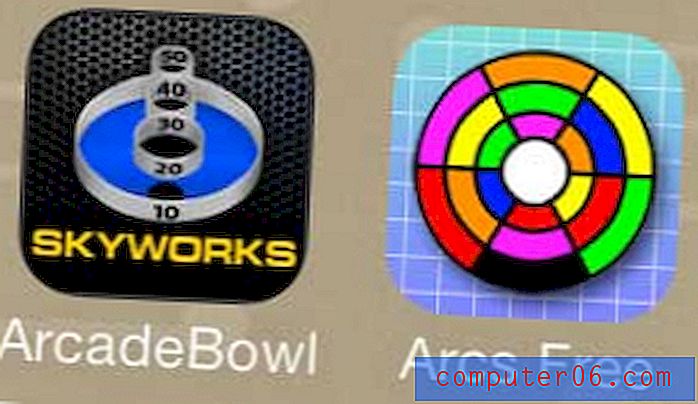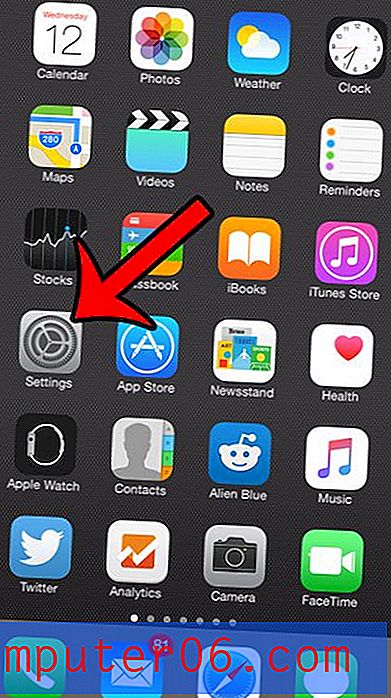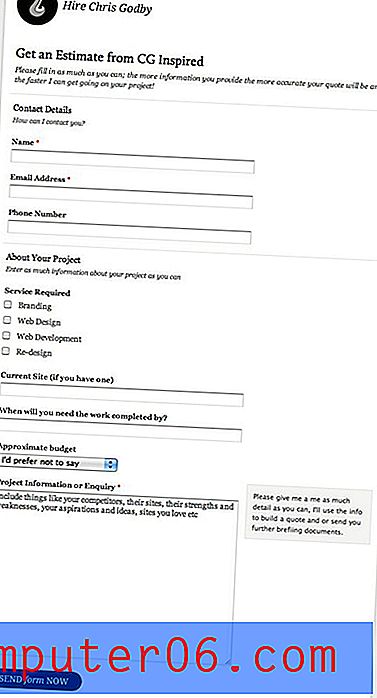Como cortar uma imagem no Word 2013
Última atualização: 13 de março de 2019
Você pode estar ciente de programas como o Adobe Photoshop, que permitem criar e editar imagens de várias maneiras interessantes, mas o software avançado de edição de imagens pode não ser algo que você deseja comprar se precisar apenas cortar algumas fotos. A capacidade de cortar uma imagem no Microsoft Word não apenas torna o processo um pouco mais simples, como também permite que você faça isso sem sair do aplicativo.
Felizmente, a presença desse utilitário de corte no Word permite que você faça pequenas edições nas imagens dos seus documentos, é fácil de usar e nem precisa se preocupar em modificar a versão original da imagem, como a imagem na documento é simplesmente uma cópia do original no seu computador.
Como cortar uma imagem no Microsoft Word - Resumo rápido
- Abra o documento com a imagem que deseja cortar.
- Clique na imagem para selecioná-la.
- Clique na guia Formato na parte superior da janela.
- Clique no botão Cortar na seção Tamanho da faixa de opções.
- Arraste as bordas pretas da imagem até que elas circundem a parte da imagem que você deseja manter. Você pode pressionar Enter no teclado ou clicar no botão Cortar novamente para concluir a ação.
Se precisar de ajuda adicional, essas mesmas etapas podem ser encontradas abaixo com imagens, além de algumas informações adicionais.
Cortando uma imagem em um documento do Word 2013
As etapas deste artigo pressupõem que você tenha uma imagem em um documento do Word que gostaria de cortar diretamente no Word 2013. Depois de cortada a imagem, você poderá fazer outras coisas, como adicionar um link a uma Web página.
Etapa 1: abra o documento.
Etapa 2: Clique na imagem para selecioná-la.

Etapa 3: Clique na guia Formatar, em Ferramentas de imagem, na parte superior da janela.
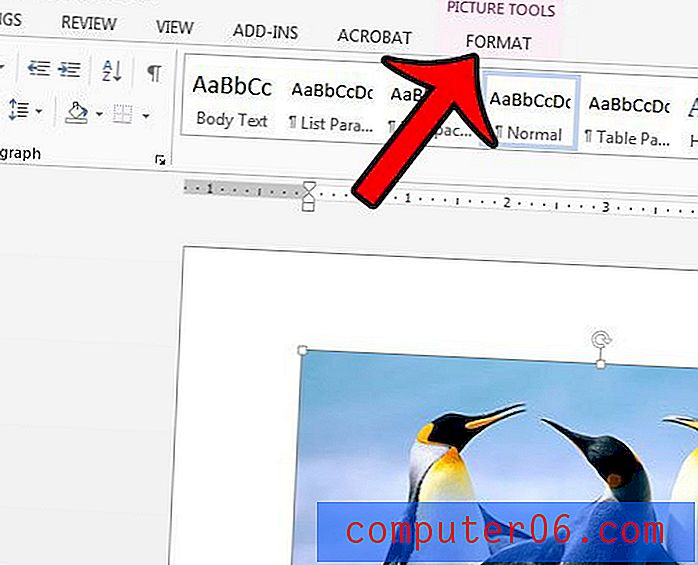
Etapa 4: clique no botão Cortar na seção Tamanho, no lado direito da faixa de opções.
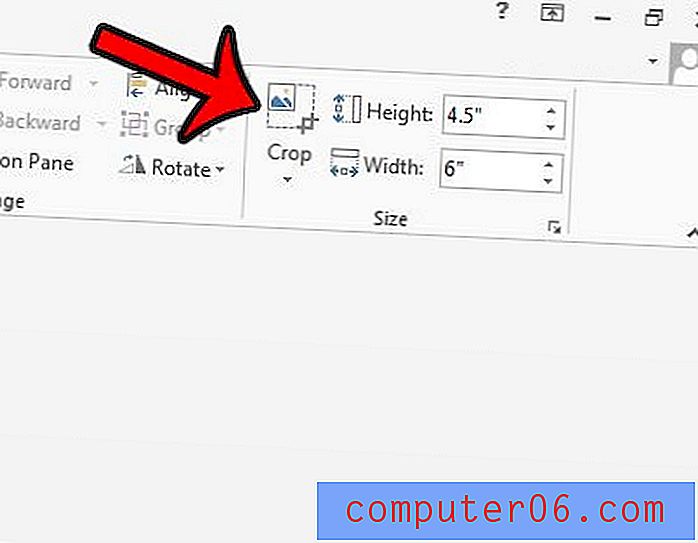
Etapa 5: arraste as bordas pretas ao redor da imagem até que elas fiquem ao redor da parte da imagem que você deseja manter. Você pode pressionar Enter no teclado ou clicar no botão Recortar novamente para aplicar o recorte à imagem.
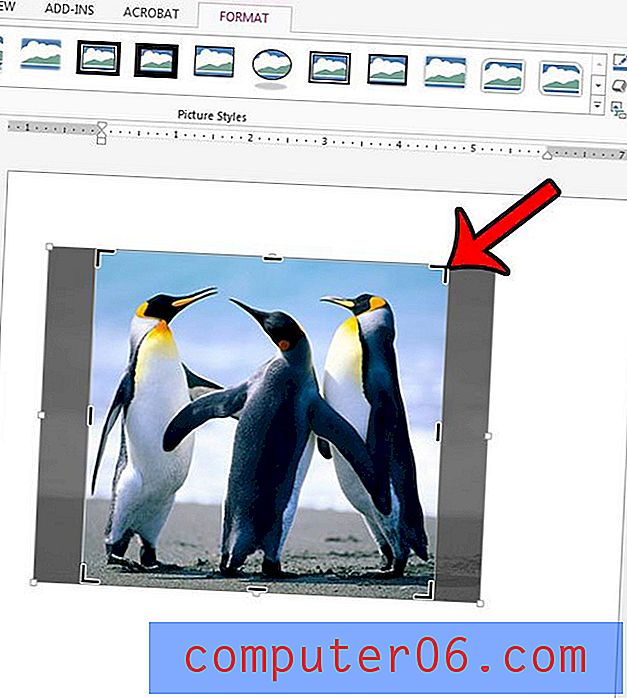
Se você deseja cortar sua imagem de outra maneira, como se desejar cortá-la para uma forma específica, clique na seta para baixo, abaixo do botão Cortar . Isso fornecerá alguns utilitários de corte adicionais, como mostra a figura abaixo.
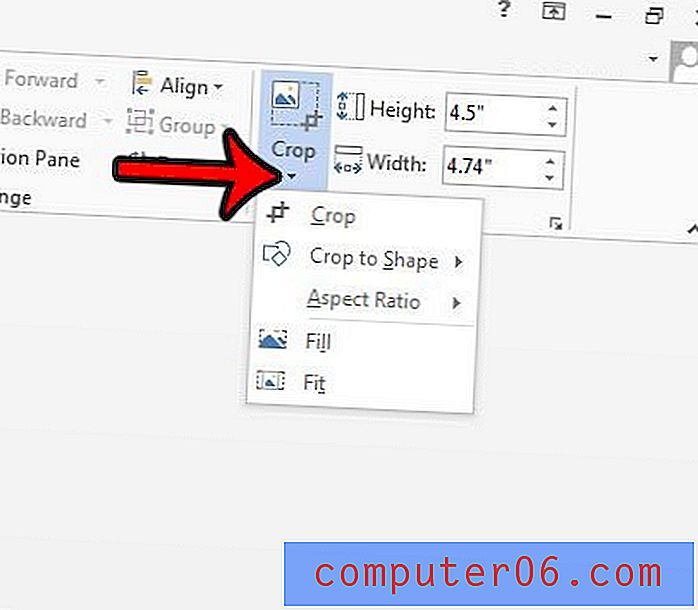
Enquanto você verá apenas a parte da imagem que deseja ver no documento, o Word na verdade armazena um pouco de dados sobre as ações executadas nas imagens. Isso permite que você redefina a imagem para seu estado original, por exemplo, se você decidir mais tarde que não gosta de suas edições e prefere começar de novo. Você pode redefinir sua imagem com as seguintes etapas.
Etapa 1: selecione a imagem.
Etapa 2: Clique na guia Formato das ferramentas de imagem na parte superior da janela.
Etapa 3: clique na pequena seta à direita de Redefinir imagem e escolha a opção Redefinir imagem e tamanho .
Deseja que as pessoas possam clicar na sua imagem e abrir um arquivo ou página da Web? Saiba como adicionar um link a uma imagem no Word 2013.