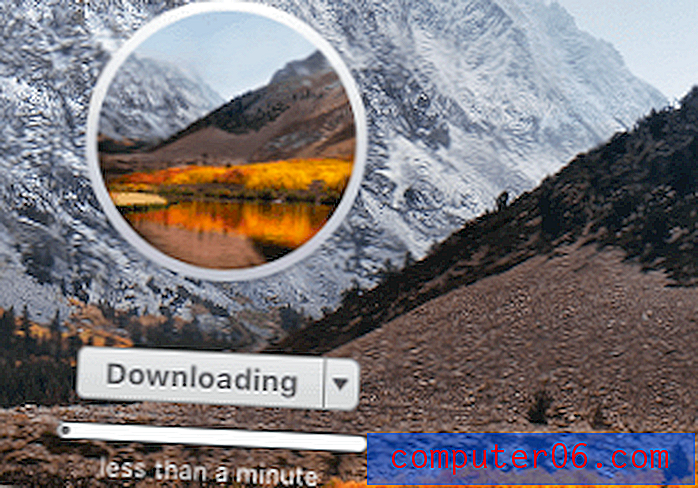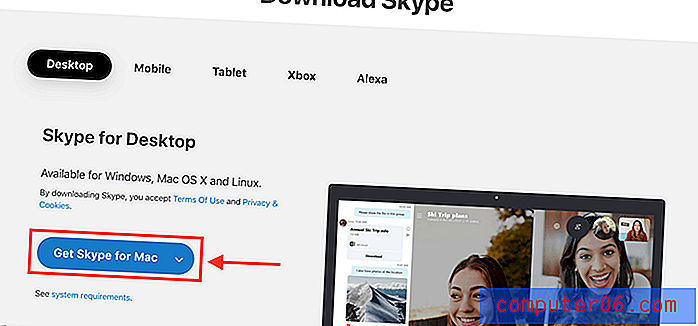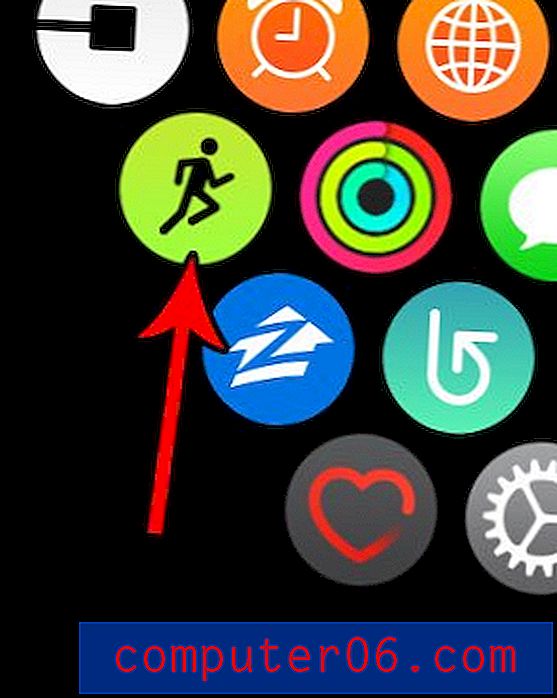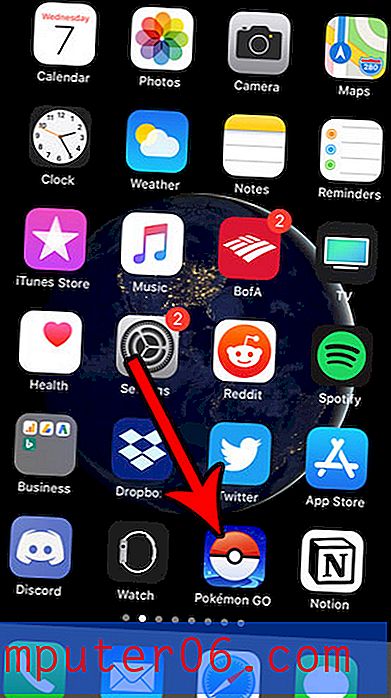Como adicionar uma conta do Gmail no Outlook para Office 365
O Gmail é um dos provedores de e-mail gratuitos mais populares do mundo, e muitas das pessoas que possuem uma conta do Gmail desejam acessar esse e-mail no computador ou no celular.
Se você está tentando acessar o Gmail no seu computador desktop no aplicativo Outlook, é possível fazer isso. Antes de iniciar o Outlook e adicionar a conta, no entanto, é necessário cuidar de algumas coisas no Gmail e na sua Conta do Google.
Ativando o IMAP na sua conta do Gmail
Esta é a primeira etapa para garantir que o Outlook possa se conectar à sua conta para baixar e enviar mensagens. Por padrão, a configuração IMAP no Gmail não está ativada. Portanto, você precisará começar aqui ativando-o.
Etapa 1: acesse https://mail.google.com e faça login na sua conta do Gmail.
Etapa 2: clique no ícone de roda dentada no canto superior direito da sua caixa de entrada e escolha a opção Configurações .

Etapa 3: Selecione a guia Encaminhamento e POP / IMAP na parte superior do menu.
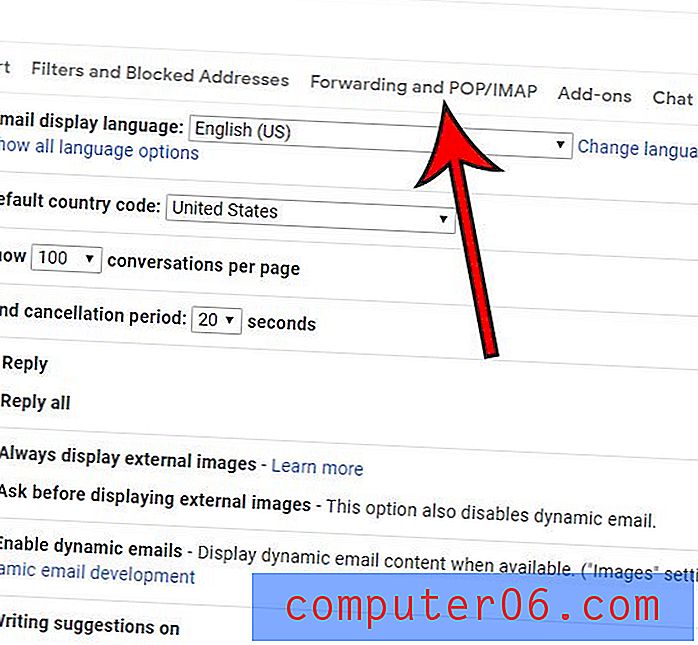
Etapa 4: clique no círculo à esquerda de Ativar IMAP e clique no botão Salvar alterações na parte inferior da janela.
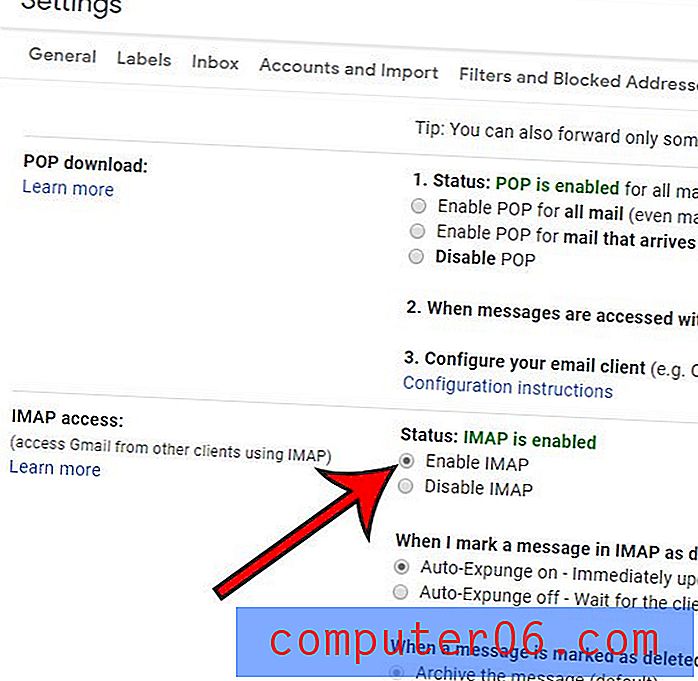
A próxima seção é necessária apenas se você tiver a autenticação de dois fatores ativada para sua conta do Google. Caso contrário, você pode pular esta seção. Caso contrário, mantenha sua caixa de entrada do Gmail aberta por enquanto.
Como obter uma senha específica do aplicativo para o Gmail
A autenticação de dois fatores é uma ótima medida de segurança que ajuda a manter sua conta e informações do Google um pouco mais seguras. Recomendo a todos que o ativem, pois sua conta de email geralmente armazena algumas das suas informações pessoais mais sensíveis.
Infelizmente, essa precaução de segurança torna o processo de configuração da sua conta do Gmail no Outlook um pouco mais complicado, exigindo que você use uma senha específica do aplicativo para determinados aplicativos ao configurá-los.
Etapa 1: clique no ícone do seu perfil no canto superior direito da janela e escolha a opção Conta do Google .
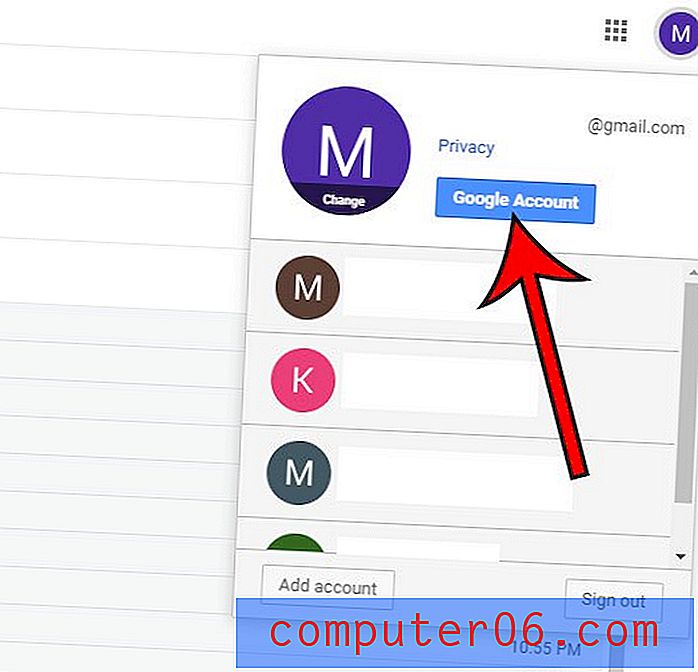
Etapa 2: Selecione a guia Segurança no lado esquerdo da janela.
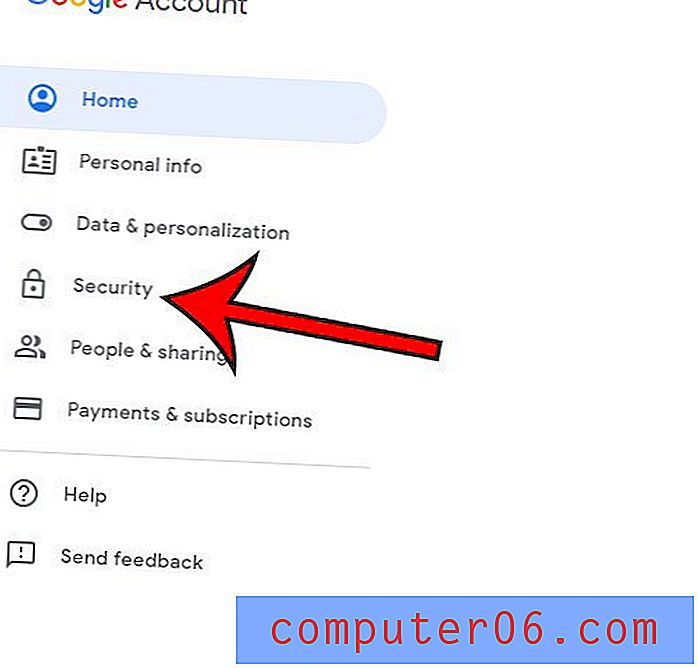
Etapa 3: escolha a opção Senhas do aplicativo em Como fazer login no Google . Você provavelmente será solicitado a digitar sua senha do Google na próxima tela.
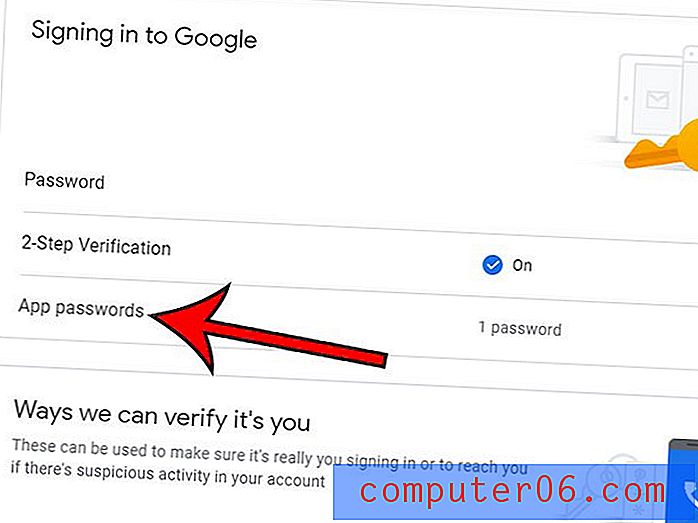
Etapa 4: clique nos menus suspensos em Selecione o aplicativo e o dispositivo para os quais você deseja gerar a senha do aplicativo, escolha Mail e Windows Computer e clique no botão Gerar .
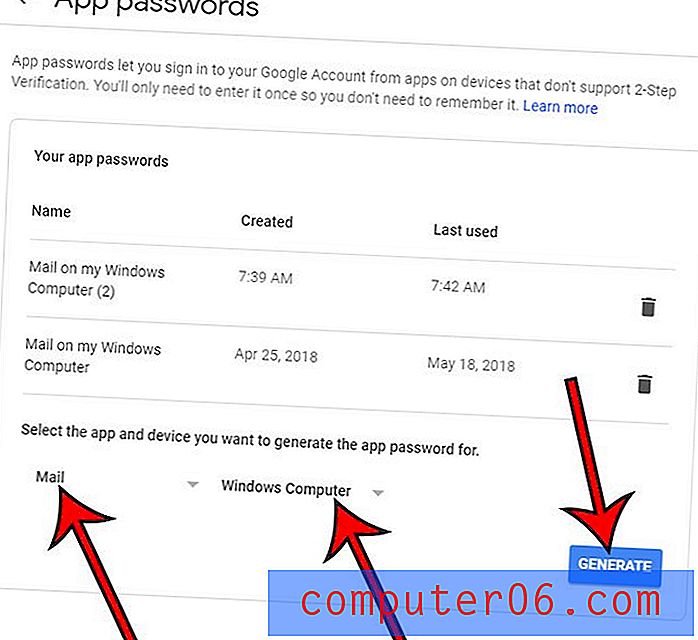
Mantenha essa janela aberta, pois agora abriremos o Outlook e precisaremos voltar para obter essa senha em um minuto.
Como adicionar uma conta do Gmail no Outlook
Agora que cuidamos do lado do Google, é hora de realmente configurar nossa conta no Outlook. Se você configurou anteriormente uma conta de email no Outlook, o processo para adicionar uma nova conta é um pouco diferente do que é mostrado aqui. Abordaremos as etapas extras a serem tomadas para essa situação na próxima seção.
Etapa 1: Inicie o Outlook.
Etapa 2: digite seu endereço de e-mail do Gmail no campo central e clique no botão Conectar .
Etapa 3: volte para a janela do Google anteriormente, copie a senha do aplicativo, cole-a no campo Senha e clique em Conectar .
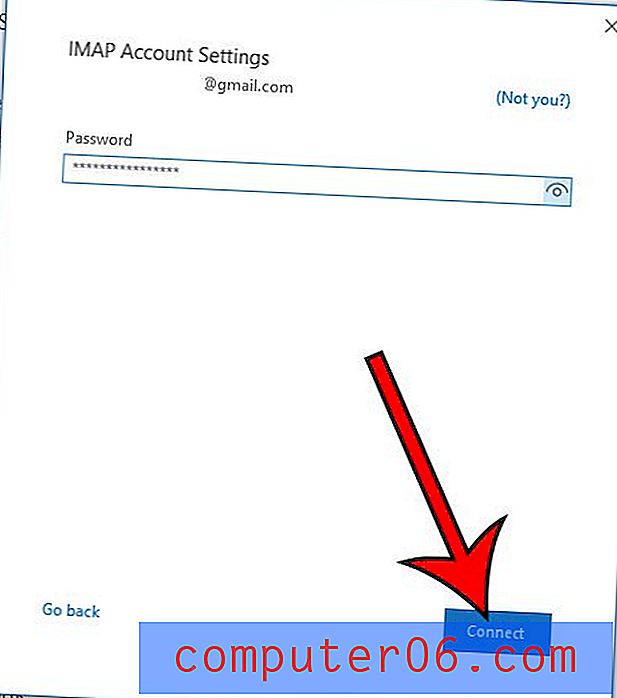
Depois que a conexão for estabelecida, você poderá clicar no botão Concluído (desmarque a caixa Outlook Mobile se não planeja configurar sua conta no seu dispositivo móvel agora) e começar a usar o Outlook.
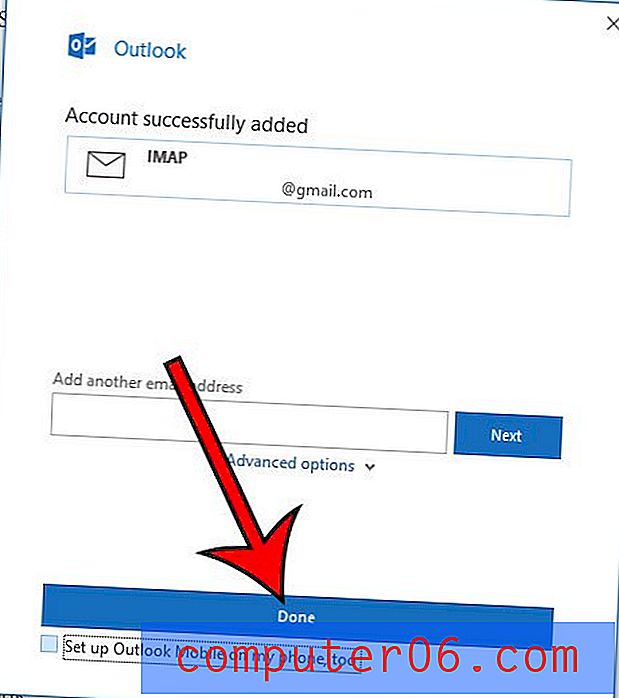
Observe que você provavelmente tem alguns e-mails em sua conta do Gmail relacionados a isso, como uma notificação de que você criou uma senha de aplicativo e uma mensagem de teste do Outlook.
Adicionando o Gmail ao Outlook se você já possui outra conta de email no Outlook
Se você tiver outra conta de email que já esteja usando no Outlook, precisará executar algumas etapas extras.
Etapa 1: Clique na guia Arquivo na parte superior esquerda da janela do Outlook.
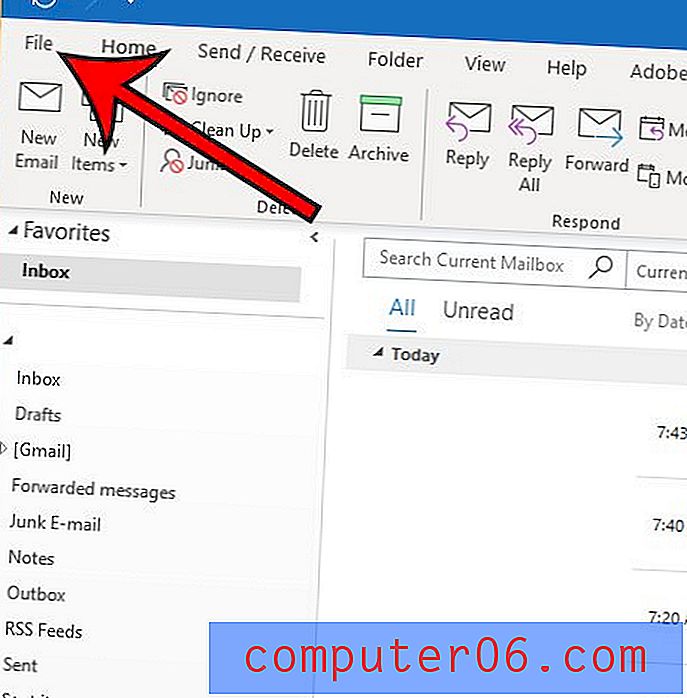
Etapa 2: selecione o botão Configurações da conta e clique em Configurações da conta no menu suspenso.
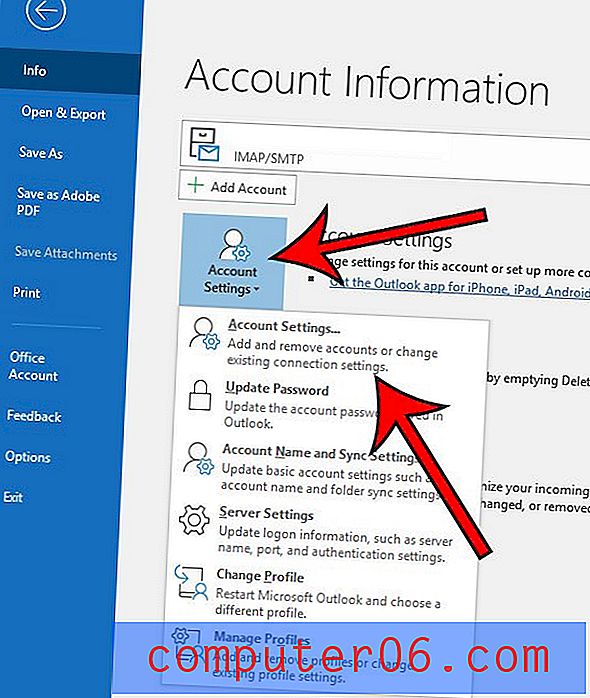
Etapa 3: clique no botão Novo acima do endereço de e-mail já configurado no Gmail. Isso nos leva de volta ao passo 2 da seção acima, que repetiremos aqui.
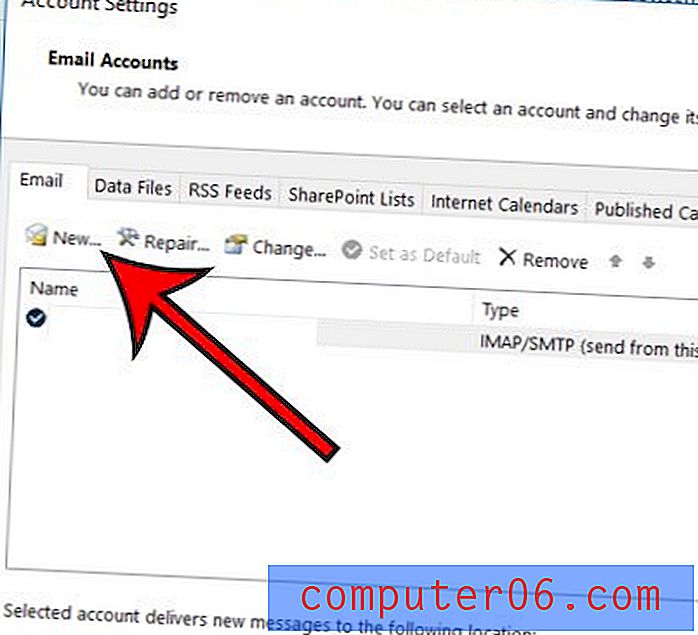
Etapa 4: digite seu endereço de e-mail do Gmail no campo central e clique no botão Conectar .
Etapa 5: volte para a janela do Google, copie a senha do aplicativo, cole-a no campo Senha e clique em Conectar .
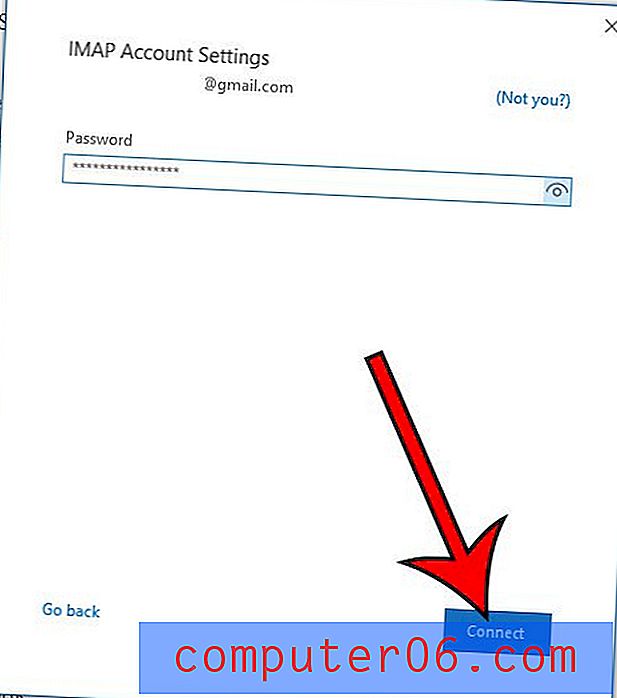
Se, depois de usar o Outlook por um tempo, parecer que você não está recebendo suas mensagens com rapidez suficiente, poderá ser necessário alterar outra configuração. Confira nosso guia para ajustar a frequência de envio e recebimento no Outlook para que o aplicativo verifique com mais frequência sua conta em busca de novas mensagens.