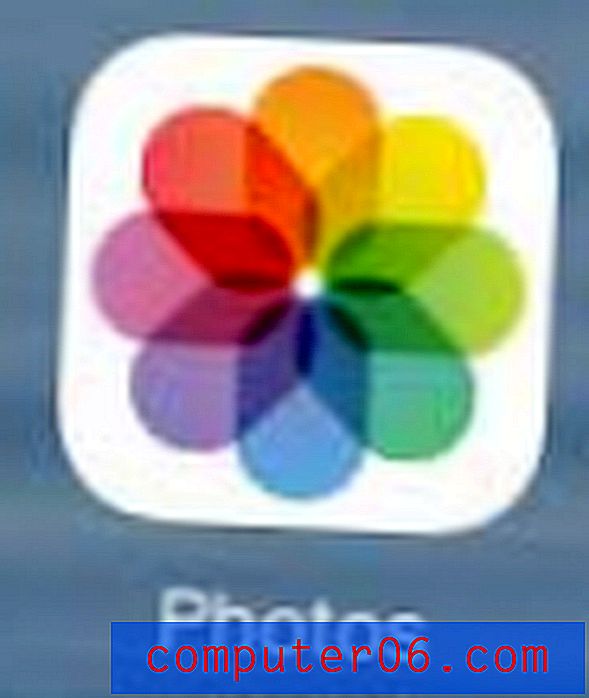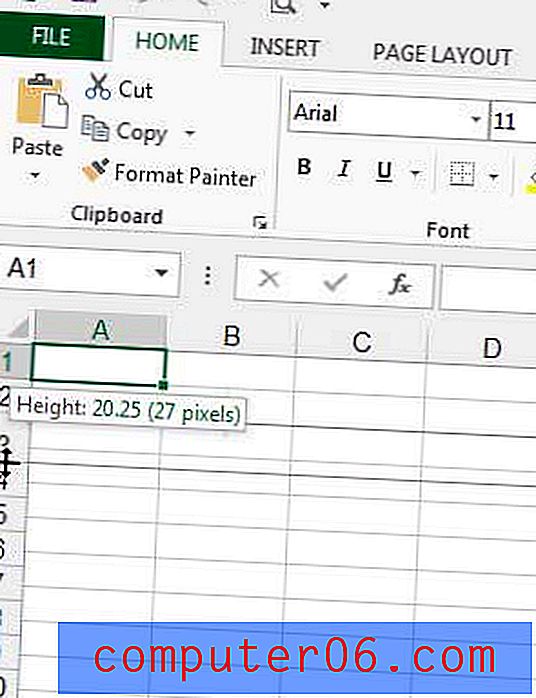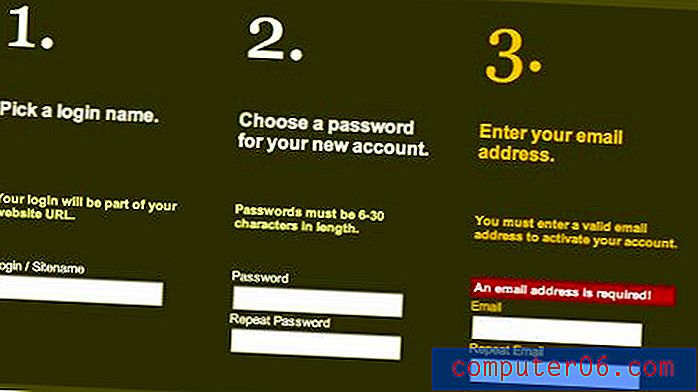Onde está o Lixo no iPad? Como excluir ou recuperar arquivos e aplicativos do iPad
Possuir um novo iPad da Apple é ótimo. Ainda me lembro da emoção quando recebi meu primeiro iPad 4. Hoje em dia, um iPad é como um mini laptop!
Há um recurso no iPad que é diferente do de um computador: Lixo (ou usuários de PC chamam de Lixeira).
Posso selecionar algumas fotos e excluí-las tocando no ícone "Lixeira". Mas e se eu quiser desfazer a exclusão? Se estiver em um computador, posso acessar a Lixeira (Mac) ou a Lixeira (Windows) para restaurá-los. Mas para o iPad, não consigo encontrar este lugar.
Se você é novo no iPad, isso pode ser um pouco frustrante. E se você excluiu acidentalmente algumas fotos, notas ou e-mails importantes e depois deseja restaurá-los? E se você quiser excluir permanentemente alguns arquivos esvaziando a lixeira?
A questão é: onde no mundo a lixeira está escondida no meu iPad?
A resposta rápida é: não há lixeira no iPad! No entanto, isso não significa que você não pode excluir / cancelar a exclusão de seus arquivos. Continue lendo para saber como fazer isso, passo a passo.
Lixo para iPad - Os Mitos e Realidades
Mito 1 : ao tocar em qualquer foto, você verá um ícone da Lixeira localizado no canto superior esquerdo. Toque nele e você verá esta opção: "Excluir foto". Normalmente, você espera poder voltar para casa, localizar o ícone Lixeira e restaurar o item excluído.
A realidade: não há ícone de lixeira!
Mito 2: Se você deseja se livrar de um arquivo ou aplicativo em um PC ou Mac com Windows, basta selecionar o item, arraste e solte-o na Lixeira ou Lixeira. Mas no iPad, você não pode.
A realidade: o iPad não funciona assim!
Deve haver uma razão pela qual a Apple projetou o iPad para ser como é agora. Talvez a pesquisa tenha demonstrado que não havia necessidade de adicionar um ícone de lixeira a um dispositivo com tela de toque. Quem sabe? Mas, ei, provavelmente faz sentido se 99% dos usuários do iPad não quiserem excluir um item duas vezes se ele pretende removê-lo permanentemente.
Atualizar:
A Apple possui um novo recurso chamado "Excluídos recentemente" no iOS 9 ou posterior. Pode ser visto em muitos aplicativos, como Fotos, Notas, etc. Por exemplo, em Fotos> Álbuns, você verá esta pasta Excluído recentemente . 
É como a lata de lixo em um computador, mas o recurso Excluído recentemente mantém apenas os itens por até 40 dias . Dentro desse período, você pode recuperar as fotos ou vídeos excluídos. Após esse período, esses arquivos de mídia serão removidos automaticamente. 
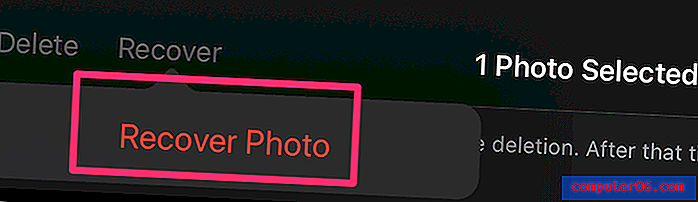
Como recuperar arquivos apagados acidentalmente no iPad
Se você remover alguns aplicativos ou fotos por acidente e depois desejar recuperá-los, tente um dos seguintes métodos para restaurá-los:
1. Restaurando itens do lixo através de backups do iTunes ou iCloud
Nota: Este método se aplica somente quando você sincroniza os dados do seu iPad com o iTunes / iCloud antes de os itens serem excluídos.
Etapa 1: Conecte seu iPad ao seu computador. Abra o iTunes e clique no seu dispositivo iPad no lado superior esquerdo da interface.
Etapa 2: na guia "Resumo", você verá uma seção chamada "Backups". Abaixo, clique no botão "Restaurar backup".
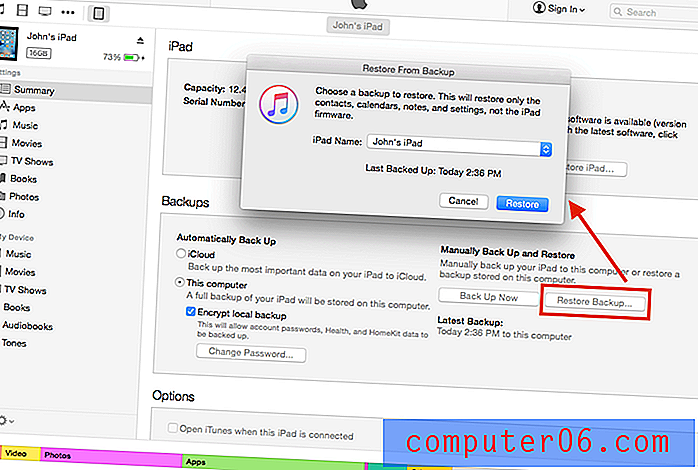
Etapa 3: Uma nova janela será exibida, solicitando que você escolha um backup para restaurar. Selecione o caminho certo e clique em "Restaurar". Se você ativou a opção "Criptografar backup local", precisará inserir a senha de desbloqueio para continuar.
Etapa 4: Feito! Agora seus arquivos excluídos anteriores devem ser restaurados.
Ainda não pode vê-los? Experimente o segundo método abaixo.
2. Usando um software de recuperação de dados de iPad de terceiros
Nota: Esse método pode funcionar mesmo se você não tiver um backup, mas suas chances de recuperação podem variar. Além disso, ainda não encontrei nenhum software livre. Se eu fizer, atualizarei esta seção.
Recuperação estelar de dados para iPhone (também funciona para iPads): este software oferece uma avaliação que funciona em um PC ou Mac. Ele permite que você digitalize gratuitamente seu iPad para encontrar itens recuperáveis; eventualmente, você precisará pagar para recuperar os dados. Stellar afirma que o programa é capaz de recuperar arquivos, incluindo fotos, mensagens, notas, contatos, lembretes, entradas de calendário e muito mais.
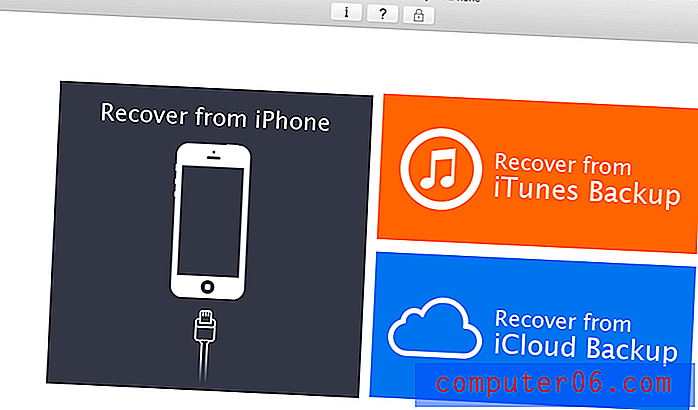 Acima está uma captura de tela do aplicativo em execução no meu MacBook Pro. Existem três modos de recuperação, como mostrado em sua interface principal. Se você escolher o modo "Recuperar do iPhone", será necessário conectar seu iPad a um computador primeiro.
Acima está uma captura de tela do aplicativo em execução no meu MacBook Pro. Existem três modos de recuperação, como mostrado em sua interface principal. Se você escolher o modo "Recuperar do iPhone", será necessário conectar seu iPad a um computador primeiro.
Caso o Stellar não funcione, você também pode tentar alguns dos programas listados nesta melhor análise do software de recuperação de dados do iPhone (a maioria deles também funciona com iPads).
E se eu quiser remover aplicativos ou itens no iPad?
Se você quiser se livrar de um aplicativo, toque nele e selecione "Excluir aplicativo".
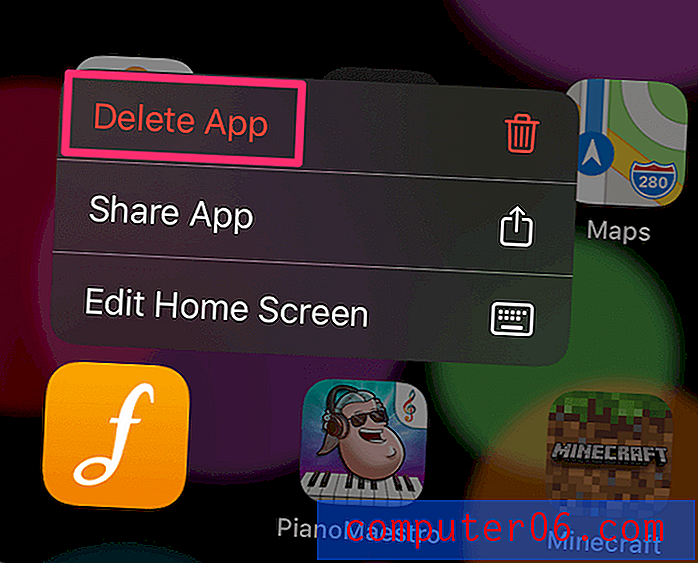
Se o seu iPad estiver executando uma versão antiga do iOS, basta pressioná-lo por dois segundos até ele se mover. Em seguida, toque no "x" no canto superior esquerdo do ícone do aplicativo.
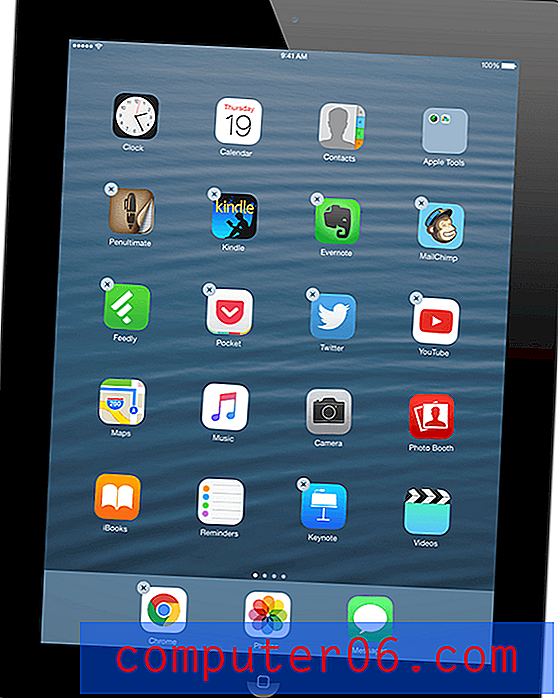
Se não aparecer “x” ou “Excluir aplicativo”, esses são os aplicativos pré-instalados feitos pela Apple. Você pode desativá-los acessando Configurações -> Geral, toque em Restrições e digite a senha e, em seguida, desligue os aplicativos que você não deseja (veja esta captura de tela). É isso aí.
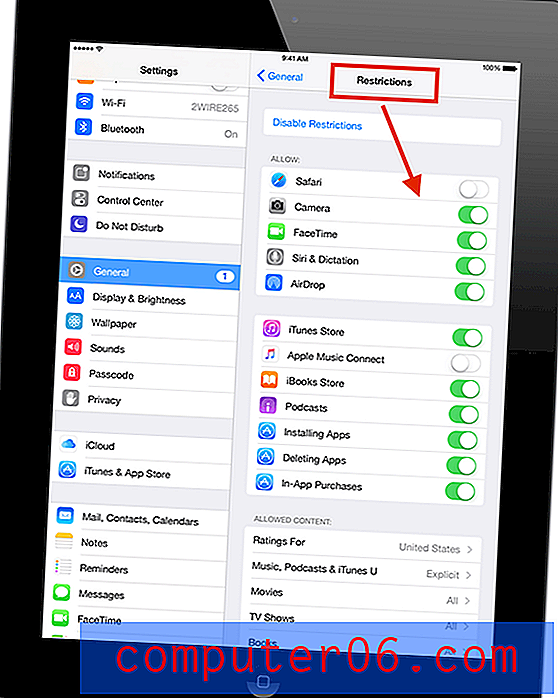
Se você deseja remover um arquivo, contatos, fotos, vídeos, guias do Safari etc. - o método de exclusão realmente depende do aplicativo. Basta brincar ou fazer uma pesquisa rápida no Google para descobrir.