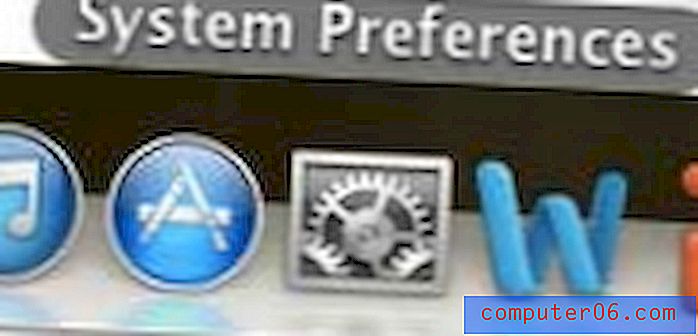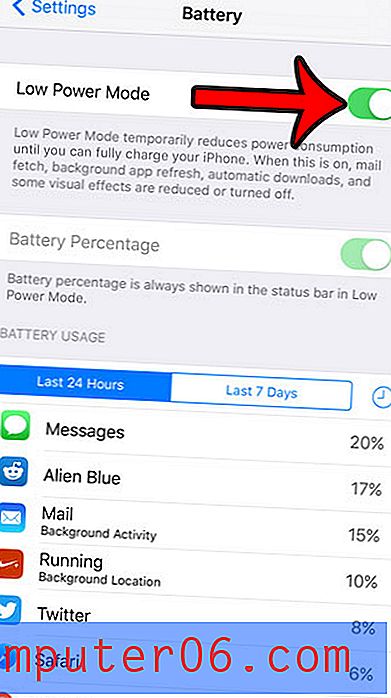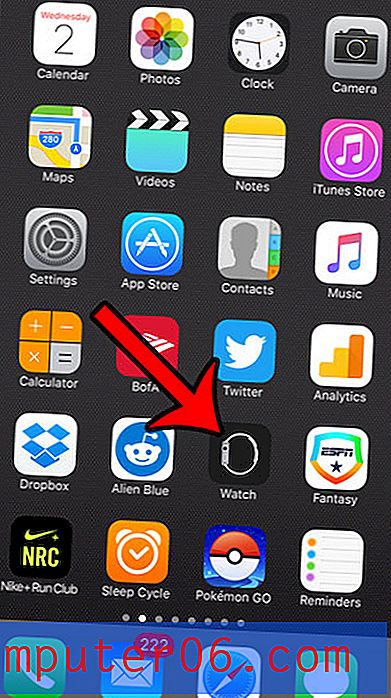Como transformar texturas fotográficas em máscaras no Photoshop
A textura é um elemento chave do design. Aprender a manejar e aplicar texturas efetivamente abrirá realmente seu nível de habilidade e proficiência no Photoshop.
Hoje vamos aprender sobre uma maneira super rápida e fácil de tirar uma textura fotográfica e transformá-la em uma máscara que afeta a transparência de uma camada. Não importa o quão proficiente você seja com o Photoshop, você poderá usar essa técnica e começar a usá-la em seus projetos hoje.
O caminho fácil
Tudo o que você deseja realizar no Photoshop pode ser feito de uma dúzia de maneiras diferentes. Você descobrirá, à medida que experimenta cada vez mais, que alguns métodos produzem resultados quase idênticos, mas outros que parecem bastante semelhantes podem realmente levar a resultados dramaticamente diferentes.
Sua tarefa, então, não é aprender uma maneira de fazer algo e cumpri-lo, mas explorar maneiras diferentes de trabalhar, para que você possa chegar a um ponto em que saiba instantaneamente qual o melhor método em uma determinada circunstância.
Vamos começar com um design extremamente básico que poderia usar um pouco de textura para torná-lo interessante. Tudo o que temos é algum texto em um fundo de cor sólida:

Digamos que você queira incomodar um pouco, envelhecer. Como você faria isso? Uma coisa que você pode tentar é pegar uma fotografia e depois usá-la como textura. Quero adicionar algumas rachaduras e linhas aleatórias, então peguei esta imagem.

fonte da imagem: Virginie Moerenhout
Há uma razão pela qual escolhi esta: porque parece tudo errado. É uma imagem de gelo rachado, não é isso que eu quero, é? O que você precisa aprender é ver os recursos de maneira diferente ao pensar no Photoshop. Considere que eles poderiam ser, não o que são.
“O que você precisa aprender é ver os recursos de maneira diferente ao pensar no Photoshop. Considere que eles poderiam ser, não o que são. ”Então vamos dizer que pegamos essa foto de gelo e a jogamos no Photoshop, e agora? A resposta fácil é colocá-lo em cima de tudo, reduzir a opacidade e talvez aplicar alguns modos de mesclagem diferentes para ver o que funciona. Isso fornecerá algo como a imagem abaixo:

Muito legal né? Infelizmente, não é isso que eu quero. Ainda parece uma foto de gelo rachado, com um estilo pesado e jogado atrás do meu texto. Vamos pensar em como podemos fazer isso de forma diferente.
Máscaras para o resgate
O problema com o efeito acima é que estamos apenas misturando os pixels de duas imagens. O que realmente queremos é uma maneira de pegar o intrincado padrão de trincas no gelo e aplicá-lo de alguma forma ao texto, para que algumas partes pareçam se desgastar com o tempo.
"As rachaduras na foto são mais escuras do que o ambiente ao redor, então podemos usar esses pixels para criar uma máscara que elimina partes do texto no mesmo padrão."O truque para conseguir isso é, obviamente, usar uma máscara. As rachaduras na foto são mais escuras do que o ambiente circundante; portanto, podemos usar esses pixels para criar uma máscara que retire partes do texto no mesmo padrão. A questão é: como transformar uma foto em uma máscara? Estou feliz que você perguntou.
Etapa 1: selecione o canal com o melhor contraste
Para entender por que vamos recorrer aos canais para esta tarefa, você precisa entender a natureza de uma máscara. Uma máscara é uma coleção de pixels em escala de cinza que afetam a transparência de uma camada: preto significa oculto, branco significa visível e tudo o que está no meio é tudo bem no meio. Se a imagem abaixo fosse uma máscara, cada círculo equivaleria a um nível diferente de transparência.
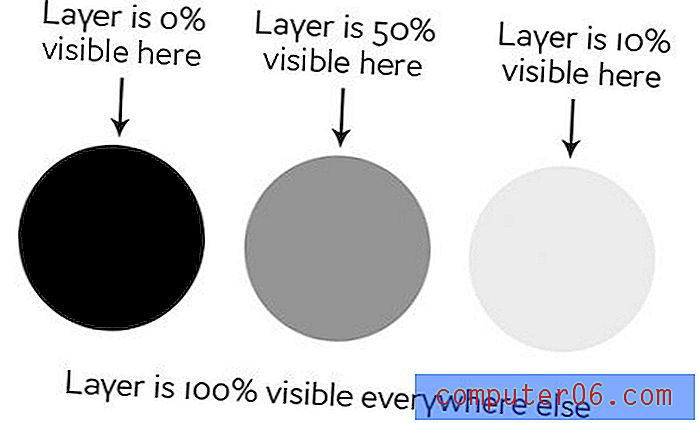
Abordamos esse tópico em profundidade no nosso guia para iniciantes sobre mascaramento. Um canal é de natureza muito semelhante e também usa valores em escala de cinza. O legal aqui é que você pode transformar um canal em uma seleção, que obviamente se torna uma máscara em um único clique.
Para iniciar esse processo, clique no painel Canais e tente encontrar o canal com a melhor taxa de contraste. No meu caso, era o canal azul.
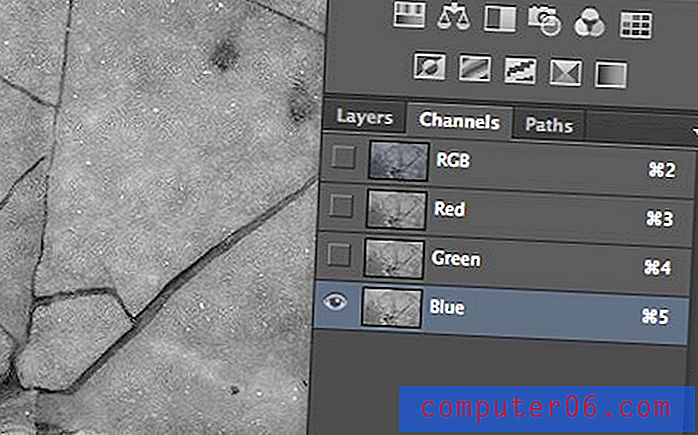
Etapa 2: duplicar o canal
Depois de encontrar o canal com o melhor contraste, duplique-o. Isso pode ser feito arrastando o canal para o pequeno botão de visualização de página ao lado da lixeira, próximo à parte inferior da paleta Canais (como copiar uma camada).
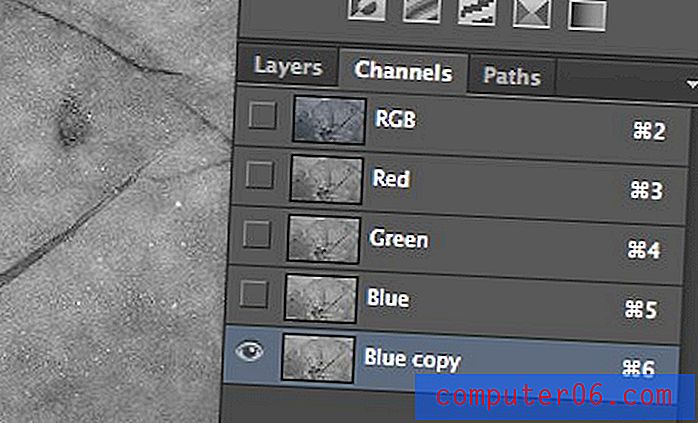
Etapa 3: use níveis para aumentar o contraste
Selecione o novo canal que você acabou de criar e execute um ajuste de Níveis que realmente aumenta o contraste. Quanto você faz isso, se é que realmente depende do efeito que deseja, mas, neste caso, queremos dar a partida.
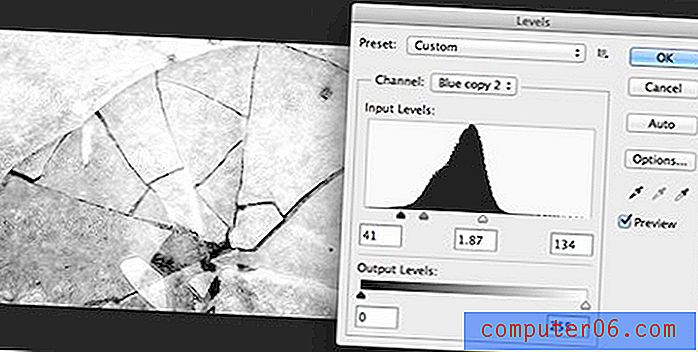
Etapa 4: transformar o canal em uma seleção
Agora que você tem uma taxa de contraste muito boa em um canal não destrutivo, é hora de transformar esse canal em uma seleção. Isso é realmente fácil, basta clicar em Command (Control em um PC) no canal e deve exibir uma seleção ao vivo.
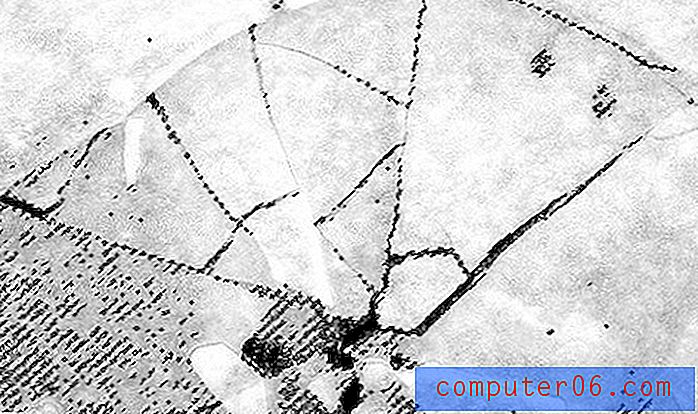
Então, o que está acontecendo aqui? A cor dos pixels está sendo usada para determinar o que está selecionado, assim como vimos como eles afetaram a máscara anteriormente. Portanto, pixels pretos não serão selecionados, mas pixels brancos.
Etapa 5: aplicar a seleção como uma máscara
Agora que temos uma seleção ativa, você provavelmente já sabe como transformar isso em uma máscara. Tudo o que precisamos fazer é selecionar nossa camada de texto e clicar no pequeno botão de máscara na parte inferior do painel Camadas. Agora, temos o efeito que estamos buscando!
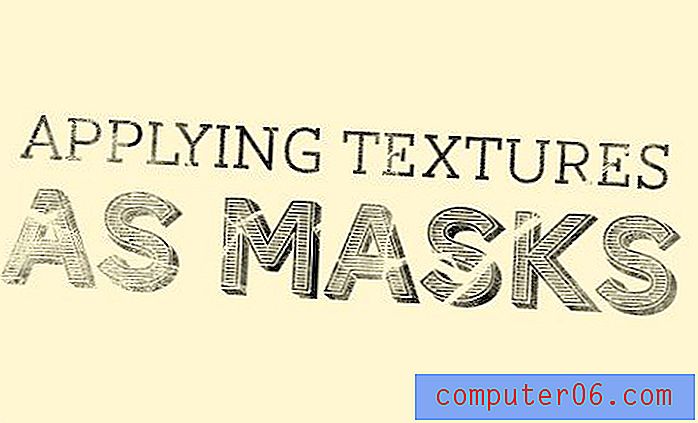
Observe que isso não parece nada com um pedaço de gelo quebrado. Na verdade, você mal consegue dizer que usamos a foto. Simplesmente pegamos emprestada a complexa estrutura de pixels para não precisar desenhar manualmente rachaduras e áreas desbotadas.
"Simplesmente pegamos emprestada a complexa estrutura de pixels para não precisar desenhar manualmente rachaduras e áreas desbotadas".Se você deseja ajustar o resultado, tente executar um ajuste de Níveis na máscara de camada e observe como isso afeta o resultado final.
Indo além
Não pare por aí! Tente o efeito novamente, misture-o com diferentes texturas, use alguns efeitos de camada e você poderá criar algo legal:

Aqui, adicionei um texto desbotado como imagem de fundo e copiei a máscara que construímos antes, mas ajustamos os Níveis para que apenas produzissem efeito. Apliquei uma sombra interna com o modo de mesclagem definido como Color Burn.
O resultado é um olhar de pergaminho realmente dramático e desbotado, que está muito longe de onde começamos.
Conclusão
Essa foi outra dessas postagens que resultaram de um amigo perguntando como obter um efeito específico. Eu acho que muitos usuários novos do Photoshop sabem que esse tipo de coisa é possível, mas parece que pode ser excessivamente técnico e muito avançado para serem executados. Felizmente, a realidade é que, apesar de ser uma técnica muito poderosa, não é realmente difícil de implementar!
Deixe um comentário e informe-nos com quais outras tarefas você enfrenta no Photoshop para que possamos preparar alguns tutoriais para ajudá-lo.