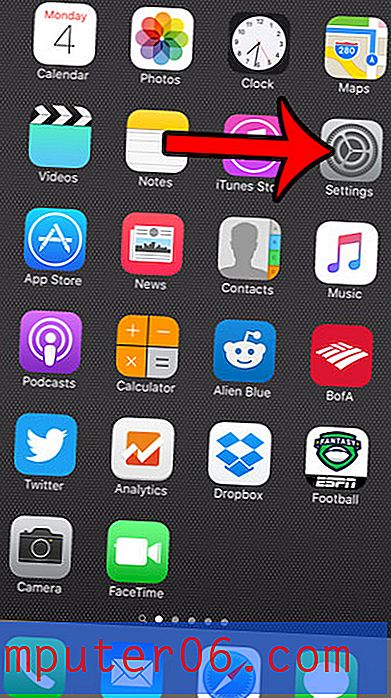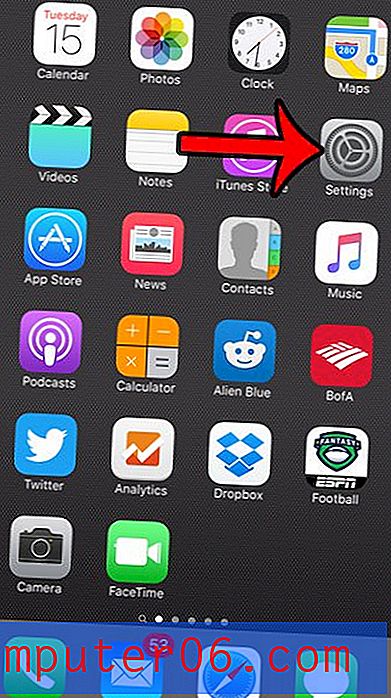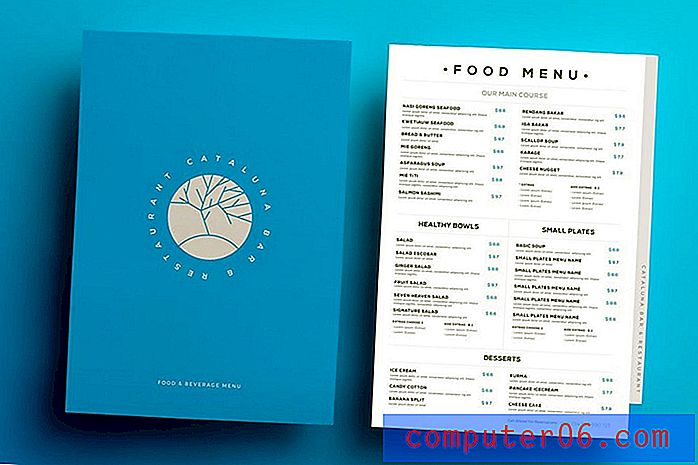Revisão Snapheal
4 de 5
O processo de remoção e edição é fácil preço
3, 5 em 5
Um pouco caro, mas vale a pena pelo que você recebe fácil de usar
5 em 5
Muito fácil de usar, com interface simples e limpa Apoio, suporte
5 em 5
Suporte estelar por e-mail e toneladas de recursos
Resumo Rápido
O Snapheal é uma ferramenta incrível que permite corrigir suas fotos removendo pessoas e objetos indesejados. O processo é extremamente rápido, levando não mais que 30 segundos para a maioria das tarefas. Você pode limpar ainda mais suas imagens com as ferramentas de retoque e ajuste para destacar cores e outros elementos melhores. Sua imagem finalizada pode ser exportada em vários formatos ou trabalhada em outro programa com facilidade.
Seja você um fotógrafo de retratos ou uma estrela do Instagram, você se beneficiará do software de retoque de fotos do Snapheal CK. Embora o aplicativo não seja um editor de fotos completo e você possa ter problemas com imagens complicadas e diversas, o programa é muito eficaz em seu trabalho e é muito fácil de usar. Eu recomendo comprar uma cópia para suas necessidades de retoque de fotos.
O que eu gosto
- Interface limpa e fácil de navegar
- Vários modos de seleção para apagar
- Retoque do pincel para ajustar parte de uma imagem
- Ajustes de edição de fotos padrão
- Diversas opções de compartilhamento de arquivos e tipos de exportação
- Menos eficaz em fotos com fundos complexos
Snapheal
Classificação geral: 4.4 de 5 apenas no macOS, US $ 19, 99 Visitar o sitenavegação rápida
// Por que você deveria confiar em mim
// O que é Snapheal?
// Introdução ao Snapheal CK
// Motivos por trás dos meus comentários e classificações
// Snapheal Alternatives (para Windows e Mac)
// Conclusão
Por que você deveria confiar em mim
Olá, meu nome é Nicole Pav. Sou apaixonado por tecnologia desde que coloquei as mãos em um computador quando criança e aprecio todos os problemas que eles podem resolver. É sempre divertido encontrar um ótimo programa novo, mas às vezes é difícil dizer se vale a pena comprar ou fazer o download de um programa.
Como você, eu não tenho fundos infinitos. Prefiro saber o que há na caixa antes de pagar para abri-la, e páginas da web chamativas nem sempre me fazem sentir segura em minha decisão. Esta revisão, juntamente com todas as outras que escrevi, serve para preencher a lacuna entre a descrição e a entrega do produto. Você pode descobrir se um programa atende às suas necessidades e ver como ele é baixado antes de decidir comprá-lo.
Embora eu não seja um fotógrafo profissional, experimentei meu quinhão de bombas fotográficas indesejadas. Seja o rosto de um estranho aparecendo involuntariamente do ombro de um sujeito ou um ponto de referência que está arruinando a composição da sua foto, a frustração de uma foto inutilizável é uma sensação regular. Testei o Snapheal com algumas fotos minhas para ver como seria eficaz em restaurar a qualidade da minha imagem. Além disso, enviei um email para a equipe de suporte do Snapheal para obter uma visão abrangente do programa.
Isenção de responsabilidade: recebemos um único código NFR para testar o Snapheal CK. Embora isso signifique que não precisamos pagar para testar o programa, ele não influencia de forma alguma o conteúdo desta revisão. Todo o conteúdo aqui é resultado da minha experiência pessoal com o aplicativo, e eu não sou patrocinado pela Macphun de forma alguma.
O que é o Snapheal?
O Snapheal é um aplicativo para Mac que usa os pixels próximos para substituir o conteúdo indesejado em uma imagem pelo que parece ser o plano de fundo original.
Você pode usá-lo para remover estranhos ou objetos de suas fotos sem cortar a foto. Em vez de cortar, você os "apaga", substituindo os dados visuais por material de outras partes da foto.
O Snapheal é fabricado por uma empresa chamada Macphun e faz parte do pacote Macphun Creative Kit, que inclui alguns outros utilitários úteis.
O Snapheal é gratuito?
Snapheal CK não é um programa gratuito. Ele pode ser adquirido como parte do Macphun Creative Kit, que custa US $ 99. Observação: a versão do App Store do Snapheal NÃO é a mesma do Snapheal CK e tem um preço diferente.
Snapheal CK vs Snapheal
Existem duas versões do programa disponíveis para compra.
O Snapheal CK está incluído no Creative Kit da Macphun e não pode ser adquirido separadamente sem acomodações especiais. Ele pode ser usado como um plug-in para vários outros programas fotográficos, incluindo Adobe Photoshop, Lightroom, Apple Aperture e Macphun Luminar, e contém uma ampla gama de ferramentas de edição, além da função de apagamento. É avaliado em aproximadamente US $ 50.
O Snapheal está disponível na Mac App Store e é um programa independente. Ele não pode ser usado como um plug-in e possui uma gama mais estreita de ferramentas de edição além da função apagar. Geralmente é vendido por US $ 8, 99.
Se você deseja atualizar da versão da App Store e da versão CK, entre em contato com a equipe de suporte da Macphun, que enviará um código especial para que você pague apenas a diferença entre os dois programas em vez do preço total.
O Snapheal para Windows?
Snapheal e Snapheal CK estão disponíveis exclusivamente no Mac. Parece que não há planos de lançar uma versão do Windows tão cedo. Embora isso seja lamentável, a seção "Alternativas" abaixo pode ajudá-lo a encontrar algo semelhante.
Oferta especial: Snapheal CK por US $ 19, 99
Se o Snapheal CK estiver fora da faixa de preço, não se preocupe! Você pode obter 60% de desconto no programa seguindo este link. Em vez de US $ 49, você pagará apenas US $ 19, 99 pela versão completa com a funcionalidade do plugin.
Quando você clicar no link, siga o banner e escolha "Comprar agora".

Você será direcionado automaticamente para a página de pagamento. Você não precisa inserir nenhum código de cupom ou concluir nenhuma etapa adicional. Basta digitar seus detalhes de pagamento e você terá acesso imediato ao programa.
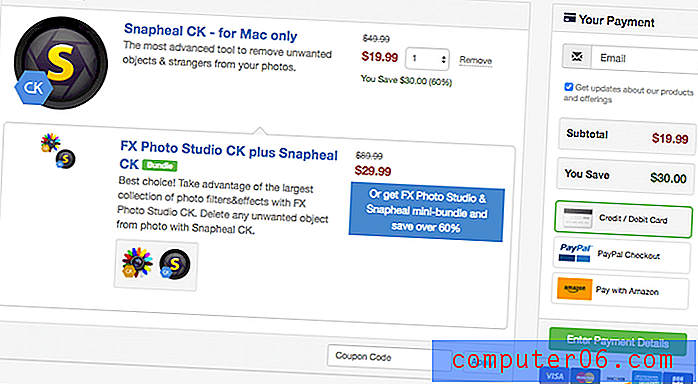
Introdução ao Snapheal CK
Configuração e interface
Após o download do Snapheal, você precisará ativar o programa clicando no botão preto "Ativar".
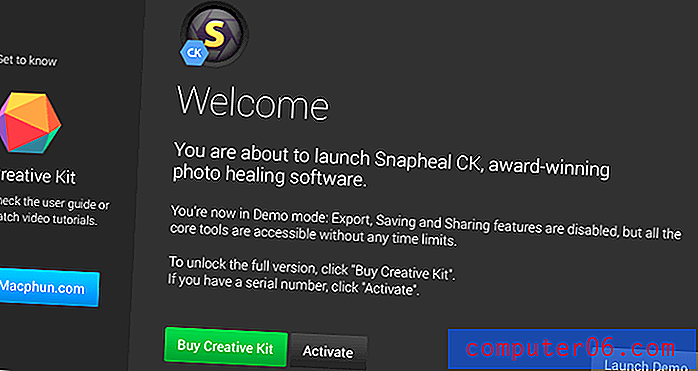
Depois de fazer isso, a tela de abertura será alterada e permitirá que você abra arquivos para editar no Snapheal.
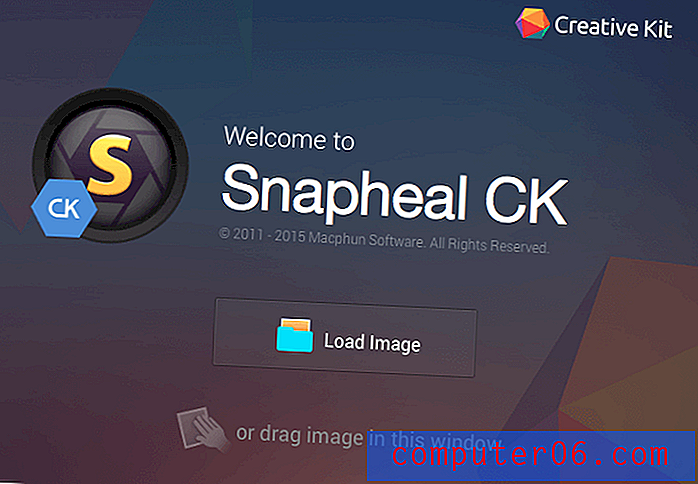
Você pode arrastar uma imagem na parte superior desta tela inicial ou pesquisar nos seus arquivos com “Carregar imagem”. Na primeira vez que você abre uma imagem, você será solicitado a configurar as funcionalidades do plugin Snapheal CK.
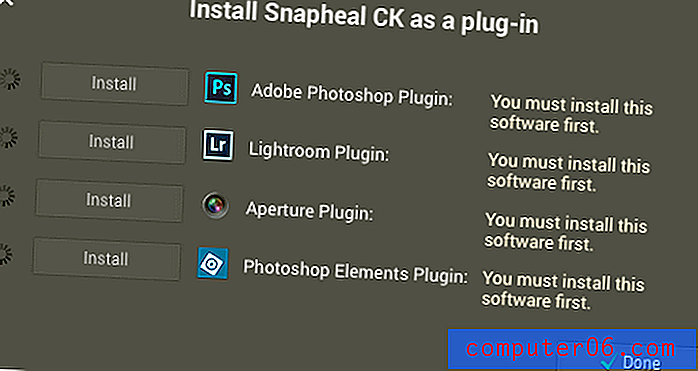
Para fazer isso, primeiro você precisa ter os outros programas instalados e depois escolher em que gostaria de adicionar o plug-in. Isso pode exigir uma senha de administrador para o seu computador. O processo é rápido e automático. Você também pode pular isso e voltar depois clicando no "X" no canto superior esquerdo do pop-up.
Qualquer que seja a sua escolha, você acabará na interface principal.
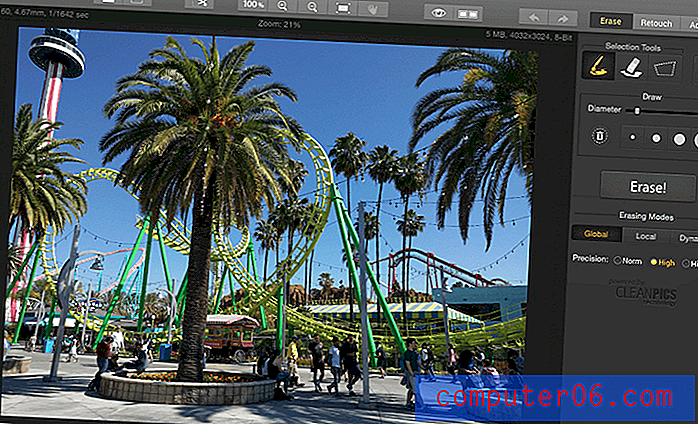
O layout é muito simples e intuitivo. A barra superior contém todas as suas ferramentas de programa padrão: Desfazer, Refazer, Salvar, Abrir, Zoom e outras opções de exibição. A seção principal é a tela e contém a imagem na qual você está trabalhando. O painel direito possui três modos (Apagar, Retoque, Ajustar) e pode ser usado para fazer edições na imagem.
Sempre que você fizer uma edição que exija tempo de processamento, como apagar uma seção grande, você receberá uma janela pop-up divertida que exibe um fato aleatório enquanto o programa é carregado.
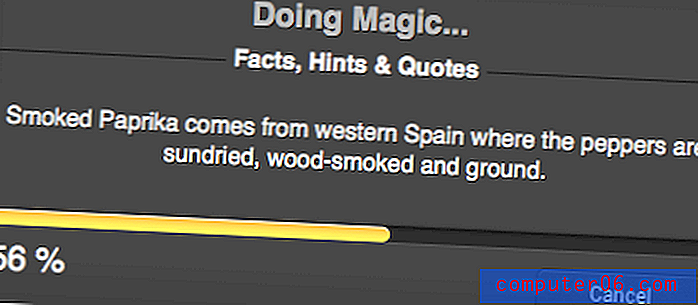
No entanto, as velocidades de processamento são muito rápidas (para referência, eu tenho um MacBook de 8 GB de RAM de meados de 2012) e geralmente você mal tem tempo para ler o fato antes que ele termine de carregar.
Apagar
Apagar é a principal função do Snapheal. Permite selecionar objetos e substituí-los por conteúdo da área próxima.
Este vídeo fornece uma ótima introdução às ferramentas de apagamento:
https://youtu.be/wDuNvral3PI
Aqui está um instantâneo do painel de ferramentas apagar. Ele contém vários modos de seleção, precisão e opções de substituição.
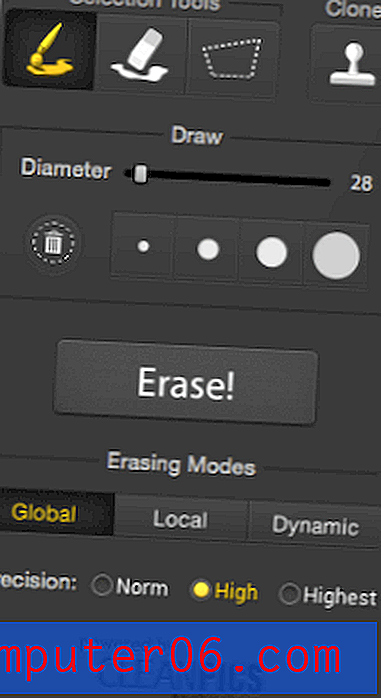
A primeira ferramenta é o pincel. Para usá-lo, basta clicar com o botão esquerdo e arrastar o mouse pelas áreas que deseja apagar.
A ferramenta laço é mais à direita. Permite desenhar em torno de uma área que você deseja apagar. A conexão das extremidades da linha do laço selecionará a área contida.
A ferramenta do meio é a borracha de seleção. Essa ferramenta permite ajustar suas seleções. Quando você seleciona algo, ele será destacado em uma máscara vermelha para diferenciá-lo do restante da imagem antes da remoção.
Depois de selecionar o que você deseja remover, clique no botão grande “Apagar”. Os resultados são afetados pelas opções de substituição e precisão que você escolheu.
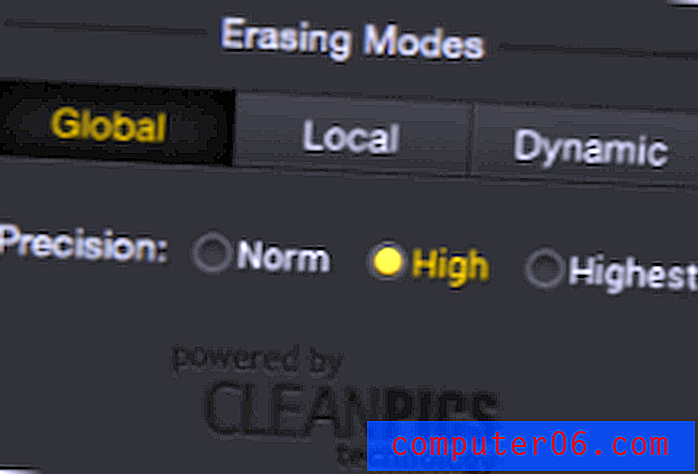
O modo global substitui o conteúdo usando material de toda a imagem, enquanto o local desenha em pixels perto do objeto selecionado. Dynamic usa uma mistura de ambos. O nível de precisão refere-se a quanta especificidade é necessária para remover a seleção (ela contrasta distintamente do plano de fundo ou se mistura?).
Depois de apagar, você precisará esperar alguns segundos para ver o resultado. Aqui está o que parecia quando removi um espectador de parte da minha imagem em um parque temático.



Como você pode ver, o resultado final foi bastante limpo. A sombra onde seus pés estariam é um pouco distorcida, mas apagar aqui novamente corrigirá isso. Se você observar de perto, uma pessoa no fundo também terá as pernas duplicadas, mas não o tronco - isso se deve ao modo de amostragem local. No entanto, isso é muito menos perceptível quando se considera que faz parte de uma imagem muito maior.
O programa é mais eficaz em fundos mais uniformes, mas se você estiver com problemas, poderá usar manualmente a ferramenta de carimbo de clone no canto direito do painel de apagar para cobrir áreas.
Funciona como a ferramenta de clonagem em qualquer outro programa de edição de fotos. Você seleciona uma área de origem e copia o conteúdo para o novo local de sua escolha.
Retocar
Quando você removeu tudo o que não deseja, retoque sua foto para criar efeitos artísticos ou editar seções específicas. Semelhante ao mascaramento de uma camada no Photoshop, para que as alterações afetem apenas parte da imagem, o recurso de retoque exige que você selecione parte da imagem antes de fazer as alterações.
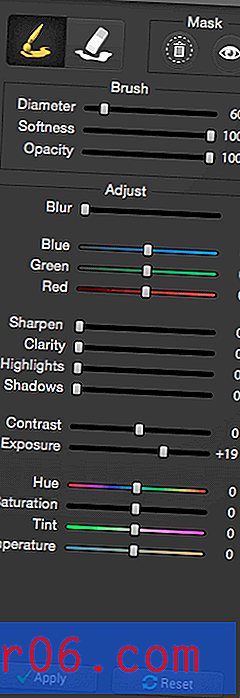
A máscara é vermelha, como nas seleções ao remover conteúdo, mas você pode desativar a visibilidade para permitir uma visão clara de suas alterações. Usando os controles deslizantes, você pode fazer correções de cores e tons padrão em parte da imagem sem alterar a composição inteira. Com tudo, desde alterações de matiz a sombras, você poderá criar qualquer efeito desejado. Por uma questão de exemplo, usei esse recurso para selecionar parte de uma palmeira e alterá-la para uma cor magenta brilhante. Embora isso claramente não ajude na edição real da imagem, você deve ter uma idéia de como o recurso afeta apenas uma área.

Ajustar
Embora você possa fazer os ajustes finais em outro programa com ferramentas dedicadas, o Snapheal CK oferece um painel de ajuste rudimentar para fazer alterações na composição e nas cores de toda a imagem.
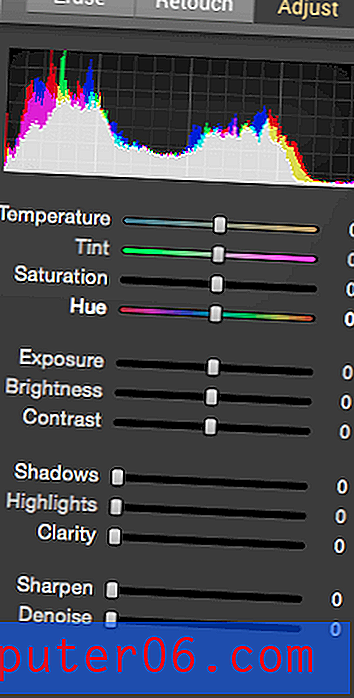
Ele não possui uma funcionalidade de curvas ou camadas, mas você poderá alterar alguns padrões de edição de fotos, como contraste, sombras e nitidez. Combinado com as outras ferramentas, isso pode criar um ótimo toque final na sua imagem.
Como você pode ver aqui, eu tenho minha imagem original, completa com muitos estranhos aleatórios e elementos indesejados de fundo. Também é um pouco duro para os olhos devido ao brilho e contraste entre o verde da cena e o azul do céu.

Usando a borracha e os ajustes, criei esta imagem mostrada abaixo. As cores são um pouco mais realistas e mais quentes. Eu removi alguns grupos grandes de turistas, bem como uma das montanhas-russas ao fundo, no lado direito.

O resultado final levou apenas cerca de 30 minutos para ser criado do início ao fim. Provavelmente teria sido feito mais rapidamente se eu soubesse exatamente o que estava procurando. Embora existam algumas imperfeições, principalmente perto da borda direita da montanha-russa principal, a imagem geral é limpa e simples.
Exportar e compartilhar
Quando a imagem estiver concluída, você poderá exportá-la clicando no ícone no canto superior esquerdo do programa. Isso abrirá uma pequena janela com opções de exportação e compartilhamento.
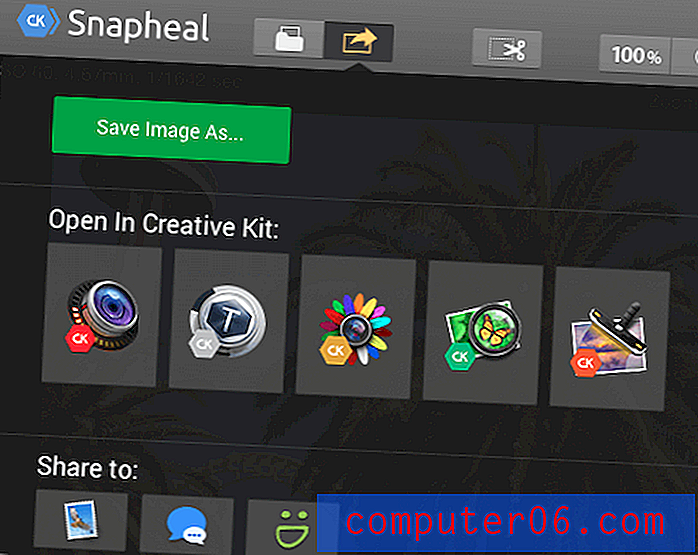
Você tem três opções principais:
- Salve sua imagem como um arquivo compartilhável que pode ser reutilizado (por exemplo, jpeg, PSD).
- Abra sua imagem em outro programa Macphun (você precisará dos outros aplicativos Macphun pré-instalados).
- Compartilhe-o diretamente em uma plataforma social como Mail ou Mensagens.
Qualquer que seja a sua escolha, você provavelmente desejará criar uma cópia de arquivo como backup usando "Salvar imagem como". Ao escolher essa opção, você será solicitado a nomear seu arquivo e escolher um local para salvar.
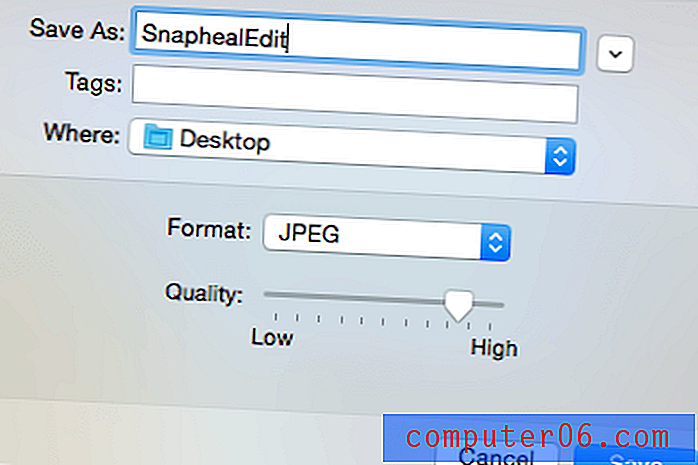
Você também terá várias opções para tipos de arquivos. As opções clássicas de JPEG, PNG e TIFF estão disponíveis, juntamente com o PSD mais avançado, se você deseja reutilizar a imagem e editá-la novamente mais tarde. Você pode até salvar como PDF.
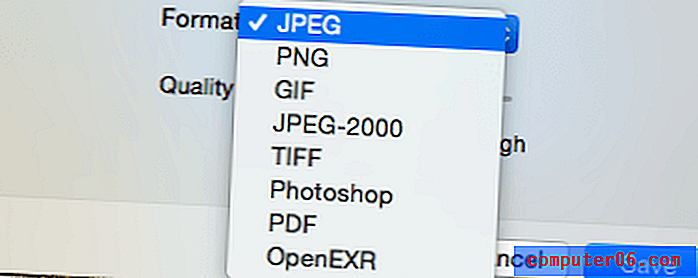
Independentemente do que você escolher, seu arquivo será salvo imediatamente e você poderá continuar editando ou passar para a próxima tarefa.
Se você quiser continuar trabalhando com o programa Macphun Creative Kit, poderá usar a segunda opção e escolher com qual deseja trabalhar. Isso enviará o arquivo e abrirá o programa selecionado imediatamente, economizando tempo e problemas.
Você também pode exportar diretamente para o Mail, Messages ou SmugMug. Isso é ótimo se você estiver procurando por feedback sem criar uma versão permanente da sua imagem. No entanto, você provavelmente desejará salvar uma cópia por precaução.
O Snapheal cobre todas as bases quando se trata de exportar, para que você não fique preso a uma ótima imagem em um formato inutilizável.
Razões por trás da minha análise e classificações
Eficácia: 4/5
O Snapheal é extremamente eficaz na remoção de objetos indesejados das imagens. Com vários modos de seleção e modos de preenchimento de conteúdo, ele geralmente substitui o conteúdo de tal maneira que você nunca saberia que algo estava lá em primeiro lugar. O processo também é muito rápido. No entanto, quanto mais complexa for a sua imagem, mais problemas você terá. Quanto mais um objeto contrasta com o fundo em que é colocado, mais fácil será fazer uma substituição. Em alguns casos, porém, você terá dificuldades para usar os recursos automáticos e precisará fazer muito uso do carimbo de clone, reduzindo a produtividade.
Preço: 3.5 / 5
Muitos considerariam US $ 49 um pouco caro para um programa com um objetivo específico na edição de fotos, mas o Snapheal CK cumpre suas exigências e oferece um excelente software. Além disso, o uso do link de desconto proporcionará um corte de preço significativo e tornará o programa muito mais competitivo. É também uma das opções mais avançadas e limpas atualmente disponíveis; portanto, se você precisar de uma solução consistente para remover objetos de fotos, o Snapheal provavelmente seria sua melhor opção.
Facilidade de uso: 5/5
Sem falhar, o Macphun cria produtos limpos e fáceis de usar, como o Aurora HDR e o Luminar. Um layout consistente em todos os seus produtos facilita a transição entre programas ou a aprendizagem de um novo. O Snapheal não é exceção, apresentando uma barra de ferramentas proeminente e um painel de edição simples. Tudo é extremamente intuitivo e é possível iniciar o programa sem ler nenhum material tutorial. Gostei especialmente da maneira como a interface é dividida. Você vê apenas as barras de ferramentas relevantes para uma ação específica. A divisão entre apagar, retocar e ajustar é organizada de tal maneira que você não precisa de ferramentas de vários painéis ao mesmo tempo, o que impede ferramentas ocultas e ocultas.
Suporte: 5/5
Os recursos de suporte para os produtos da Macphun são abundantes e o Snapheal CK possui uma ampla variedade de opções de suporte disponíveis para os usuários. A seção FAQ do produto é descritiva e bem escrita, facilitando a localização e a solução do seu problema. Se você não encontrar a resposta, sempre poderá entrar em contato com o suporte ao cliente por e-mail, o que produz respostas rápidas e descritivas. Por exemplo, enviei a seguinte consulta e recebi uma resposta em menos de 24 horas:
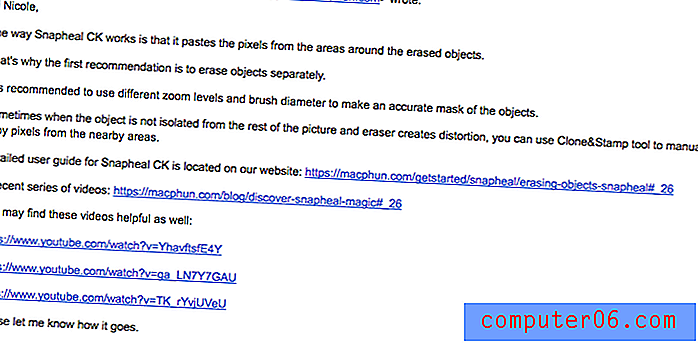

A resposta não foi apenas detalhada e explicativa, como Macphun forneceu links para vários vídeos tutoriais para referência adicional, além de detalhes sobre o acesso a materiais escritos de perguntas frequentes. Achei isso extremamente útil e fiquei muito satisfeito com a resposta deles. No geral, o Snapheal CK tem bastante suporte para mantê-lo no caminho certo com o programa.
Alternativas ao Snapheal (para Windows e Mac)
Adobe Photoshop CC (Mac e Windows)
As versões mais recentes do Photoshop criaram um burburinho com a adição de "preenchimento com reconhecimento de conteúdo", um recurso que funciona de maneira semelhante à funcionalidade de remoção do Snapheal. Embora possa não valer US $ 20 por mês para comprar o Photoshop para essa função, se você já possui o programa, pode valer a pena experimentar. Leia nossa análise completa do Photoshop CC aqui.
Movavi Photo Editor (Mac e Windows)
Uma marca menos conhecida, mas ainda com um design limpo e a capacidade de remover objetos indesejados das fotos, o Movavi ajudará você a limpar fotos rapidamente. Você pode baixá-lo gratuitamente, mas a versão paga custa cerca de US $ 40.
Inpaint (Mac, Windows, Web)
Funcionando apenas para remover objetos em uma foto, o Inpaint está disponível em várias plataformas por US $ 19, 99. Você pode demonstrar o programa primeiro se não tiver certeza. Existem também vários pacotes diferentes para funcionalidade de várias fotos e edição em lote.
Conclusão
Se você já foi fotografado - mesmo que involuntariamente, seja humano, animal ou parte da paisagem - um elemento indesejado pode arruinar uma imagem perfeita. O Snapheal permite restaurar a foto que você estava tentando tirar, substituindo o conteúdo indesejado por pixels da área circundante para corresponder ao restante da imagem.
É um ótimo aplicativo para todos, desde blogueiros de viagens que capturam a beleza de seu destino a agentes imobiliários, removendo itens pessoais de uma imagem a fotógrafos de retrato apagando marcas de pele no rosto de um sujeito. O Snapheal faz seu trabalho com eficiência e é extremamente rápido e fácil de usar. O aplicativo também fornece algumas ferramentas extras para fazer ajustes de cores e tons após a remoção de todos os recursos indesejados. Eu recomendo.
Obter Snapheal
0/5 (0 Comentários)