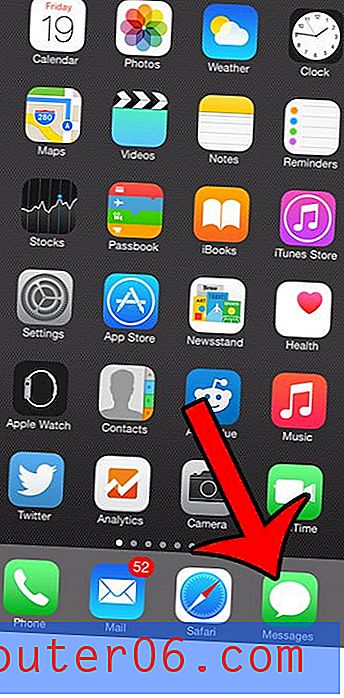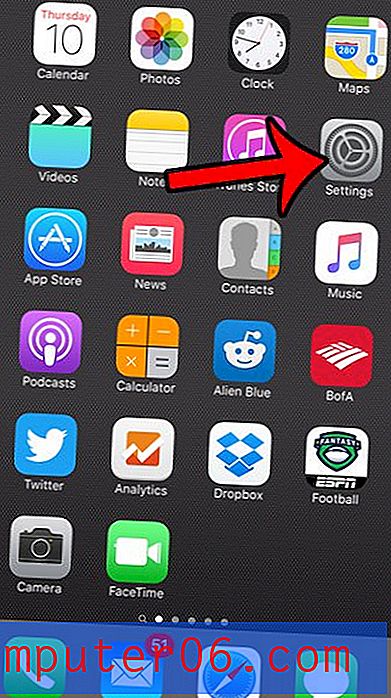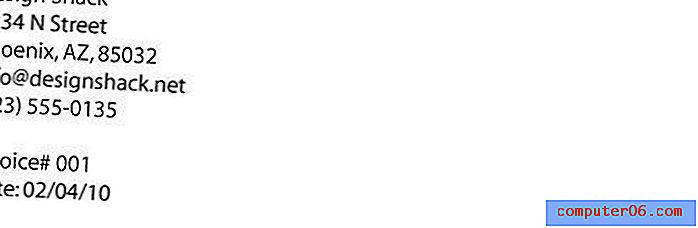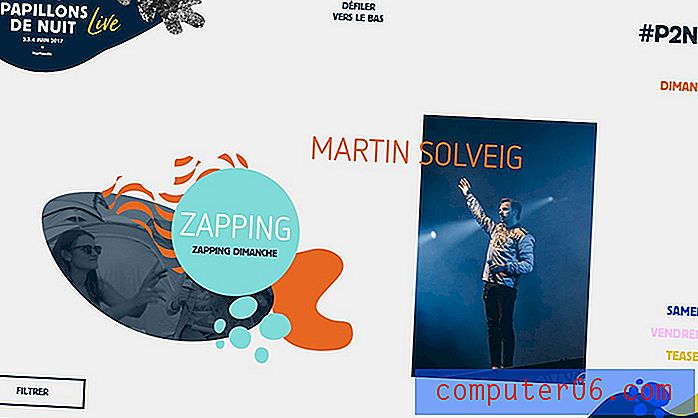Como ampliar uma célula horizontalmente no Excel 2013
Você precisará saber como ampliar uma célula horizontalmente no Excel quando inserir dados em uma célula e descobrir que todos os dados não estão visíveis. O Excel 2013 tem uma largura de célula padrão e é possível inserir dados suficientes nessa célula para que nem todos possam ser vistos.
Felizmente, a largura de uma célula no Excel não é fixa em pedra e existem algumas maneiras diferentes de ajustá-la. Nosso guia abaixo mostrará três maneiras de aumentar o tamanho horizontal de uma célula no Excel 2013, para que você possa possibilitar que seus leitores de planilhas vejam todos os seus dados.
Como tornar uma célula mais larga no Excel 2013
As etapas abaixo mostram três maneiras diferentes de aumentar a largura da coluna no Excel 2013. Observe que aumentar a largura de uma coluna no Excel aumentará horizontalmente todas as células dessa coluna. Se você deseja apenas aumentar o tamanho horizontal de uma única célula, a melhor maneira de conseguir isso é mesclando células.
Método 1 - Ampliar uma célula horizontalmente, alterando o valor da largura da coluna
Etapa 1: localize e clique na letra da coluna que contém a célula que deseja ampliar horizontalmente. Neste exemplo, estou focando na célula B2 .
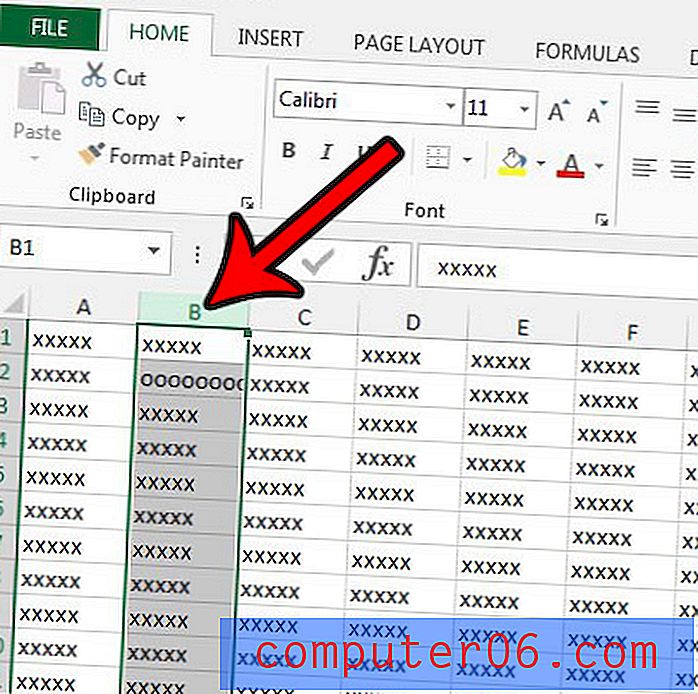
Etapa 2: Clique com o botão direito do mouse na letra da coluna e clique na opção Largura da coluna .
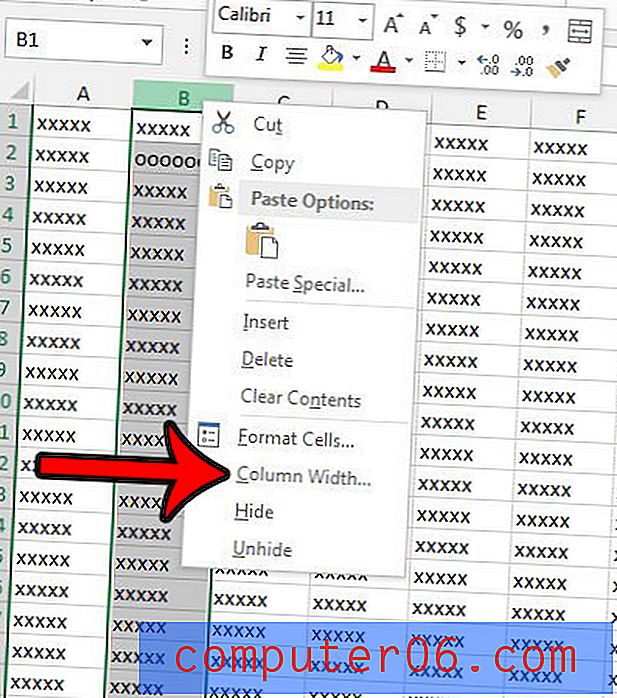
Etapa 3: exclua o valor da largura da coluna existente, digite um valor maior e clique no botão OK . A largura padrão da coluna é 8, 43; portanto, uma largura de 16, 86 dobraria a largura da coluna, 25, 29 triplicaria a largura, etc. Observe, no entanto, que você não precisa trabalhar apenas em múltiplos. Você pode inserir 20, 40 ou qualquer outra coisa que seja apropriada para suas necessidades.
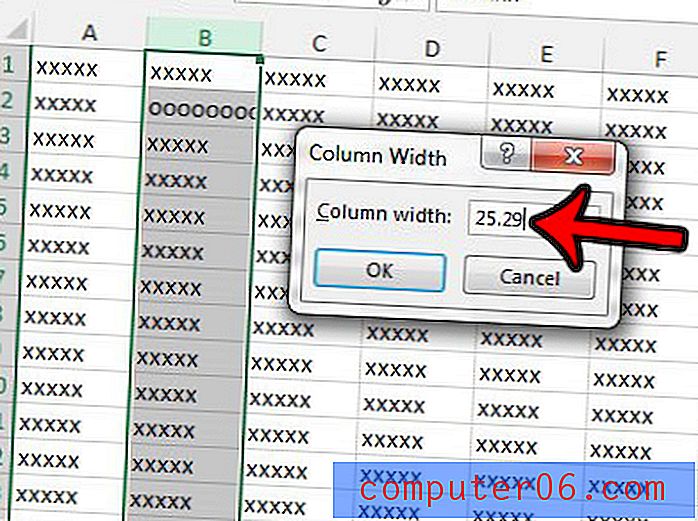
Método 2 - aumentar o tamanho horizontal de uma célula arrastando manualmente a borda da coluna
Etapa 1: Posicione o cursor do mouse na borda direita da letra da coluna para que o cursor se torne uma linha horizontal com uma seta projetada de ambos os lados.
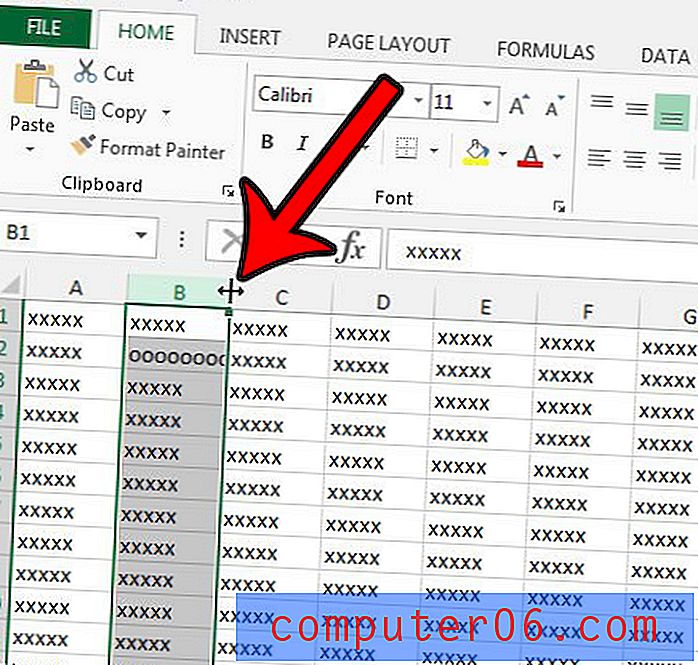
Etapa 2: clique na borda, arraste-a para a direita até que a coluna esteja na largura desejada e solte o botão do mouse.
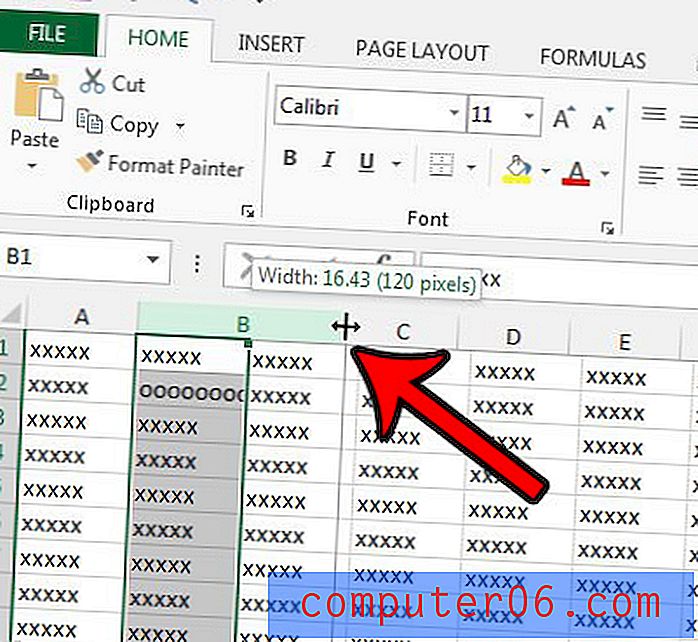
Método 3 - ampliar uma coluna horizontalmente no Excel usando o ajuste automático
Esse método final é ideal se o conteúdo de suas células se expandir além dos limites atuais e você desejar redimensionar automaticamente as células para que todo esse conteúdo fique visível.
Etapa 1: Posicione o cursor do mouse na borda direita da letra da coluna.
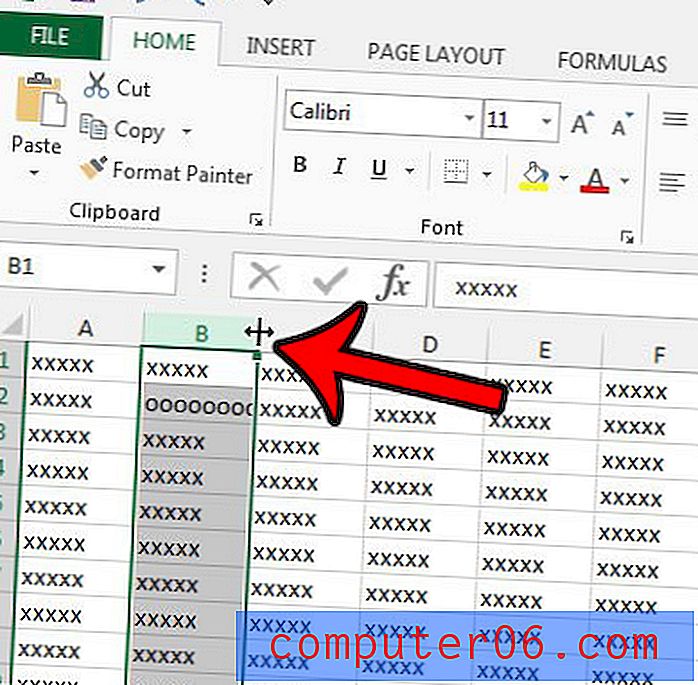
Etapa 2: clique duas vezes na borda da coluna para forçar a coluna a se expandir automaticamente para a célula de maior largura nessa coluna.
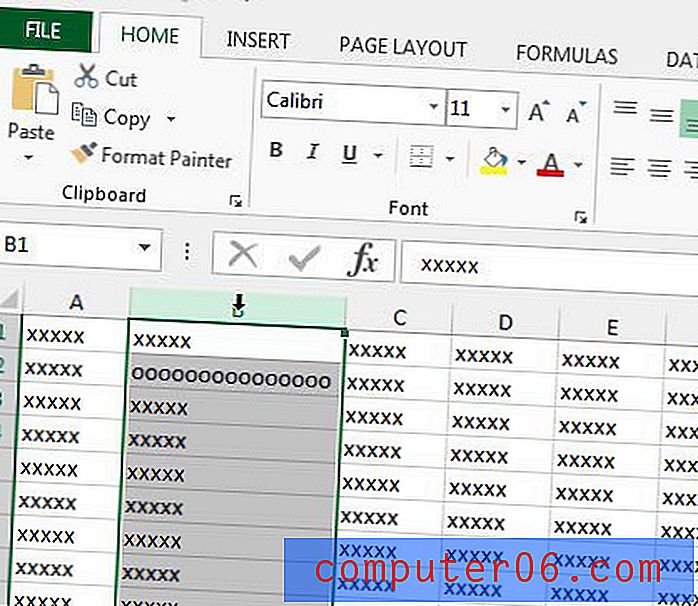
Você precisa imprimir muitas planilhas no Excel, mas sempre acha que há algo errado com elas? Confira nosso guia de impressão em Excel para várias maneiras diferentes de ajustar uma planilha para torná-la melhor.