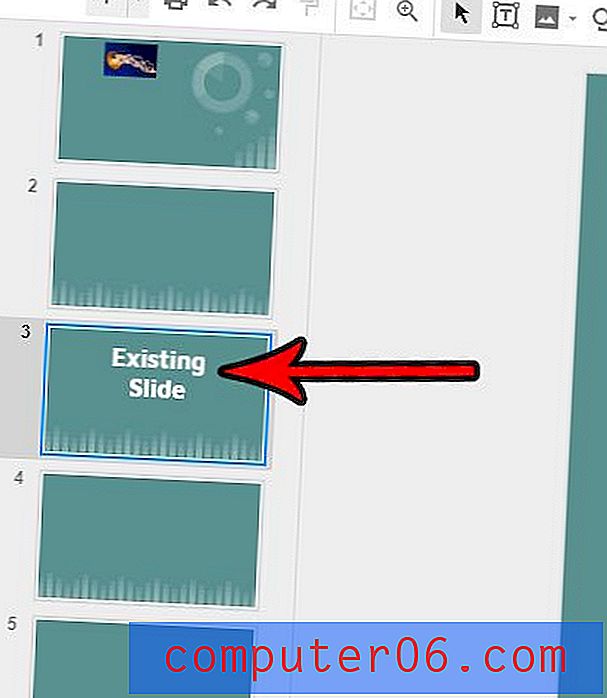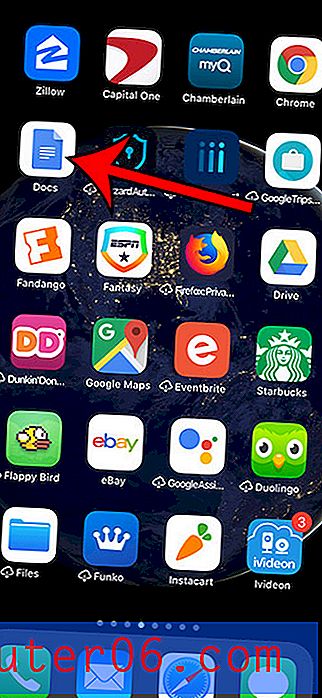Como editar uma captura de tela no Microsoft Paint
À medida que as pessoas usam computadores com mais e mais frequência e se tornam mais capazes com eles, elas começam a aprender novas tarefas. Isso coincide com um nível de conforto e entusiasmo quando você começa a perceber todos os recursos do seu computador, bem como o número surpreendente de coisas que você pode realizar no seu computador com Windows 7. Se você não sabia, o computador com Windows 7 inclui um programa de edição e desenho de imagens chamado Microsoft Paint . Você pode usar isso para desenhar imagens do zero ou para editar imagens existentes. Isso é particularmente útil se você precisar mostrar a alguém uma imagem do seu computador, chamada captura de tela, ou se precisar editar uma captura de tela no Microsoft Paint . Essa é uma ótima maneira de apontar uma parte específica da captura de tela desenhando uma seta ou um círculo.
Use o Microsoft Paint para fazer alterações em uma imagem
As capturas de tela são ferramentas úteis para ter à sua disposição, porque às vezes você simplesmente não pode descrever algo com precisão para alguém. Também é útil quando você exibe algo na tela que outra pessoa não conseguiria recriar e deseja compartilhá-lo com eles. Muitas pessoas lutam com a funcionalidade da captura de tela porque não há confirmação de que a captura de tela ocorreu quando você a captura. Mas neste tutorial, você aprenderá não apenas como tirar e salvar uma captura de tela, mas também como editar uma captura de tela no Microsoft Paint.
Configure sua tela para que os elementos que você deseja capturar fiquem visíveis. A função de captura de tela fará apenas uma imagem do que você vê na tela agora. Se você tiver uma janela minimizada ou atrás de outra janela, ela não será incluída na captura de tela.
Pressione o botão PrintScr no canto superior direito do seu teclado. Nada vai acontecer, mas a captura de tela foi salva na área de transferência do seu computador.
Clique no botão Iniciar no canto inferior esquerdo da tela, digite "Pintar" no campo de pesquisa e pressione Enter no teclado.

Pressione Ctrl + V no teclado para colar a captura de tela que você copiou anteriormente.
Clique no botão Cortar na parte superior da janela e use o cursor para desenhar um quadrado ao redor da parte da imagem que você deseja manter. Clique no botão Cortar novamente para cortar a imagem. Observe que você não precisa cortar a imagem se não quiser.
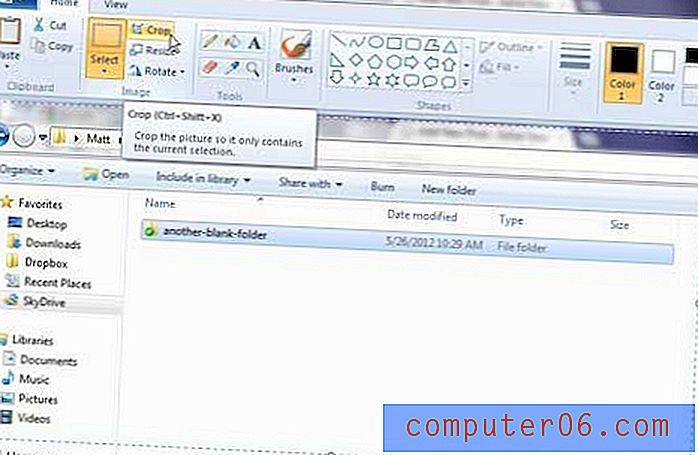
Se você deseja redimensionar a imagem, clique no botão Redimensionar na parte superior da janela, altere os valores nos campos horizontais e verticais e clique no botão OK .
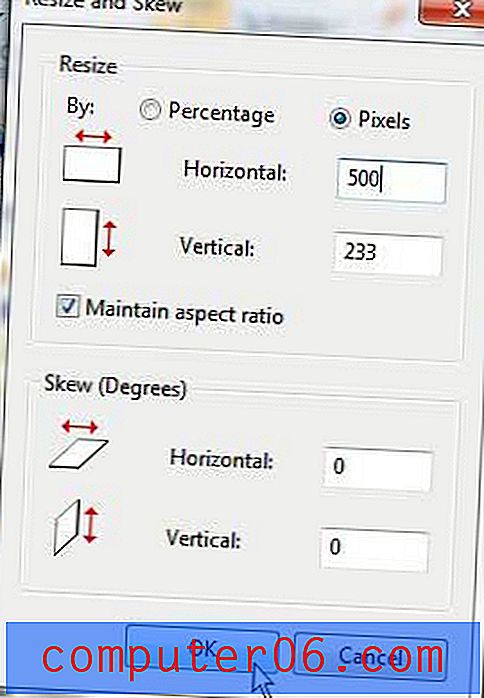
Use a ferramenta Pincéis para desenhar formas à mão livre na sua imagem. Você pode alterar a cor e o tamanho do pincel clicando em uma cor diferente na seção Cores do menu e clicando no menu suspenso no botão Pincéis, respectivamente.

Você também pode usar a ferramenta Formas para desenhar formas mais precisas na sua imagem, como círculos ou setas.
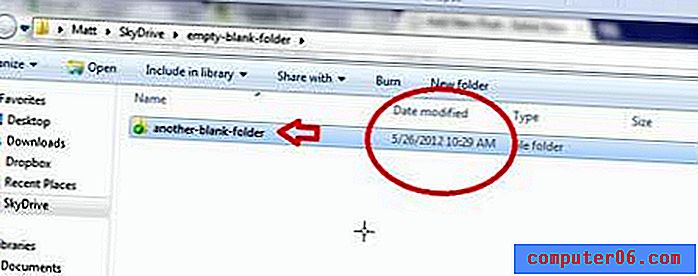
Embora o programa não tenha muitos recursos avançados de edição, ele é ideal para situações como esta, nas quais você está apenas fazendo algumas alterações básicas nas capturas de tela que você tirou do seu computador. Se você achar que precisa de opções adicionais para editar suas imagens, sempre poderá atualizar para ferramentas mais avançadas, como Photoshop ou GIMP.