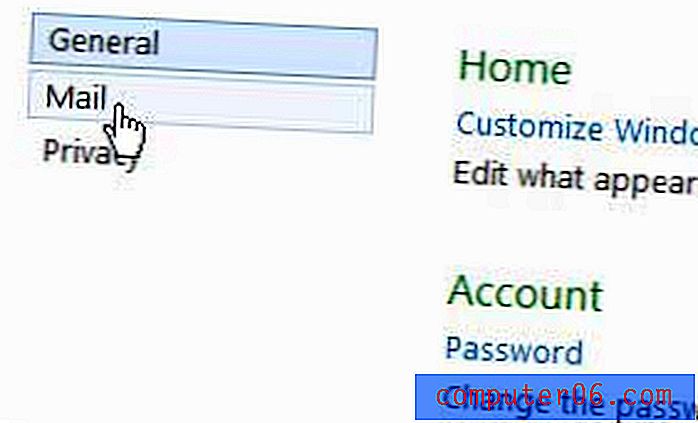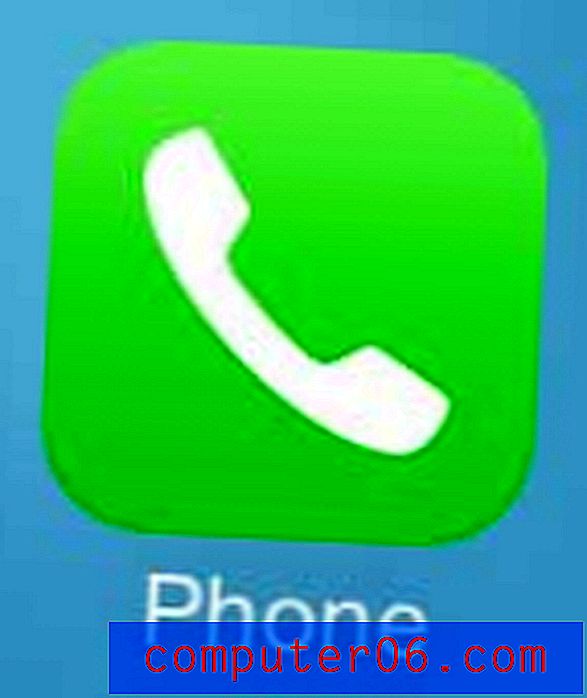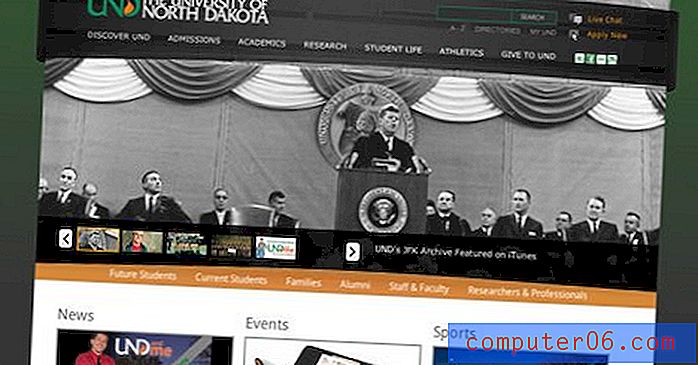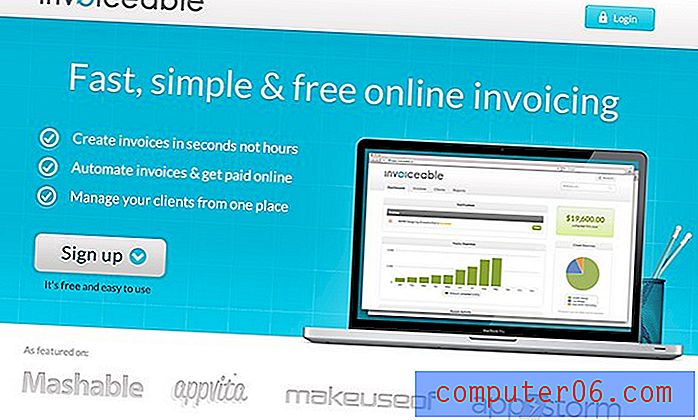Como mesclar camadas no Photoshop CS5
A capacidade de separar diferentes elementos dos meus designs do Photoshop CS5 em diferentes camadas é uma das coisas que mais gosto no programa. Se alguém me pedir para criar algo que inclua muitos detalhes, voltar e fazer revisões será muito mais simples se eu precisar ajustar apenas uma configuração em uma camada. Você pode até vincular camadas para que sejam editadas em conjunto. Ele permite que eu faça uma pequena alteração, como adicionar uma sombra projetada ao texto, sem precisar me preocupar muito com como isso afetará outros elementos da imagem.
No entanto, às vezes você deseja aplicar o mesmo efeito a vários elementos diferentes da sua imagem, e fazer isso para cada camada individual, principalmente se você tiver muitas camadas, pode ser muito tedioso. Você pode resolver esse problema mesclando suas camadas no Photoshop CS5.
Como combinar camadas no Photoshop - Resumo rápido
- Coloque as duas camadas para combinar uma sobre a outra no painel Camadas.
- Clique na camada superior.
- Pressione Ctrl + E no seu teclado.
Para mais informações, incluindo imagens, continue na seção abaixo.
Combinar camadas no Photoshop CS5
A primeira coisa a entender quando você mescla camadas no Photoshop CS5 é que elas não podem ser desfeitas e suas camadas mescladas assumem as propriedades de uma imagem. Isso significa que, se você mesclar uma camada de texto com outra, não poderá mais editar esse texto com as opções no painel Caractere .
Depois de entender essa possível queda, você estará pronto para ordenar corretamente suas camadas para uma mesclagem.
Abra a imagem do Photoshop que contém as camadas que você deseja mesclar. Se, por algum motivo, você ocultou o painel Camadas, pressione a tecla F7 no teclado para mostrá-lo.
Organize suas camadas para que elas se fundam corretamente. Isso significa classificar as camadas para que as duas camadas que você deseja mesclar estejam umas sobre as outras no painel Camadas . Por exemplo, se eu quiser mesclar as camadas 4 e 1 na imagem abaixo, preciso posicioná-las para que a camada 4 fique diretamente acima da camada 1 ou a camada 1 fique diretamente acima da camada 4. (Se a sua imagem tiver muitas de camadas, convém renomeá-las para facilitar a identificação.) O comando que você usará é chamado de Mesclar para baixo, e o texto pode ajudá-lo a visualizar o que você precisa fazer.

Clique na camada superior das duas camadas que você irá mesclar. Você pode confirmar que a camada correta está selecionada porque será destacada em azul no painel Camadas .
Clique na guia Camada na parte superior da janela e clique na opção Mesclar para baixo na parte inferior do menu. Você também pode pressionar Ctrl + E no teclado se preferir usar um atalho de teclado.
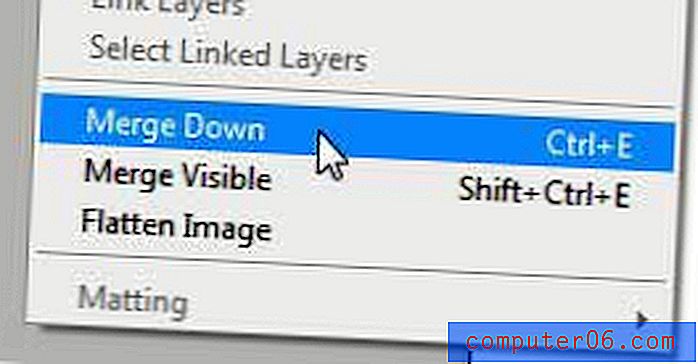
Se você deseja mesclar mais de uma camada, mas não todas, mantenha pressionada a tecla Ctrl do teclado e clique em cada uma das camadas que deseja mesclar. Em seguida, use uma das opções de Mesclar camadas descritas em seção acima.
Como mesclar todas as suas camadas no Photoshop CS5 de uma só vez
A outra opção para mesclar camadas no Photoshop CS5 é mesclar todas as suas camadas de uma só vez. Se você optar por usar essa opção, não importa em que ordem seus itens estão no menu Camadas, pois o Photoshop apenas transformará tudo na tela em uma camada. Isso também significa que tudo o que estiver oculto sob outras camadas não ficará visível ou acessível depois que você mesclar tudo. Depois de entender isso, você pode prosseguir com a fusão de todas as suas camadas do Photoshop.
Clique na guia Camada na parte superior da janela e clique na opção Mesclar visível na parte inferior do menu.
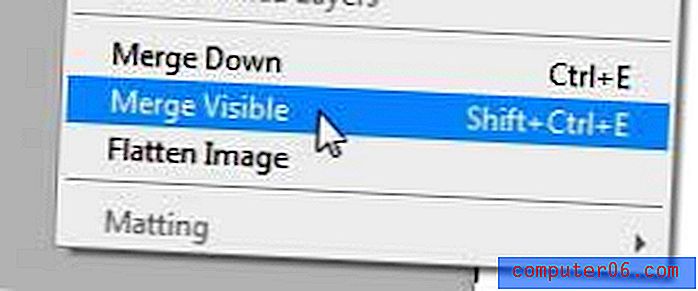
Nos dois casos, você pode usar Ctrl + Z para desfazer uma mesclagem se não gostar do efeito que ela teve na sua imagem ou se mudar de idéia.