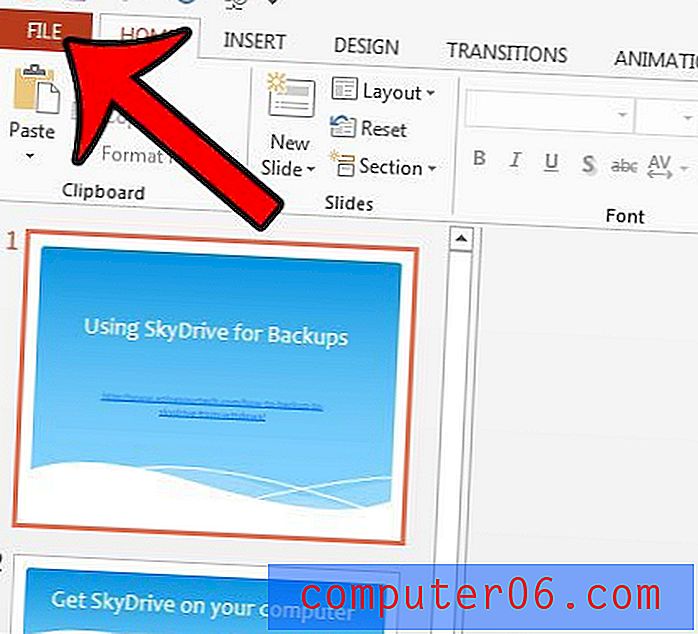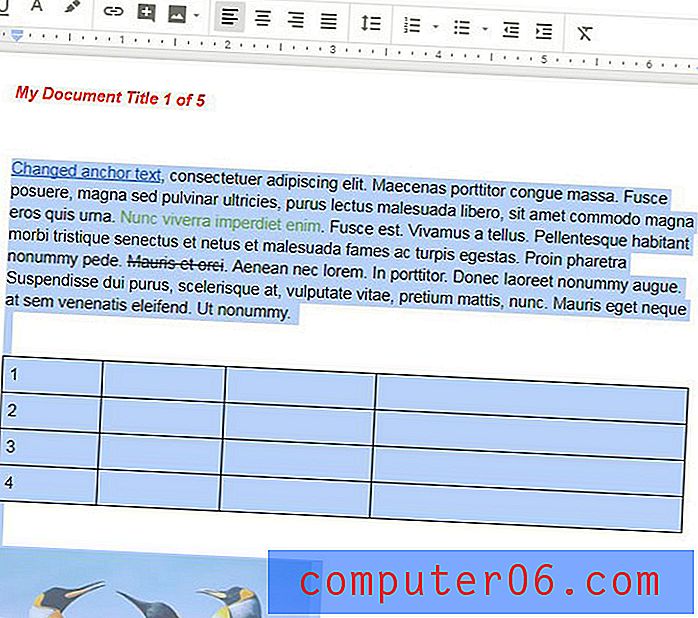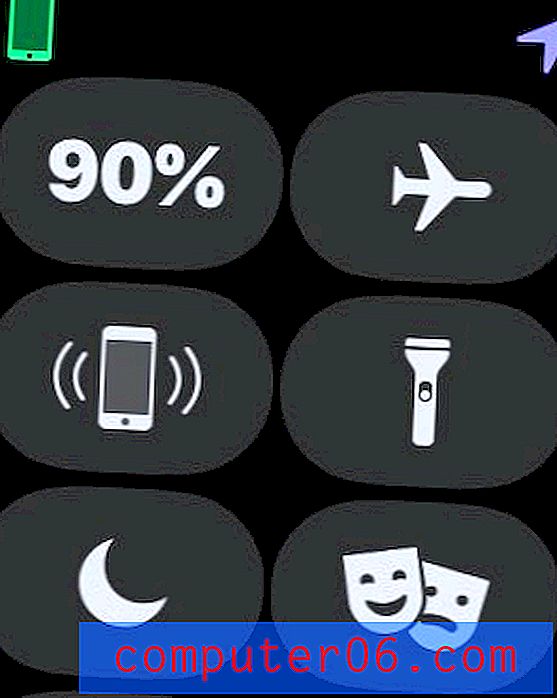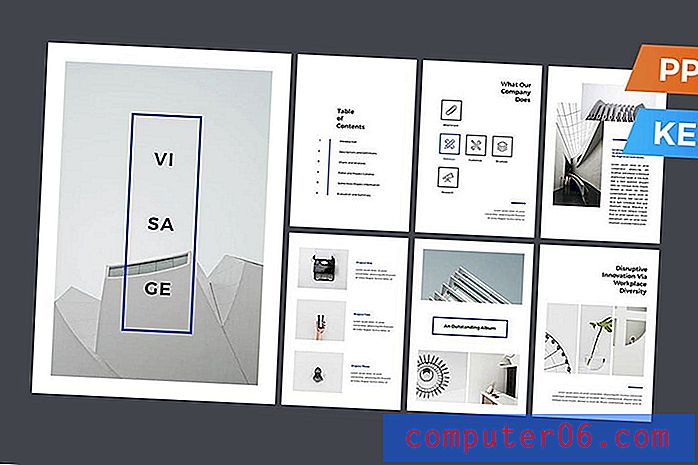Como criar texto vertical com uma caixa de texto no Word 2010
Há um grande número de ferramentas e configurações no Microsoft Word 2010 que permitem modificar a aparência do seu documento. No entanto, não há uma opção para exibir seu texto verticalmente. Existem opções para atingir esse efeito, mas elas exigirão que você use uma caixa de texto.
As caixas de texto no Microsoft Word 2010 são controladas separadamente do texto no corpo principal do documento, e você pode manipular a aparência de uma caixa de texto para exibir seu texto verticalmente. Existem duas maneiras possíveis de exibir seu texto verticalmente, e você terá a opção de alcançar o resultado desejado na última etapa do nosso guia abaixo.
Exibir texto verticalmente no Word 2010 com uma caixa de texto
As etapas deste artigo mostrarão como criar uma caixa de texto, adicionar texto à caixa de texto e formatar o texto nessa caixa de texto para que seja exibido verticalmente. Se você quiser modificar a aparência da sua caixa de texto, poderá fazê-lo sem afetar o restante do documento. Por exemplo, você pode remover a borda de uma caixa de texto se desejar que ela se misture com o restante do documento.
Etapa 1: abra seu documento no Word 2010.
Etapa 2: Clique na guia Inserir na parte superior da janela.
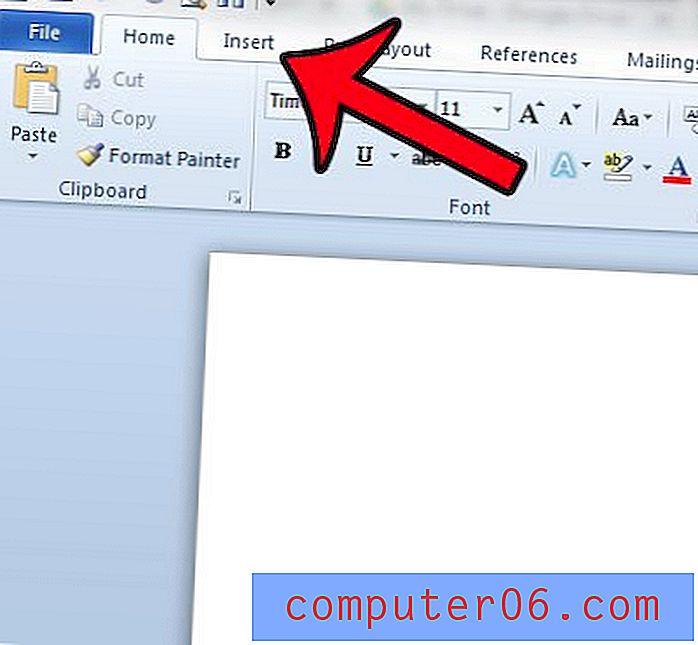
Etapa 3: Clique no botão Caixa de texto na seção Texto da faixa de opções do Office.
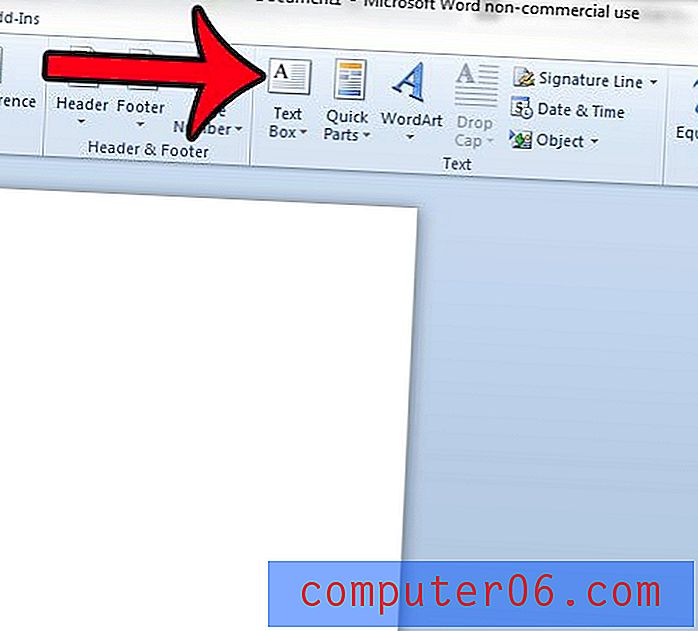
Etapa 4: selecione o tipo de caixa de texto que você deseja criar. Se você está apenas procurando a opção básica, clique na opção Caixa de texto simples .
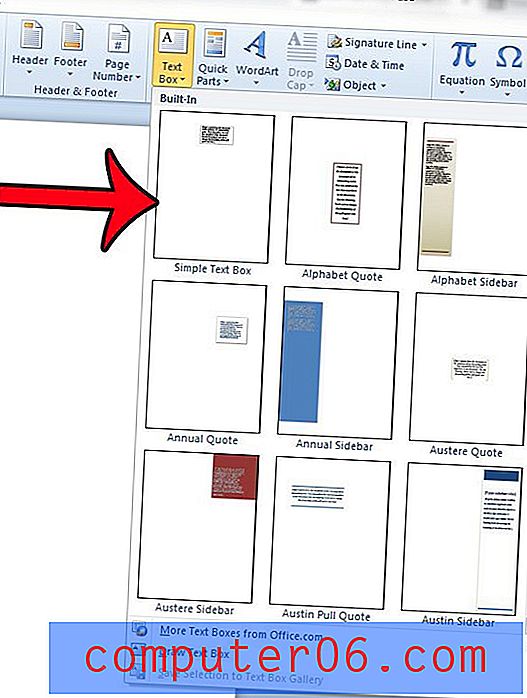
Etapa 5: clique dentro da caixa de texto e exclua o texto padrão e adicione o texto que deseja exibir verticalmente.

Etapa 6: Posicione ou ajuste a caixa de texto conforme necessário. Você pode mover a caixa clicando e arrastando qualquer uma das bordas, pode expandi-la clicando em qualquer uma das alças e arrastando-as para dentro ou para fora, e você pode girá-la clicando no círculo verde acima da caixa de texto.
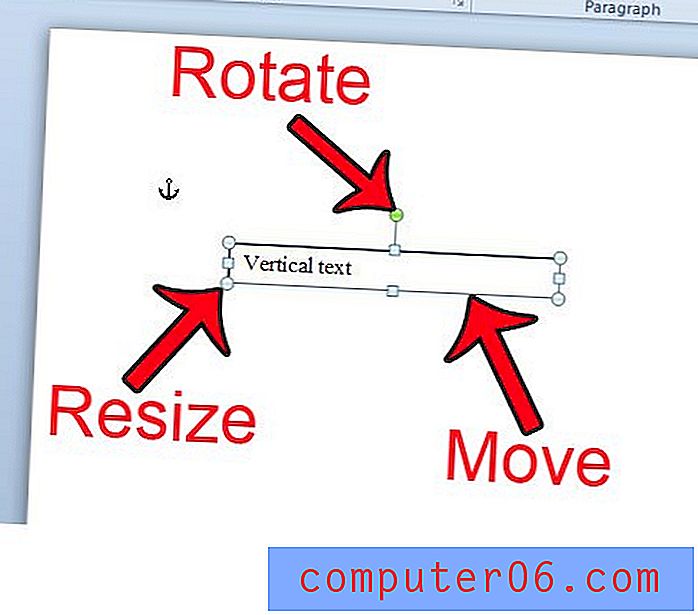
A próxima etapa a ser executada dependerá se você deseja que o texto seja orientado corretamente, mas exibido com uma letra por linha, ou se você deseja que todo o texto seja girado.
Uma letra por linha
Não existe uma opção real para fazer isso, portanto, precisamos ser um pouco criativos. O método para atingir esse objetivo é simplesmente ajustar o tamanho e a forma da caixa de texto para torná-la um retângulo alto e fino. A caixa de texto forçará naturalmente cada letra a sua própria linha. Você pode formar a caixa de texto com a forma necessária, arrastando a alça do lado direito da caixa de texto para dentro até que ela seja larga o suficiente para apenas uma letra. O Word aumentará a altura da caixa de texto para acomodar seu texto.
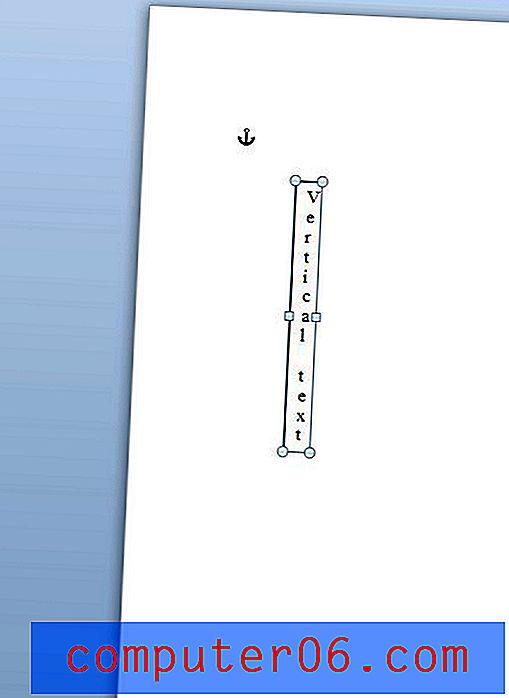
Todo o texto girado na caixa de texto
Se você deseja que o texto seja girado, você tem a opção de girá-lo em 90 graus ou 270 graus. Você pode fazer isso:
1. Clique na guia Formato em Ferramentas de desenho, na parte superior da janela. se você não o vir, será necessário clicar em algum lugar dentro da caixa de texto para ativá-lo.
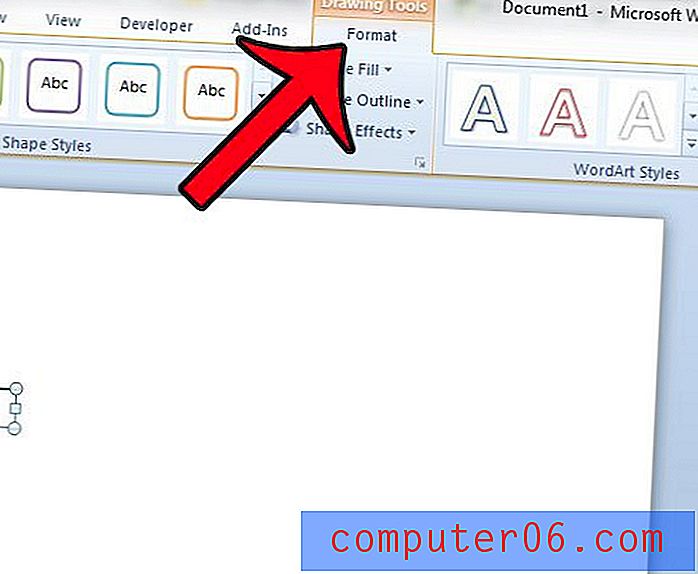
2. Clique no botão Direção do texto na seção Texto da faixa de opções do Office e clique na opção Girar todo o texto 90 graus ou na opção Girar todo o texto 270 graus . Observe que isso afetará apenas o texto na caixa de texto. O texto no seu documento principal não será rotacionado.
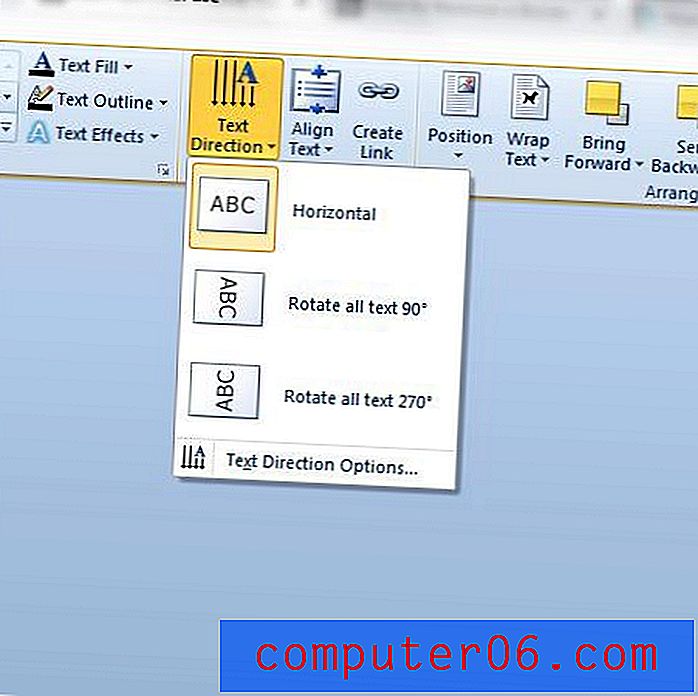
Também gostaria de criar texto vertical no Microsoft Excel? Este artigo mostra como girar texto dentro de uma célula em uma planilha do Excel.