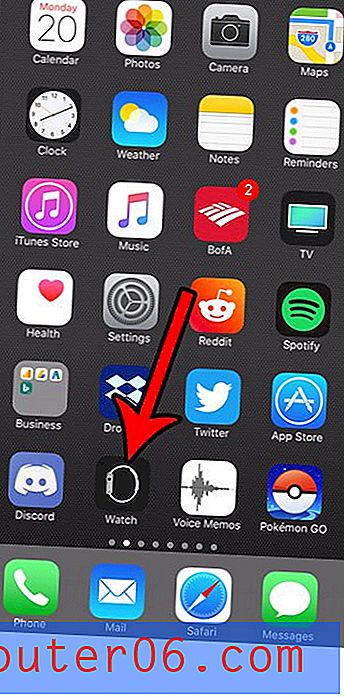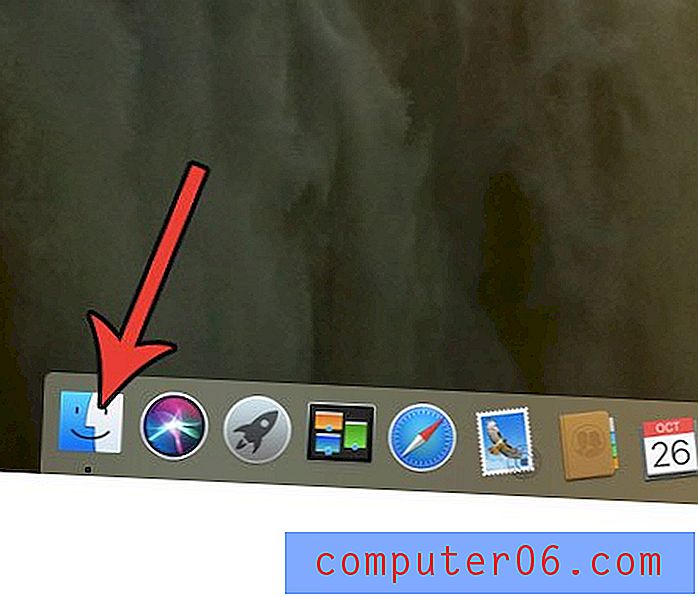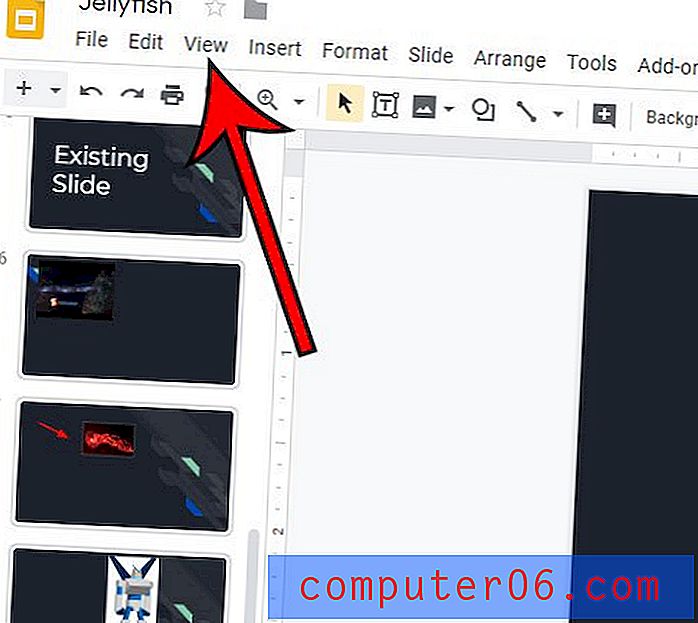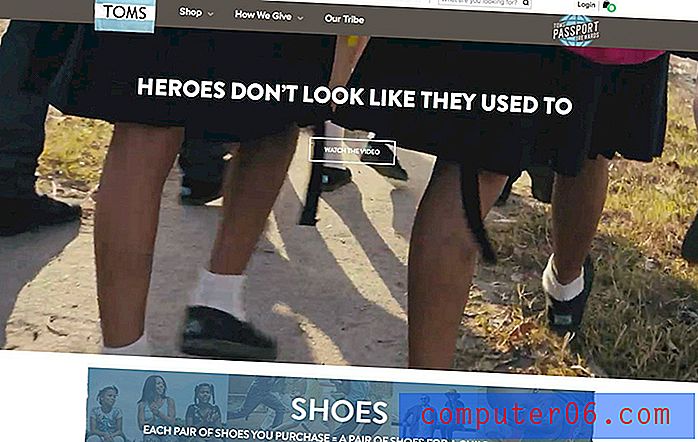Como exibir um resultado da fórmula em uma caixa de texto no Excel 2010
Última atualização: 28 de dezembro de 2016
Uma caixa de texto no Microsoft Excel fornece uma opção para exibir texto que pode ser movido para praticamente qualquer local da planilha. Você pode ter tentado inserir uma fórmula em uma caixa de texto, apenas para descobrir que os resultados da fórmula não serão calculados. Infelizmente, uma caixa de texto do Excel não funciona da mesma maneira que uma célula; portanto, uma fórmula inserida diretamente em uma caixa de texto não funcionará da maneira que você espera.
Mas uma caixa de texto no Microsoft Excel 2010 pode ser vinculada para exibir o valor de uma célula na planilha, incluindo o valor resultante de uma fórmula executada. Nosso guia abaixo mostrará como você pode vincular uma caixa de texto a uma célula da planilha para exibir o resultado da fórmula na caixa de texto. Para utilidade adicional, você pode até tentar usar a fórmula de concatenação para combinar dados de várias células em uma e depois mostrar essa célula na caixa de texto.
Usando uma fórmula em uma caixa de texto no Excel 2010
As etapas deste artigo mostrarão como vincular uma caixa de texto a uma célula no Microsoft Excel 2010. Você não pode inserir diretamente uma fórmula em uma caixa de texto, mas pode vincular uma célula com uma fórmula a uma caixa de texto, para que o O resultado da fórmula é exibido dentro da caixa de texto. Isso significa que você precisará inserir uma fórmula em uma célula da planilha e vincular essa célula à sua caixa de texto.
Etapa 1: abra sua planilha no Microsoft Excel 2010.
Etapa 2: clique dentro de uma célula onde é possível inserir a fórmula cujo resultado você deseja exibir na caixa de texto. Em muitos casos, a melhor opção é colocar a fórmula em uma célula que esteja longe dos dados regulares em sua planilha.
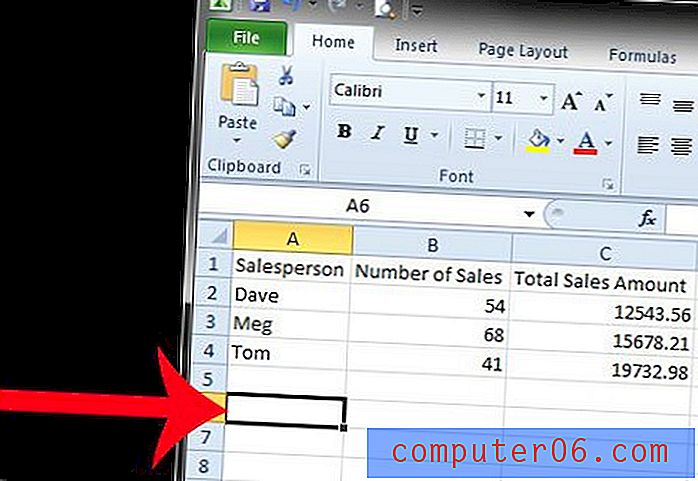
Etapa 3: digite a fórmula cujo resultado você deseja exibir na caixa de texto.
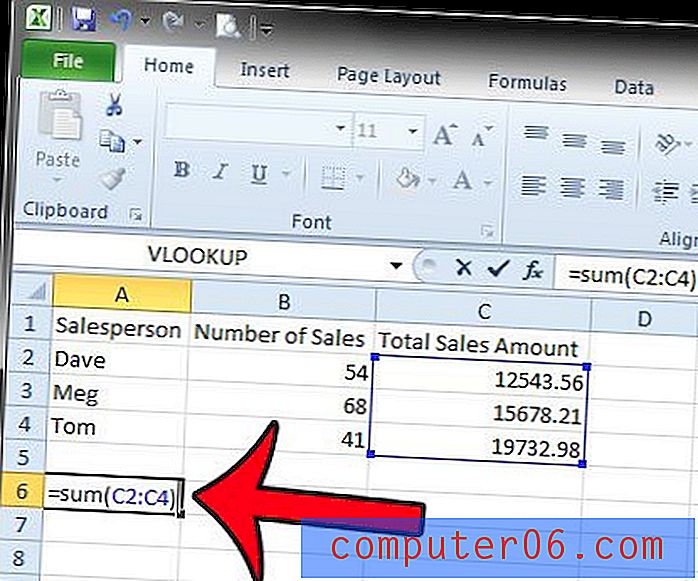
Etapa 4: Clique na guia Inserir na parte superior da janela.
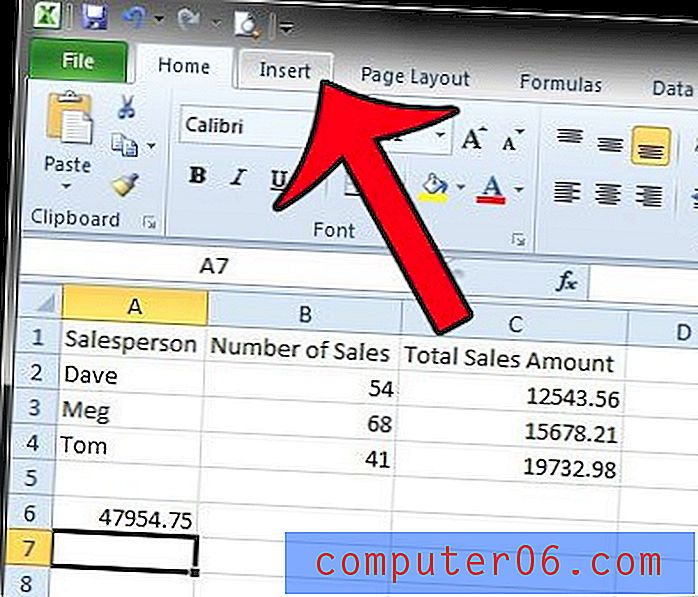
Etapa 5: Clique no botão Caixa de texto na seção Texto da faixa de navegação.
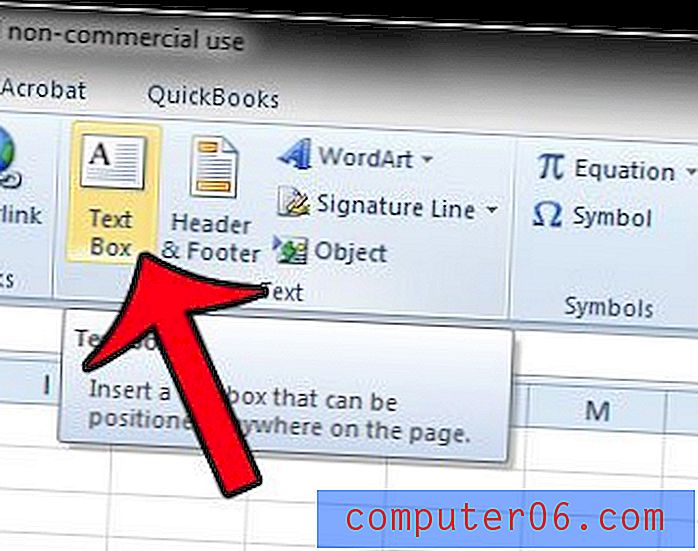
Etapa 6: desenhe sua caixa de texto onde deseja que ela seja exibida na planilha.
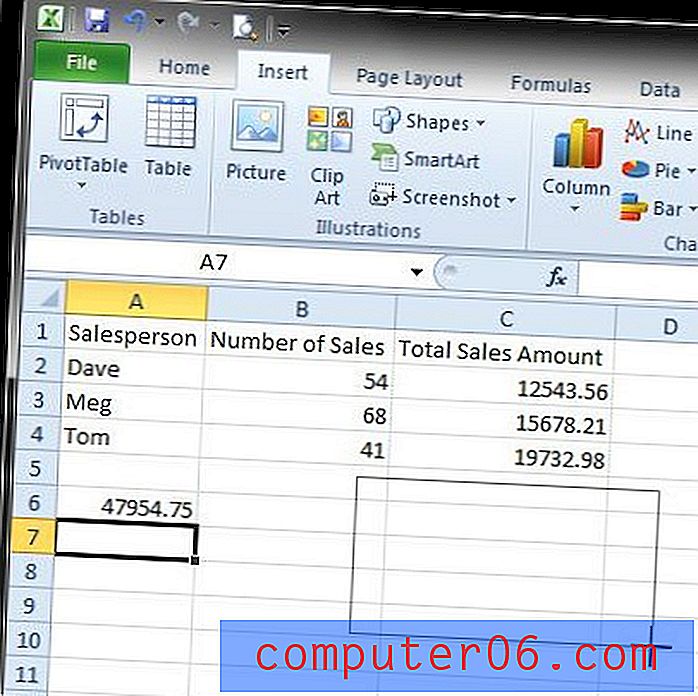
Etapa 7: clique dentro da caixa de texto uma vez para selecioná-la e clique dentro da barra de fórmulas acima da planilha.
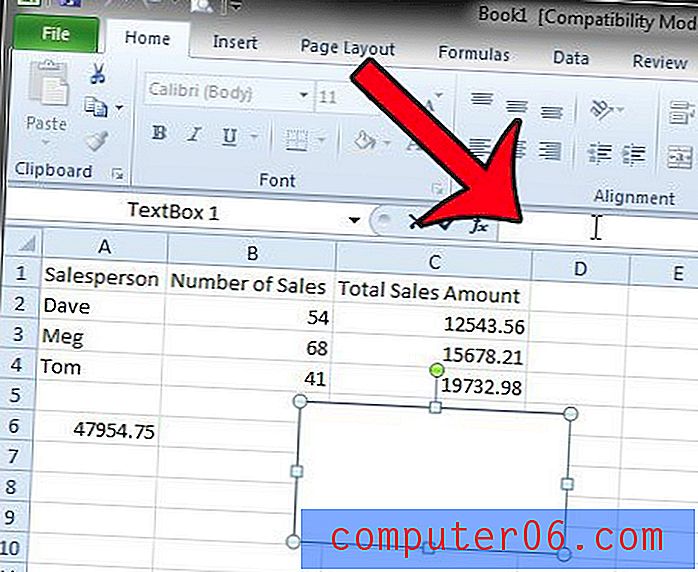
Etapa 8: Digite um sinal = na Barra de fórmulas e clique na célula que contém a fórmula inserida na Etapa 3. Pressione a tecla Enter no teclado após a seleção da célula.
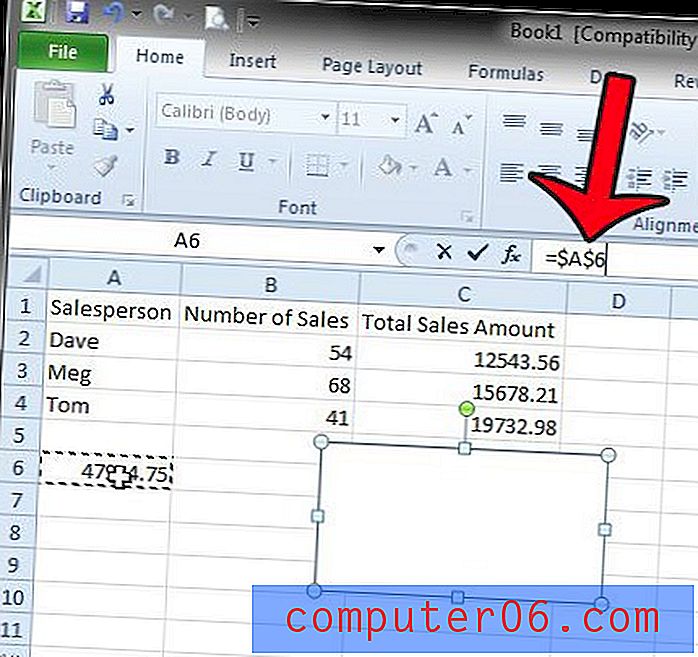
A caixa de texto agora deve estar exibindo o resultado da sua fórmula.
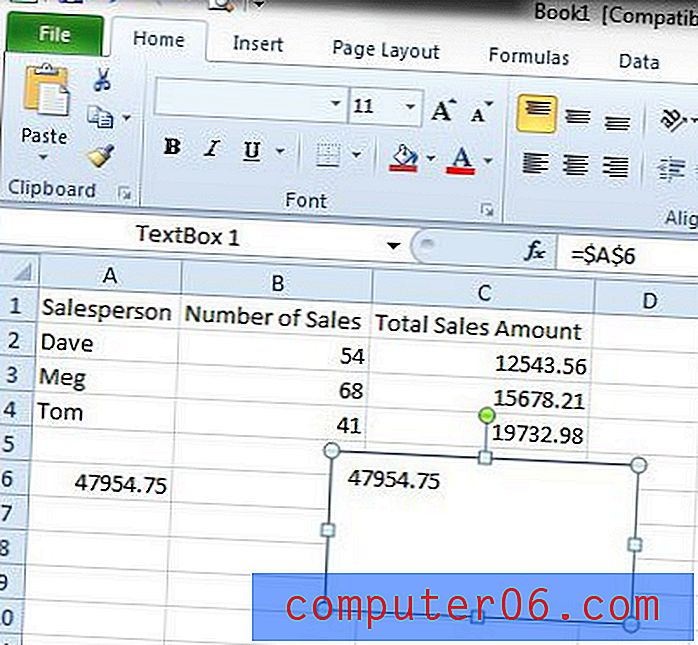
Resumo - como usar uma fórmula de caixa de texto do Excel
- Clique dentro de uma célula na planilha e insira sua fórmula.
- Clique na guia Inserir na parte superior da janela.
- Clique no botão Caixa de texto .
- Desenhe sua caixa de texto.
- Clique dentro da caixa de texto e clique dentro da barra de fórmulas.
- Digite = XX, mas substitua o XX pelo local da célula em que você inseriu a fórmula na etapa 1.
Como inserir uma caixa de texto no Excel 2010
As etapas abaixo se concentram em um aspecto específico das etapas acima - inserção de uma caixa de texto no Excel 2010.
Etapa 1: Clique na guia Inserir na parte superior da janela.
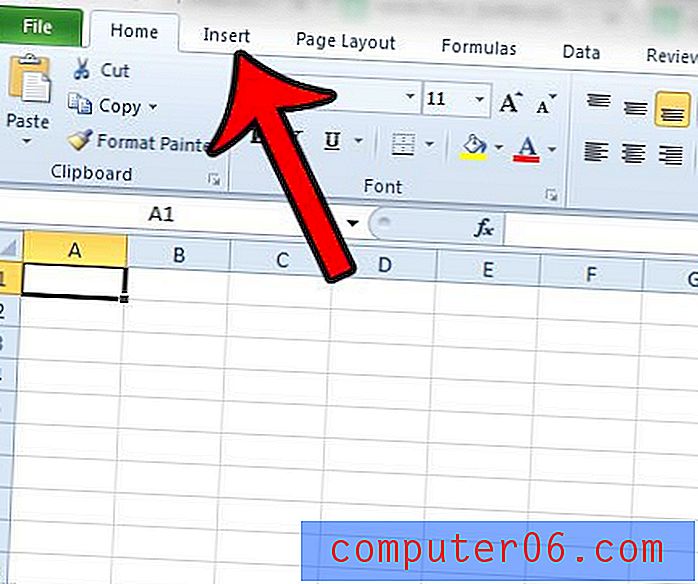
Etapa 2: Clique no botão Caixa de texto na seção Texto da faixa de opções.
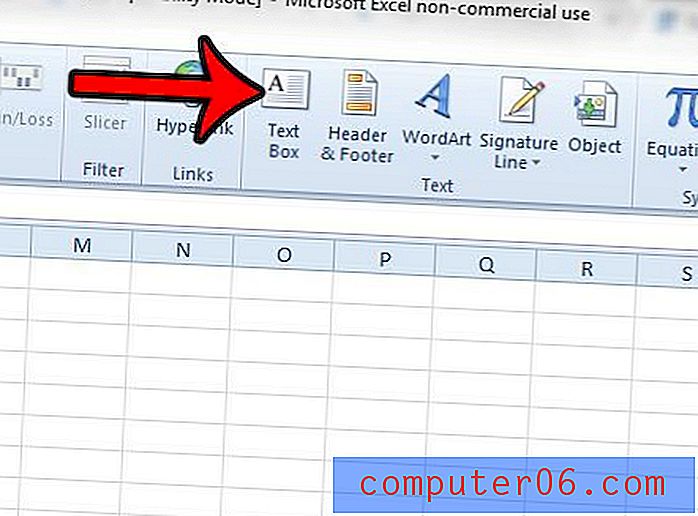
Etapa 3: clique e segure na planilha em que deseja inserir a caixa de texto e arraste o mouse para criar a caixa de texto desejada.
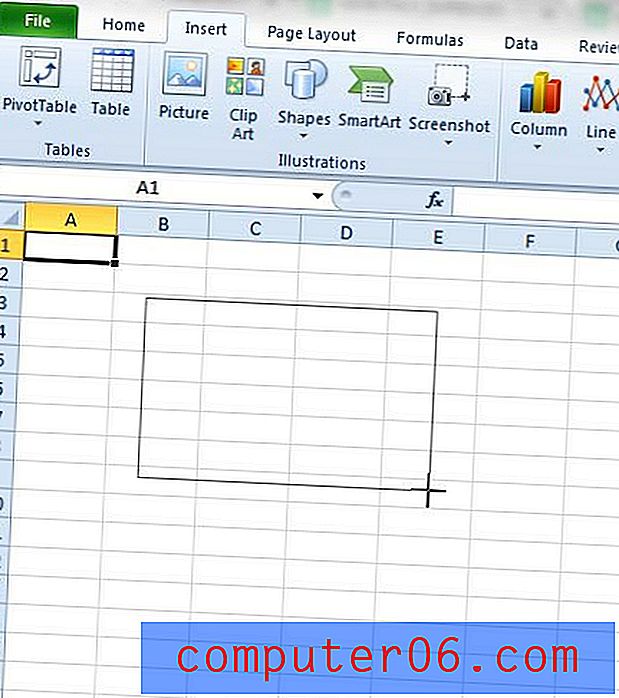
Etapa 4: digite as informações que você deseja incluir na caixa de texto.
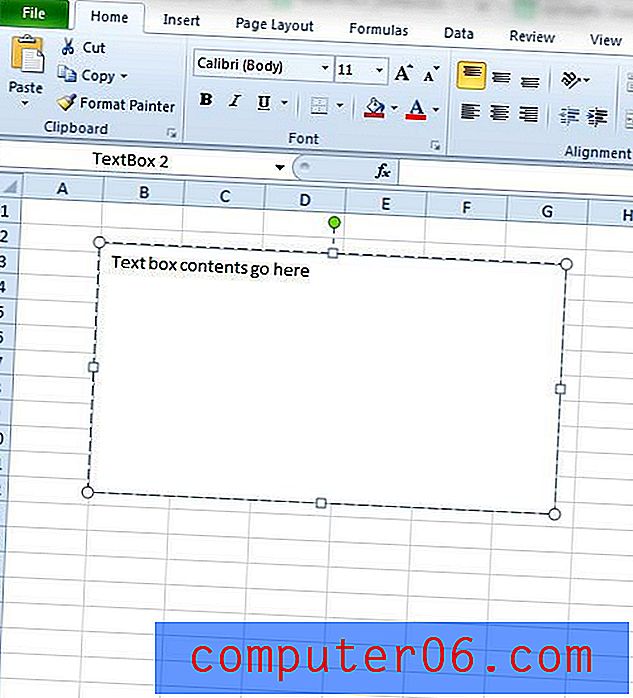
Observe que você não pode incluir outros dados dentro da caixa de texto se estiver vinculado a uma célula. Se você precisar incluir outras informações, como um rótulo, a melhor solução é usar uma caixa de texto adicional, colocada adequadamente em relação à caixa de texto que contém o valor da fórmula.
O Excel está exibindo as fórmulas em vez dos resultados da fórmula? Leia este artigo para descobrir como alternar entre exibir fórmulas e resultados de fórmulas.