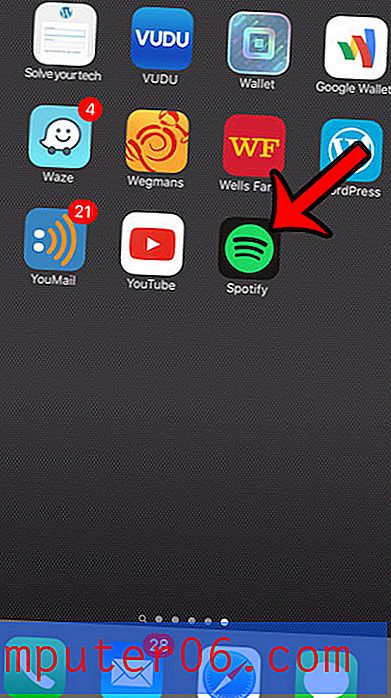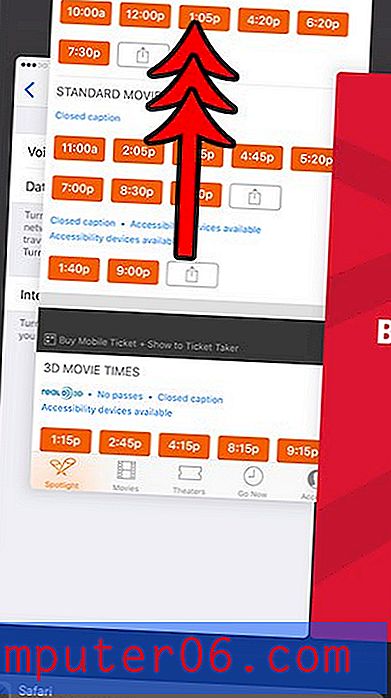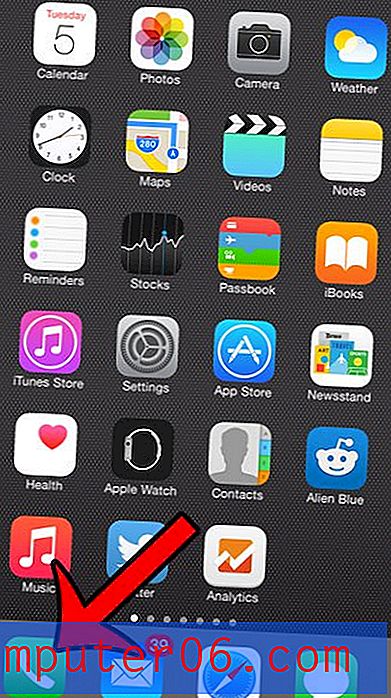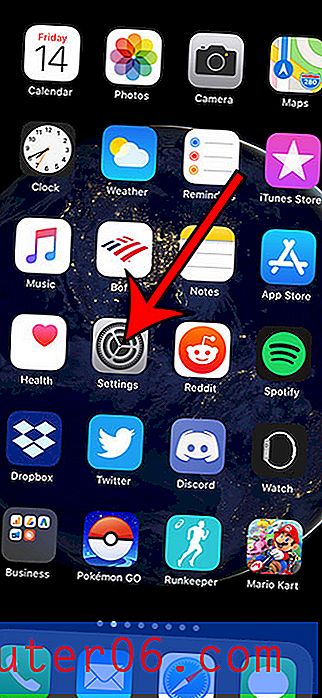Como converter PowerPoint para vídeo
Você sabia que pode transformar um deck do PowerPoint em um vídeo que é reproduzido automaticamente? Essa pode ser uma ótima opção para compartilhamento on-line ou para criar um loop de vídeo para exibição em eventos ou como uma colagem de plano de fundo.
A melhor parte é que você não precisa ter ferramentas extras, pois é possível converter seus slides em um arquivo de vídeo do PowerPoint.
Vamos orientá-lo passo a passo sobre como converter um modelo do PowerPoint em um vídeo. Também prestaremos atenção especial às configurações de vídeo, formatos e opções de conversão para garantir que você tenha o tipo certo de vídeo para o seu projeto.
Explorar Modelos do PowerPoint
Etapa 1: crie seus slides

Você não precisa fazer nada de especial ao criar um PowerPoint que deseja converter em vídeo. Crie cada slide da maneira que deseja.
O mais importante a ser lembrado é o tamanho da tela para reprodução e se você deseja usar o tamanho padrão da proporção 16: 9 (widescreen) ou a proporção 4: 3 (mais quadrada) do estilo antigo.
Você pode usar qualquer um dos estilos e técnicas de design que usaria para qualquer outra apresentação do PowerPoint, embora não seja recomendável incorporar um vídeo em um vídeo. Isso pode criar um efeito um tanto estranho, tamanhos de arquivos em balão e causar mais oportunidades para problemas técnicos.
Etapa 2: definir o tempo ou as narrações
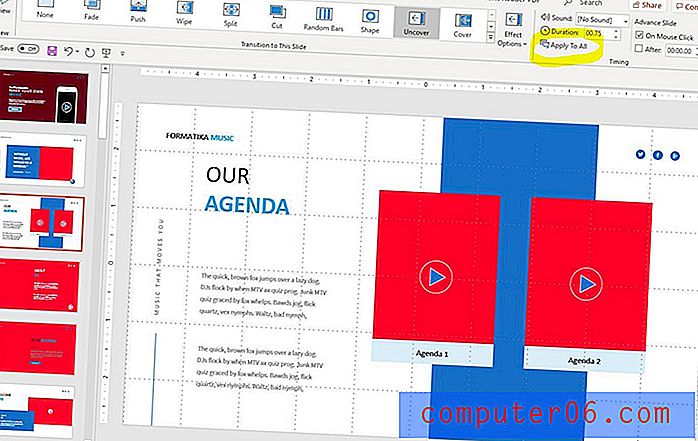
Depois de obter o design do PowerPoint conforme desejado, você pode adicionar transições entre slides ou narrações para criar um fluxo para o vídeo de slide para slide.
Defina transições usando o menu Transições. Você pode ajustar a aparência das transições entre os slides, como a alteração leva e quanto tempo cada slide permanece na tela. Dica profissional: depois de conseguir a transição da maneira desejada, você pode aplicá-la a toda a apresentação de slides clicando no botão "Aplicar a todos" na barra de ferramentas superior.
Você também pode adicionar narração ou áudio à apresentação antes de converter o PowerPoint em um vídeo.
Etapa 3: Salvar / Exportar para arquivo de vídeo
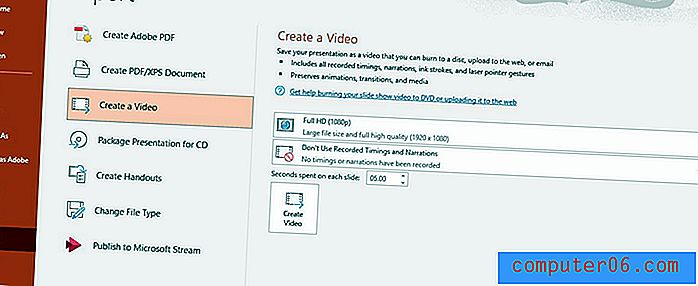
Depois de ter tudo do jeito que você deseja, verifique todos os slides mais uma vez. (Uma rodada extra de prova nunca prejudica ninguém.)
Em seguida, o arquivo está pronto para converter em vídeo. Se você tiver instruções específicas para reprodução de vídeo, observe que é possível salvar um PowerPoint como um arquivo MP4 ou WMV. Se você não tem certeza do que precisa, o MP4 é bastante padrão.
Primeiro, salve o arquivo para bloquear as alterações feitas.
Em seguida, vá para Arquivo> Exportar> Criar um vídeo. Você também pode fazer isso na guia Gravação> Exportar para vídeo. Ambas as opções resultam na mesma coisa.
Anote duas opções do menu suspenso para fazer ajustes no seu vídeo antes de criá-lo.
Etapa 4: preste atenção às configurações de vídeo
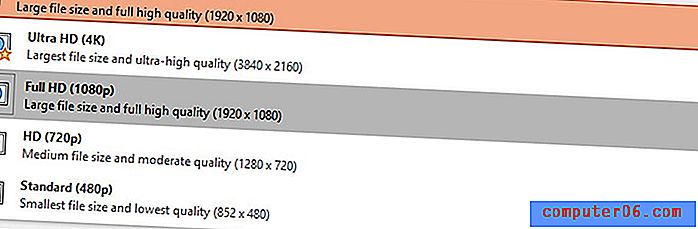
As opções suspensas nas configurações Exportar para vídeo estão relacionadas à reprodução, tempos e narração.
O menu suspenso superior é sobre qualidade e resolução da reprodução. Você tem quatro opções:
- Ultra HD (4K), mais alta qualidade e maior tamanho de arquivo
- Full HD (1080p), resolução web / digital de alta resolução com um tamanho de arquivo um tanto grande
- HD (720p), qualidade decente com tamanho de arquivo menor (bom para reprodução na web)
- Padrão (480p), qualidade mais baixa, mas menor tamanho de arquivo (não é mais o mais comumente usado)
O segundo menu suspenso define como o vídeo deve lidar com horários e narrações.
Se você configurá-los no deck, você deseja selecionar "Usar tempos e narrações gravados". O vídeo refletirá as transições e qualquer áudio que você especificou no design dos slides.
Se você não quiser usar temporizações e narrações gravadas, pode configurar o vídeo para passar uma certa quantidade de tempo em cada slide aqui. Observe que ele deve ser o mesmo para cada slide e você não pode ter intervalos variados da mesma maneira que nas configurações manuais.
Depois de fazer suas seleções para as configurações, clique no botão "Criar vídeo".
Você será solicitado a dar um nome ao arquivo, escolher um formato (MP4 ou WMV) e salvar o local. (Coloque seu vídeo em um local fácil de encontrar. Também é recomendável salvar na máquina local e movê-lo para uma pasta compartilhada mais tarde, em vez de tentar salvar um arquivo durante a conversão em uma conexão de rede ou de Internet.
Dependendo do número de slides, tamanho do arquivo e potência do seu computador, a conversão do PowerPoint em um vídeo pode levar de alguns segundos a alguns minutos a uma hora. (Existe uma barra de status localizada na barra de ferramentas na parte inferior da tela que mostra o progresso do vídeo.) Seja paciente; este é um trabalho árduo para o processador do seu computador.
Etapa 5: abrir e jogar
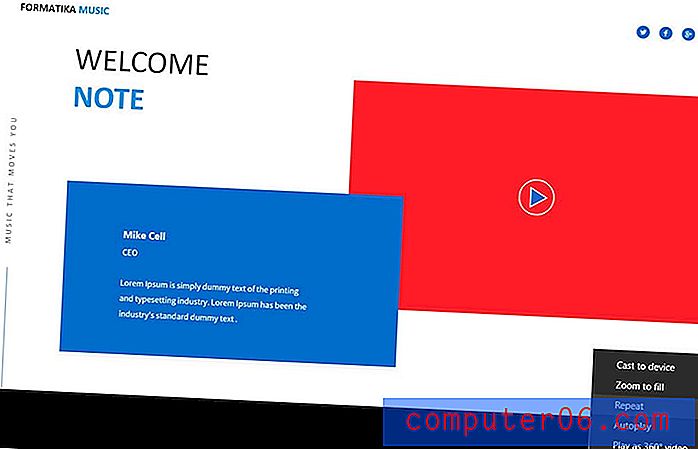
Quando o arquivo de vídeo terminar, sempre abra-o e reproduza-o para garantir que tudo tenha a aparência desejada.
Este também é um bom momento para pensar se o seu vídeo deve ser reproduzido uma vez ou em loop. Durante a reprodução, você pode selecionar uma opção para repetir ou repetir e salvar a reprodução contínua de vídeo. (Essa é uma boa opção se você a estiver usando como pano de fundo em telas de TV em uma sala de conferências ou em um painel de exibição.)
Conclusão
Converter um PowerPoint em vídeo é uma ótima ferramenta e leva apenas alguns minutos. É um daqueles truques que vem com muito uso prático.
Como os slides apresentados como exemplos neste artigo? Você pode fazer o download do modelo no Envato Elements.