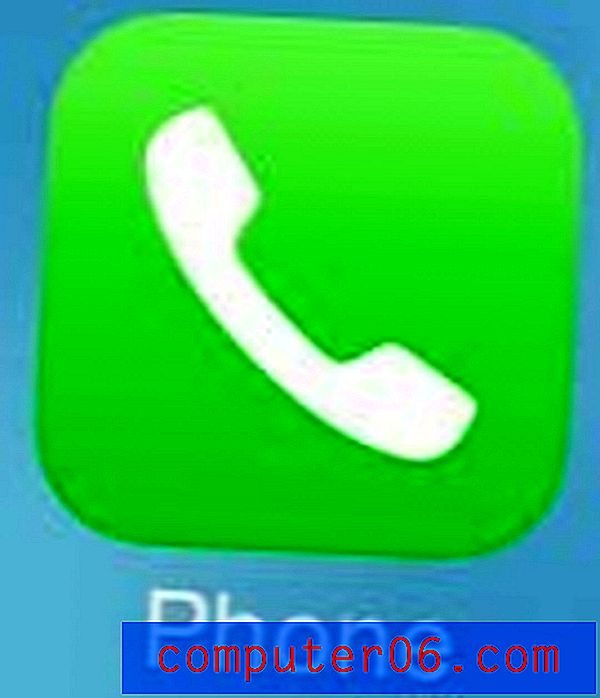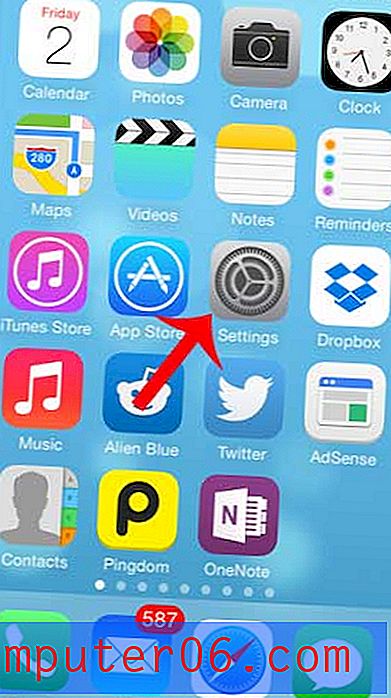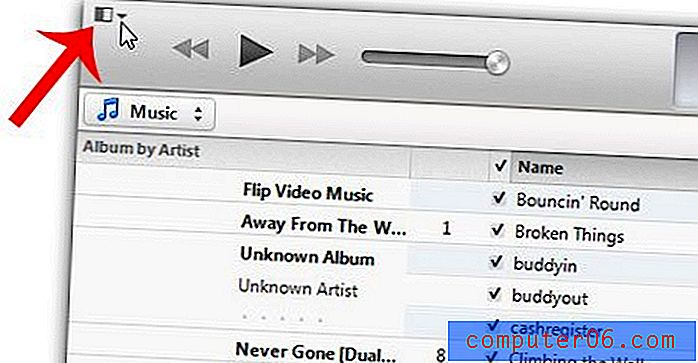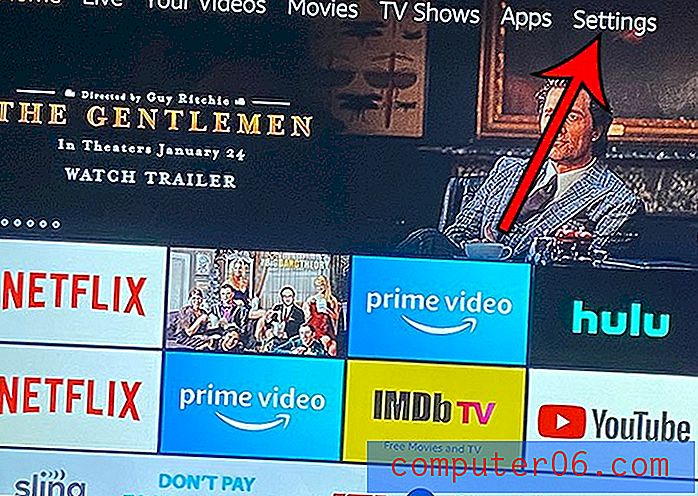Como exibir locais frequentes em um iPhone 6
O seu iPhone pode rastrear sua localização e usar esses dados para fornecer informações relevantes sobre sua posição atual. Ele também mantém um registro dos locais que você visita com mais frequência, que podem ser visualizados no dispositivo a qualquer momento.
Nosso guia abaixo mostrará como encontrar o menu de locais frequentes no iOS 9 para que você possa ver os lugares que você mais visitou, de acordo com o seu dispositivo. Você pode até optar por limpar esse histórico no mesmo menu.
Exibindo locais frequentes em um iPhone 6
As etapas deste artigo foram executadas em um iPhone 6 Plus, no iOS 9.2. Essas etapas funcionarão para outros modelos de iPhone que executam o iOS 9. Se você preferir que o iPhone não mantenha um registro de seus locais frequentes, clique aqui para descobrir como desativar essa configuração.
Veja como encontrar suas localizações frequentes em um iPhone 6 -
- Abra o menu Configurações .
- Selecione a opção Privacidade .
- Selecione Serviços de Localização .
- Role até a parte inferior e selecione Serviços do sistema .
- Toque na opção Locais Frequentes .
- Veja seus locais frequentes na seção Histórico desta tela.
Essas etapas também são mostradas abaixo com fotos -
Etapa 1: toque no ícone Configurações .
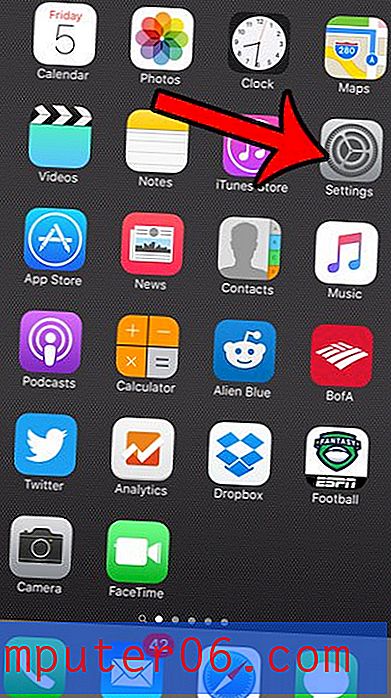
Etapa 2: role para baixo e toque no botão Privacidade .
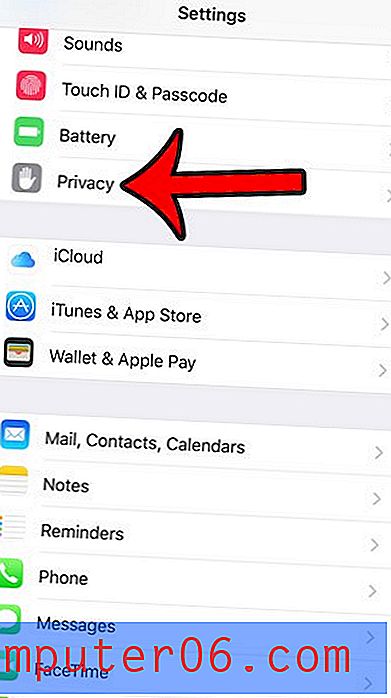
Etapa 3: toque no botão Serviços de localização na parte superior da tela.
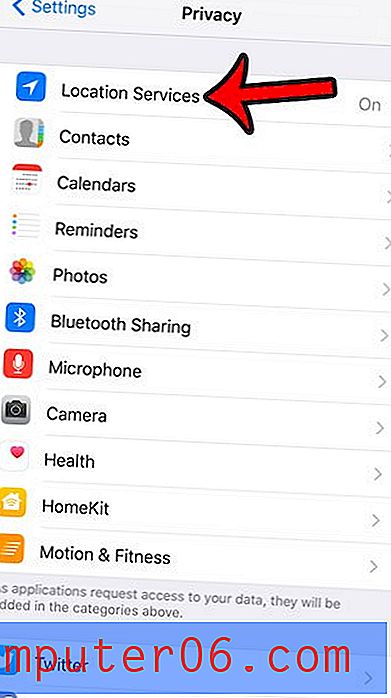
Etapa 4: role até a parte inferior da tela e toque na opção Serviços do sistema .
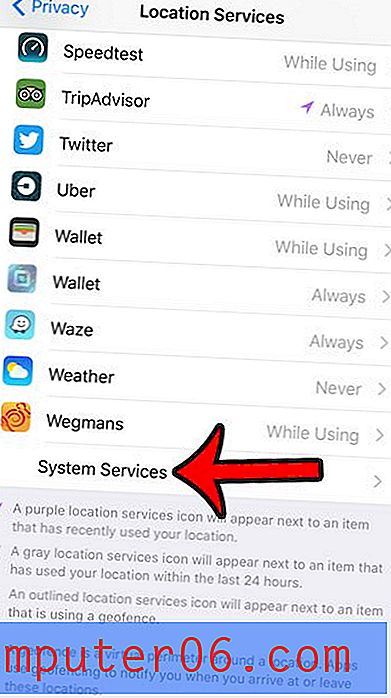
Etapa 5: selecione a opção Locais frequentes na parte inferior da tela.
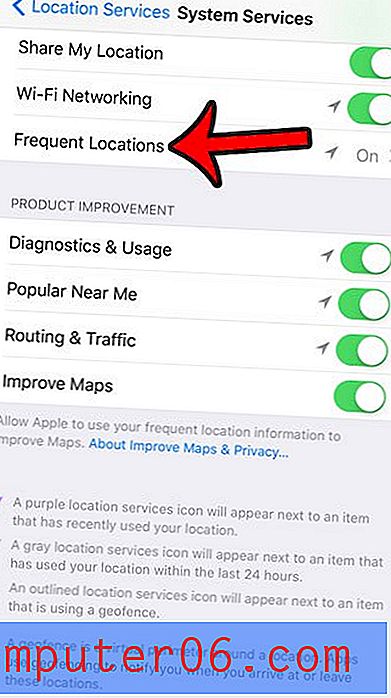
Etapa 6: visualize seus locais frequentes nesta tela. Se você selecionar uma das cidades listadas na seção Histórico, poderá ver um mapa que indica seus locais mais comuns. Seu iPhone pode até ter marcado alguns deles como casa e trabalho, dependendo da frequência de visitas e se eles ocorrem em um horário ou horário definidos. Você pode tocar no botão Limpar histórico se desejar remover essas informações do dispositivo.
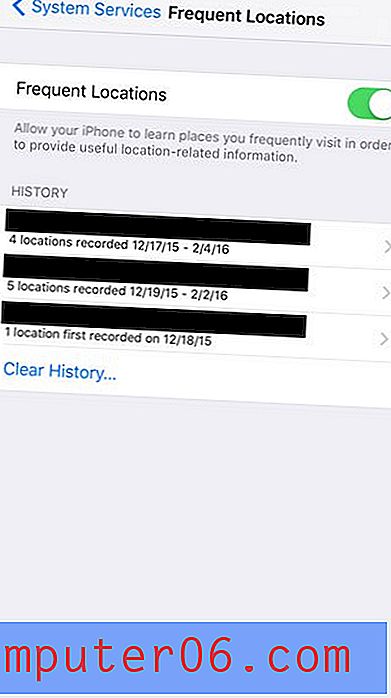
Você costuma ver um ícone de seta na parte superior da tela do iPhone e se pergunta por que ele está lá? Saiba mais sobre o ícone de seta do iPhone aqui e veja quais aplicativos fizeram com que ele aparecesse.