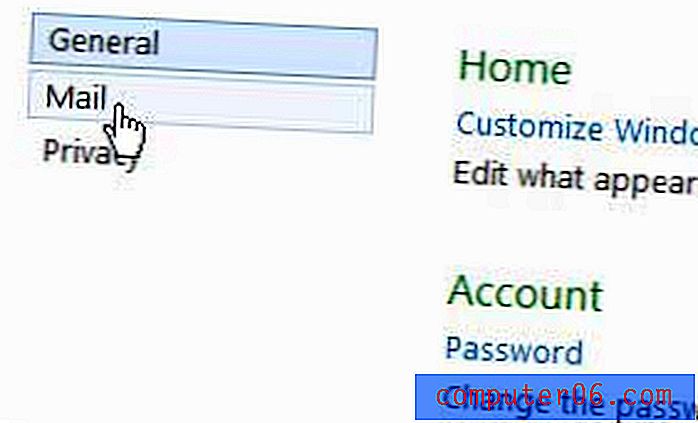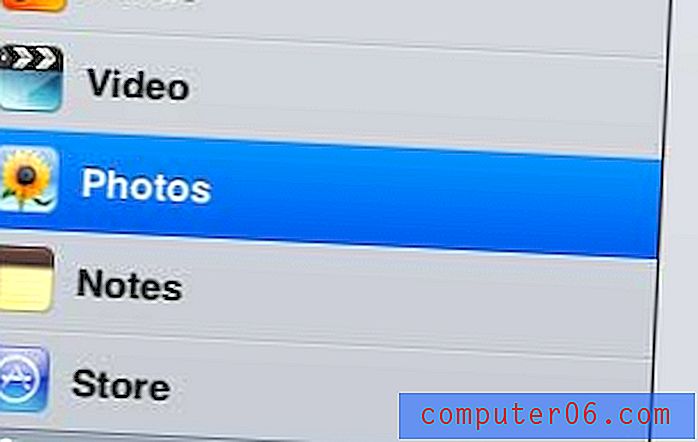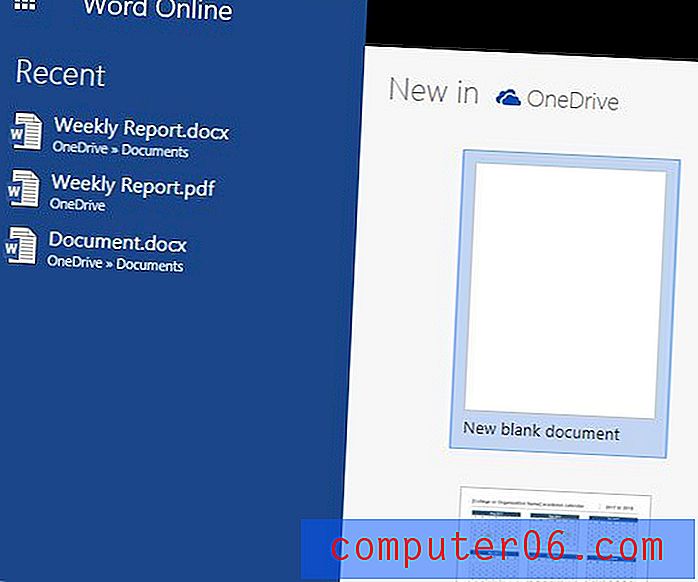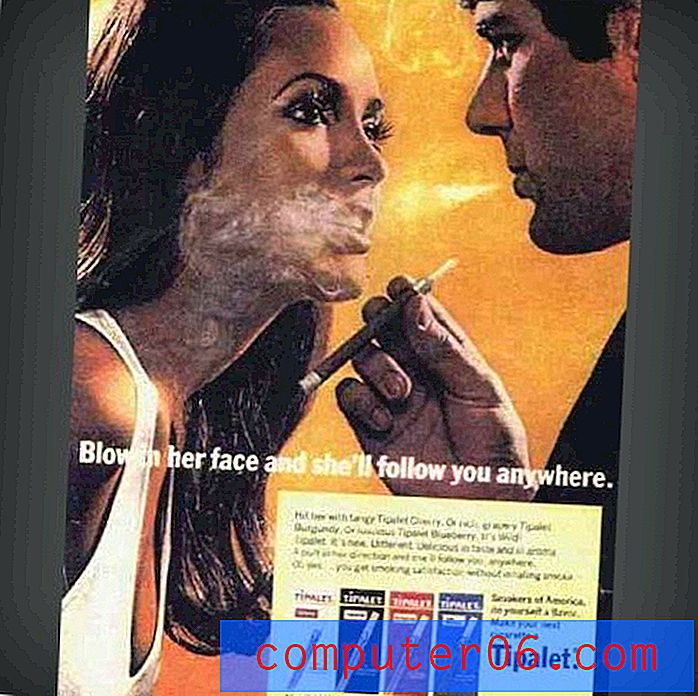Parar de bloquear pop-ups no aplicativo Chrome iPhone 5
O uso frequente da Internet durante um período de vários anos provavelmente o levou a um ponto em que você considera todas as janelas pop-up como algo negativo. Como a maioria dessas janelas geralmente são propagandas ou outros aborrecimentos, essa associação estará correta na maior parte do tempo. No entanto, certos sites confiáveis ainda usam pop-ups por informações importantes ou motivos de navegação e, ao visitar esses sites no aplicativo do navegador Google Chrome no seu iPhone 5, talvez seja necessário ver essas janelas pop-up. Por padrão, no entanto, o Chrome bloqueia esses pop-ups. Continue lendo abaixo para saber como reativá-los.
Permitir pop-ups no aplicativo navegador do iPhone 5 Chrome
Um recurso importante dessa configuração é que você pode ativar ou desativar a vontade. Portanto, se você estiver visitando um site para o qual deseja permitir pop-ups, poderá configurar o Chrome para permitir isso e restaurar a configuração padrão depois de sair do site. Isso permitirá que você obtenha a funcionalidade desejada sob demanda, sem precisar se preocupar em se deixar abrir para pop-ups indesejados.
Etapa 1: inicie o aplicativo do navegador Google Chrome.
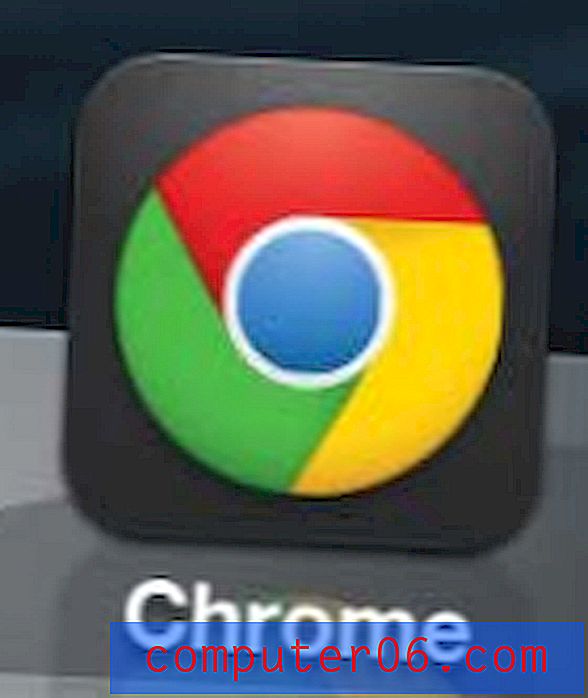
Etapa 2: toque no botão Personalizar e controlar o Google Chrome na parte superior da tela. Este é o botão com as três linhas horizontais.
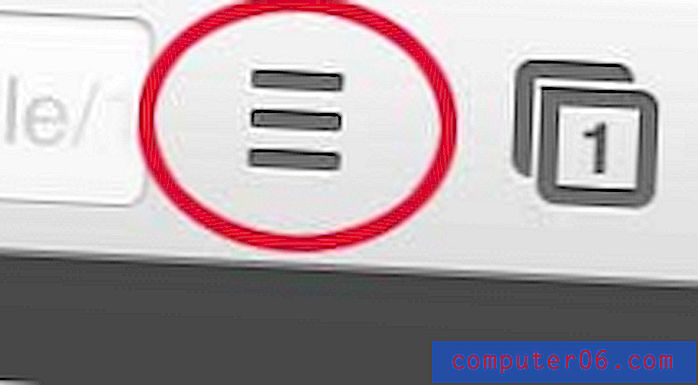
Etapa 3: toque na opção Configurações no menu suspenso.
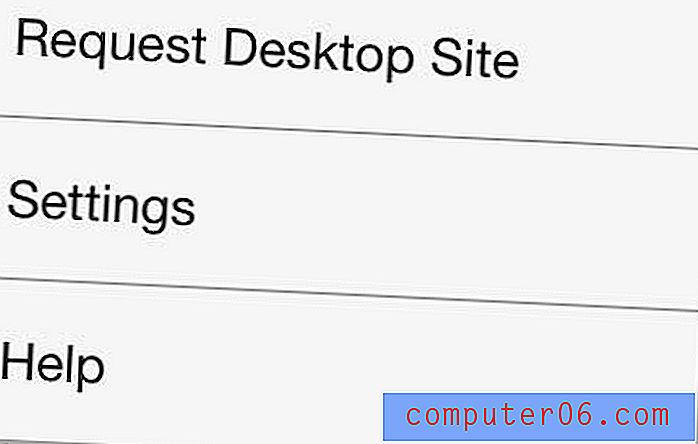
Etapa 4: pressione a opção Configurações de conteúdo na parte inferior da tela.

Etapa 5: toque na opção Bloquear pop-ups na parte superior da tela.
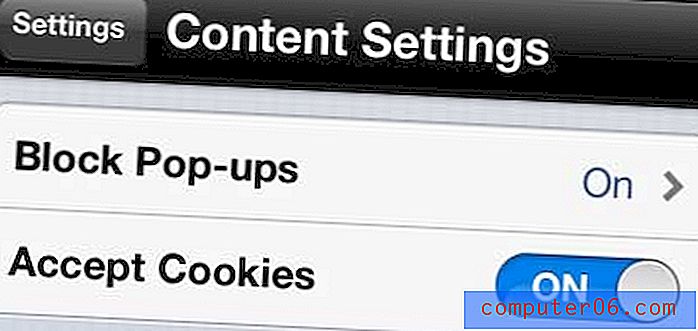
Etapa 6: toque no botão azul Ligar à direita de Bloquear pop-ups para desativá-lo.
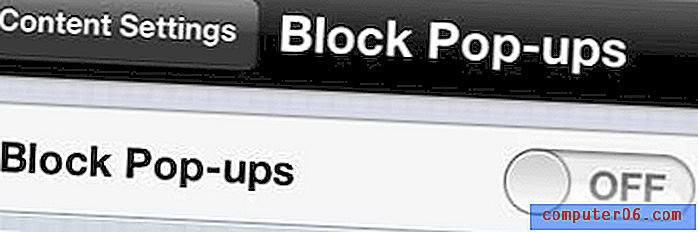
Agora, quando você visita uma página da Web que usa pop-ups, esses pop-ups serão exibidos como novas janelas no Chrome.
Você está tendo problemas para descobrir como atualizar uma página no aplicativo Chrome iPhone 5? Leia este artigo para saber como atualizar uma página atual no aplicativo Chrome.