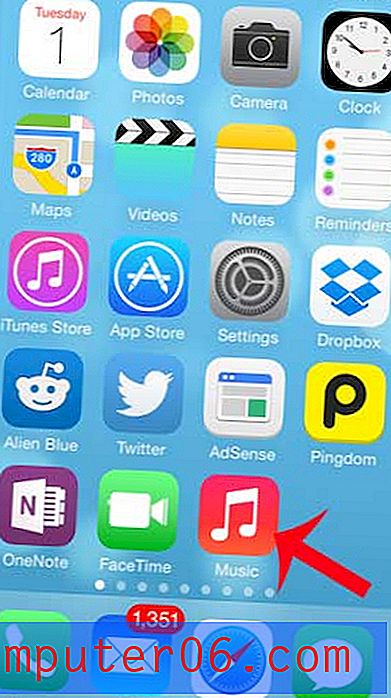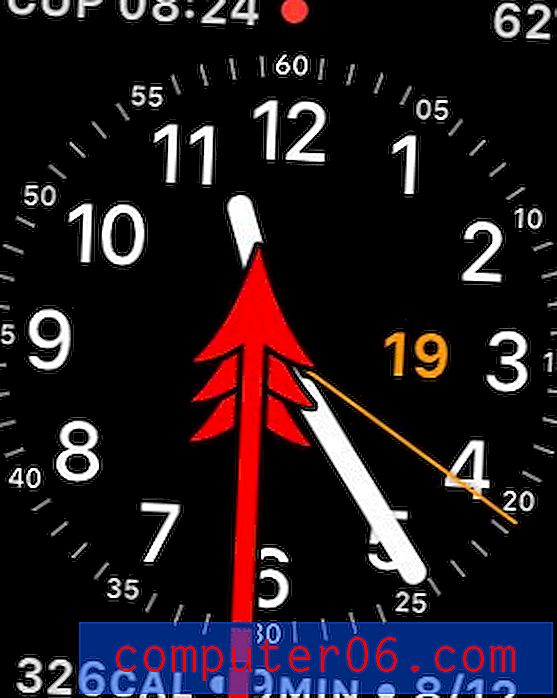O melhor software de gravação de tela
Por que você deve confiar em mim
É fácil encontrar análises de software online, mas é muito mais difícil encontrar análises confiáveis online. Felizmente para você, você alcançou um site inteiro cheio de conteúdo em que você pode confiar. Meu nome é Thomas Boldt e trabalho com uma ampla gama de aplicativos de gravação de tela quase desde que foram desenvolvidos como programas de terceiros.
Durante meu trabalho como gerente de equipe de design e instrutor de fotografia, trabalho exclusivamente on-line, e não posso deixá-los olhar por cima do meu ombro enquanto explico um procedimento - eles provavelmente estão do outro lado do planeta. Você conhece o velho ditado, 'uma imagem vale mais que mil palavras'? É ainda mais verdadeiro quando se trata de um bom vídeo tutorial a 30 quadros por segundo, e um bom gravador de tela torna todo o processo extremamente simples do começo ao fim.
Nota: Nenhum dos desenvolvedores de software mencionados nesta publicação me forneceu qualquer tipo de compensação pela redação desta revisão e eles não tiveram nenhum controle editorial ou de entrada do conteúdo. Todas as opiniões expressas aqui são minhas.
Sistemas operacionais e gravadores de tela
Considerando que todo sistema operacional moderno usa uma tela para interagir com os usuários, existem muito poucas maneiras de realmente capturar o conteúdo exibido na tela. Se você já viu alguém postando uma foto do smartphone na tela do computador (o que acontece mais do que você poderia esperar), você perceberá o quão comum é esse problema e com que frequência as pessoas se esforçam para resolvê-lo.
Na verdade, ainda é surpreendente para mim que a gravação em tela seja deixada de fora dos sistemas operacionais modernos - pelo menos, a gravação em tela com todos os recursos. Sempre foi possível usar o botão 'PrtScn' (ou 'Command + Shift + 4' em um Mac) para copiar uma imagem estática da tela na sua área de transferência virtual, mas essa é mais ou menos a extensão dela. Em vez disso, Windows e Macs usam programas adicionais para gerenciar a gravação de tela e nenhum deles faz um trabalho muito bom - embora o Quicktime Player gratuito do Mac faça um trabalho muito melhor que o Windows.
Se você está se perguntando o que quero dizer com gravador do Windows, não se sinta mal - é quase completamente desconhecido, disponível apenas no Windows 10 e muito limitado em termos de recursos. É quase completamente desconhecido, porque na verdade é um recurso chamado 'Game DVR' incluído como parte do aplicativo Xbox projetado para gravar sessões de jogos. Possui recursos de gravação extremamente limitados e absolutamente nenhum recurso de edição ou outras anotações que você deve esperar de um gravador de tela com todos os recursos.
O MacOS também possui um gravador de tela, mas é na forma do Quicktime Player. É muito mais simples acessar em comparação com os bastidores que o Windows faz você avançar, e você pode até fazer alguns cortes e edição básicos em seu vídeo. Seus vídeos devem ser gravados em um formato específico (vídeo H.264 e áudio AAC), que pode não funcionar no seu dispositivo de saída final. A maioria dos dispositivos modernos reproduz um arquivo de vídeo nesse formato, mas seria bom ter algum grau de escolha sobre como ele é codificado. No entanto, mesmo com essas vantagens extras sobre o abismal recurso Game DVR encontrado no Windows, um gravador de tela dedicado tem muito mais a oferecer.
Tanto a Microsoft quanto a Apple não consideram a adição de recursos de gravação de tela mais capazes como uma alta prioridade, apesar da crescente popularidade do vídeo online. Ambos tentam lançar programas complementares por meio de suas próprias lojas de aplicativos, mas seria muito mais útil para os usuários terem integração completa em todos os níveis do sistema operacional. Até o dia em que eles perceberem o que queremos, todos usaremos aplicativos de terceiros para capturar nossas telas - e tenho certeza de que esses desenvolvedores estão muito felizes com isso!
Como escolhemos os vencedores
Pode gravar imagens e vídeos?
Esse é o mínimo que você esperaria de um gravador de tela, mas é surpreendente quantos programas de captura de tela permitem salvar apenas imagens únicas. Eles são essencialmente comandos glorificados de 'Print Screen', que nunca me pareceram muito úteis. Um bom gravador de tela permitirá capturar imagens estáticas e vídeos de duração ilimitada, e o melhor também permite gravar vídeos quando os aplicativos estão sendo executados em tela cheia (como jogos e videoconferência).
Você pode ajustar os recursos da tela em suas gravações?
Se você estiver criando um tutorial em vídeo ou tentando obter / fornecer suporte técnico, é importante deixar todas as ações o mais claras possível. Quando uma tela inteira da área de trabalho é reduzida ao tamanho de um reprodutor de vídeo, às vezes pode ser difícil seguir os cursores ou perceber quando um botão específico é clicado. Os melhores gravadores de tela permitirão acentuar todos esses elementos, aumentando o tamanho visual do cursor e rastreando os cliques do mouse.
Você pode adicionar anotações de imagem e voz às suas capturas?
Ao capturar um programa complexo de tela cheia com muitos recursos, você pode destacar e rotular elementos específicos. Se você estiver gravando uma série de etapas para um tutorial em vídeo, será muito mais fácil simplesmente gravar uma narração enquanto estiver demonstrando o procedimento real, em vez de adicioná-lo posteriormente em um programa separado. Os melhores gravadores de tela permitem incorporar anotações de imagem e voz diretamente nas suas gravações, além de qualquer áudio do sistema.
Ele vem com algum recurso de edição?
Se você já tentou criar um vídeo de captura de tela rápida, provavelmente gostará de nem sempre acertar as coisas na primeira tomada. Em vez de fazer dez tomadas para obter uma gravação exatamente perfeita, as funções básicas de edição permitem remover qualquer seção inconveniente do seu vídeo. Mesmo se você estiver apenas criando capturas de tela, poder editar e adicionar itens diretamente no seu programa de captura é muito mais simples do que levar tudo para um programa de edição de imagens separado.
Isso é fácil de usar?
Como em todo software, uma das considerações mais importantes é a facilidade de uso. Se você criar o software de gravação de tela mais poderoso do mundo, mas dificultar o uso, então (surpresa, surpresa) ninguém o utilizará. Um programa bem projetado que priorize a experiência do usuário em seu design de interface será sempre uma escolha melhor do que outro programa com recursos semelhantes ocultos em um layout confuso.
O círculo do vencedor
O melhor software de gravação de tela paga: Flashback Pro 5
(Somente Windows, US $ 49 para licença vitalícia de uso doméstico, US $ 79 para licença vitalícia de uso comercial)
Embora seja um pouco mais caro do que alguns dos outros gravadores de tela que analisei, o Flashback Pro compensa isso com uma solução completa de gravação de tela tudo em um que também inclui um excelente editor de vídeo. Infelizmente, ele está disponível apenas para Windows, mas os usuários de Mac podem colocá-lo em funcionamento com o Parallels Desktop ou outra máquina virtual. Porém, isso não é suportado pelos desenvolvedores, portanto, experimente-o com a versão de avaliação para garantir que funcione sem problemas antes de comprar.
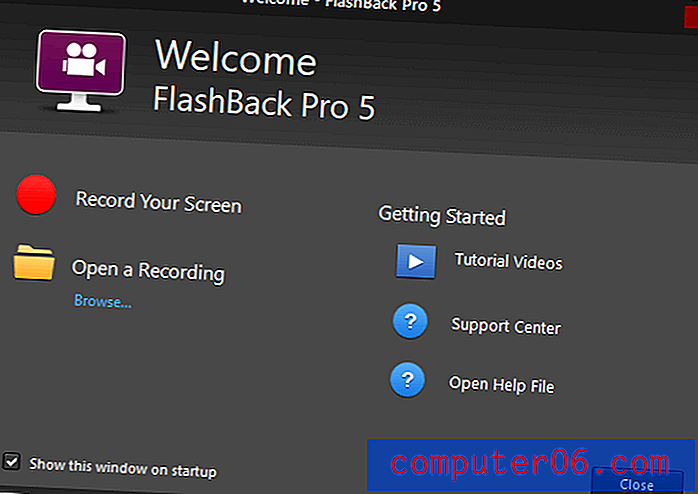
É um toque agradável ter tutoriais, ajuda e suporte a apenas um clique de distância, assim que você inicia o programa
Aparentemente, o Flashback Pro parece um programa muito simples. Você pode gravar sua tela inteira, uma região especificada ou ajustar a gravação em uma janela específica. Você pode incluir áudio do sistema, bem como uma narração de microfone, e também pode gravar sua webcam ao mesmo tempo. Você pode até agendar gravações, embora não tenha muita certeza do objetivo desse recurso. Depois de começar a usá-lo, você percebe o quão poderoso ele é - graças em grande parte ao editor de vídeo embutido.
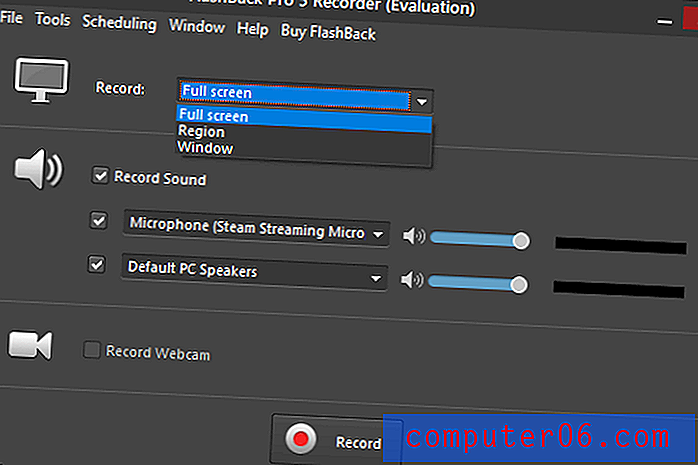
O único pequeno problema que encontrei ao usar o Flashback foi ao usar o modo de gravação de janelas. Eu descobri que ele era realmente muito capaz de selecionar várias seções da janela do Photoshop e tive que fazer algumas experiências, acenando com o cursor pela tela para encontrar o local certo para destacar todo o programa e não apenas um painel da barra de ferramentas. Havia uma área seletora vermelha brilhante para me avisar quando encontrei o local certo, mas ainda era um pouco sensível demais.
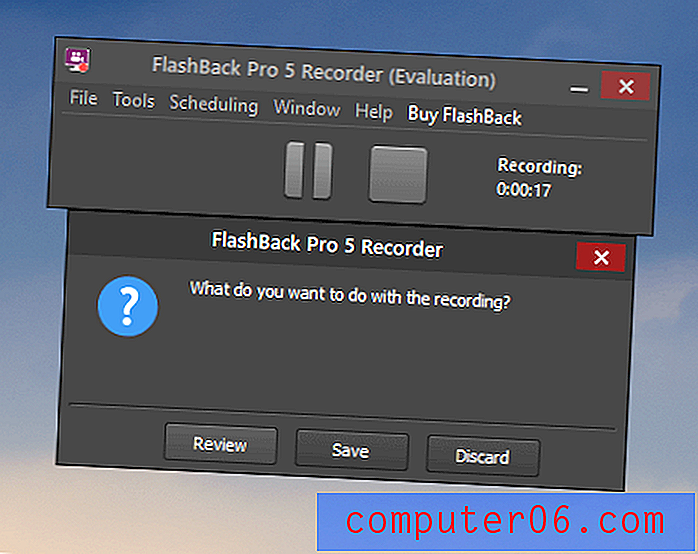
Eu estava gravando uma edição do Photoshop, e é por isso que o plano de fundo desta captura de tela é incomum ????
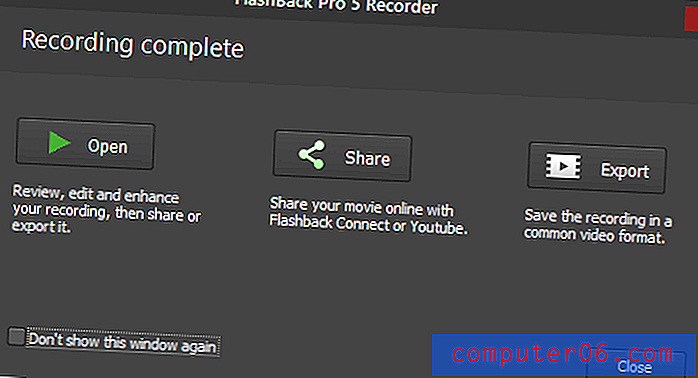
Inicialmente, suas gravações são salvas como um formato de arquivo Flashback proprietário, mas você pode exportá-lo rapidamente como um arquivo de vídeo que pode ser reproduzido em quase qualquer dispositivo ou fazer upload diretamente para uma conta do YouTube a partir do programa. O Flashback realmente brilha quando você clica em 'Abrir', porque carrega sua gravação no Flashback Player. Não sei por que eles o chamaram de 'Player', já que é muito mais um editor do que um jogador, mas esse ponto menor desaparece em segundo plano à medida que você percebe o quão capaz o editor é.

Você pode fazer edições básicas, como aparar seções indesejadas da sua gravação, mas também pode adicionar uma grande variedade de textos explicativos, setas, botões e outras imagens a qualquer ponto do vídeo. Talvez você não consiga ver com muita clareza na captura de tela acima, mas o cursor está destacado e todos os seus cliques são rastreados, o que é uma grande ajuda para vídeos e tutoriais de instruções. Você pode personalizar o estilo de destaque do cursor e até aumentar o tamanho do cursor para obter uma clareza extra.
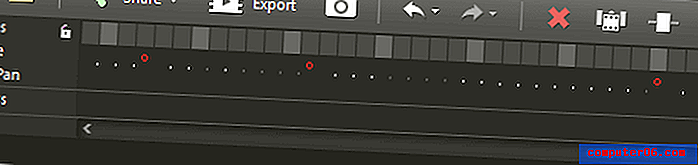
Os círculos vermelhos representam cliques em cada quadro e existem até teclas de atalho para pular a linha do tempo entre eles
Se você tiver alguma experiência com o software de edição de vídeo, reconhecerá imediatamente a linha do tempo que é executada na parte inferior do player / editor. Isso não apenas permite o controle quadro a quadro do vídeo, mas também uma faixa especial para identificar cliques e movimentos do mouse. Existem vários recursos úteis que simplificam o trabalho com vídeo, o tipo de pequenos ajustes de design que você encontra apenas em softwares bem projetados. Você não gostaria de editar um longa-metragem usando o editor, mas é o melhor que já encontrei em um gravador de tela.
Depois de terminar de editar seu vídeo, você pode exportá-lo como um arquivo de vídeo ou compartilhá-lo online. O processo de compartilhamento é bastante simples e permite fazer o upload diretamente para uma conta do YouTube ou um servidor FTP. Você precisa permitir que o Flashback acesse sua conta do YouTube fazendo login na sua conta do Google, mas você só precisa passar pelo processo uma vez e ele se lembra de tudo para você.

Flashback é facilmente o melhor gravador de tela que eu já usei, graças à sua interface de gravação simples e editor de vídeo capaz. Fique atento a uma análise completa e aprofundada, mas, enquanto isso, você pode baixar uma versão de avaliação gratuita para testá-la antes de comprar. A única restrição é que todos os vídeos que você criar terão marcas d'água no canto superior direito, como você pode ver nas capturas de tela anteriores.
O melhor software de gravação de tela grátis: OBS Studio (Windows / Mac / Linux)
O OBS Studio, ou Open Broadcaster Software Studio, é um projeto de código aberto "criado e mantido por Jim" de acordo com o site, mas há vários colaboradores que ajudaram a desenvolver o software desde seus lançamentos iniciais. Apesar do fato de não haver informações disponíveis no site sobre Jim, o próprio software é tudo, menos vago. É uma excelente alternativa gratuita às opções básicas de gravação de tela fornecidas pelo sistema operacional, completas com opções completas de gravação de tela e integração com uma variedade de serviços populares de streaming.
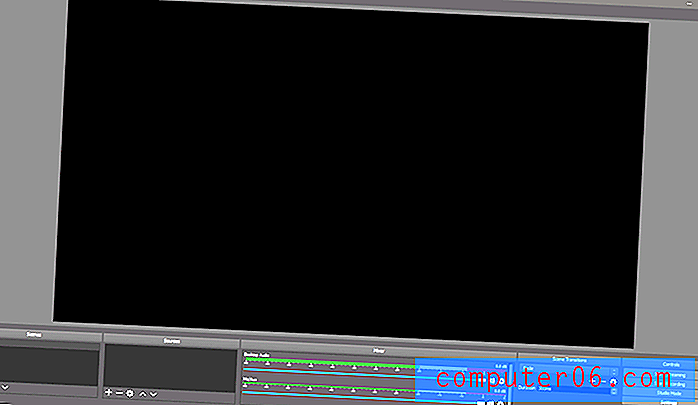
A interface do OBS Studio apresenta um design moderno, limpo e sem desordens, ausente na maioria dos projetos de código aberto e gratuito
Não há um guia introdutório útil para orientá-lo no processo de uso do programa pela primeira vez, mas existem vários guias básicos de início rápido que foram preparados por outros usuários da comunidade (você pode encontrá-los aqui). Há também um assistente de configuração automática que ajuda você com alguns dos elementos mais técnicos, como resolução e taxa de quadros, embora avise que ainda está na versão beta. Funcionou muito bem para mim, mas não sei por que era necessário ter uma explicação passo a passo para esse aspecto.
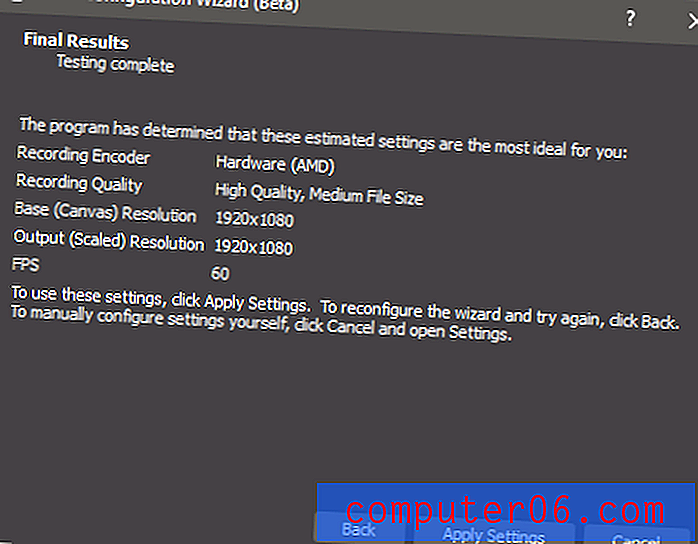
Gravar vídeo a 60 FPS é um toque agradável e mostra movimentos incrivelmente suaves
Depois de concluir a configuração inicial, você precisa configurar uma fonte de imagem para sua gravação. O OBS Studio oferece uma ampla variedade de opções, desde a gravação de uma janela de programa específica até a gravação de toda a exibição, além de permitir a captura de fontes de vídeo em tela cheia, como jogos. Também pode gravar diretamente de uma webcam ou outra fonte de vídeo ou apenas áudio, se você preferir.
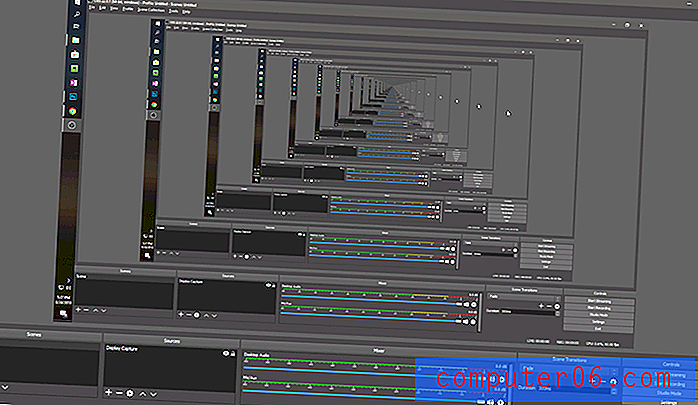
Coma seu coração, MC Escher! Definir a fonte como 'Captura de tela' mostra uma visualização do que você está capturando, incluindo a própria visualização, criando um efeito de túnel inesperado
Você também pode combinar várias fontes de conteúdo para criar um efeito imagem na imagem. Isso é perfeito para combinar um tutorial ou fluxo de jogo com um vídeo da webcam, um navegador ou qualquer outra combinação de entradas. Você pode combinar quantas fontes quiser, embora, além de duas, você provavelmente comece a dar aos usuários mais dor de cabeça do que eu ao brincar com o efeito de túnel.
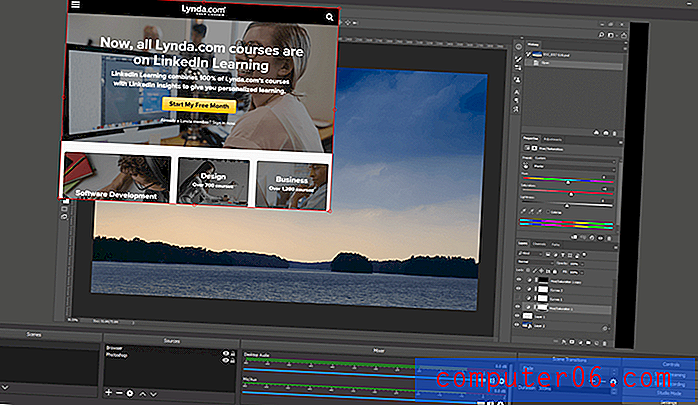
Uma fonte de 'Captura de janela' bloqueada para mostrar o Photoshop, com uma fonte de 'Navegador' mostrando o Lynda.com reduzido e sobreposto
Se você deseja criar uma gravação mais complexa, o OBS Studio possui algumas opções básicas que chama de 'Cenas'. A configuração de uma cena segue o mesmo processo geral que a configuração de uma fonte, embora você deseje ter certeza de que está no modo 'Studio', que oferece as duas cenas lado a lado para garantir que tudo transite corretamente .
Infelizmente, isso faz parte do programa que ainda pode usar algum trabalho de desenvolvimento, pois seu grau de controle é bastante limitado. Você pode definir várias transições, como desbotamento entre as duas cenas, mas isso é tudo. Parece que este seria o local perfeito para incorporar um editor de vídeo básico, mas até agora isso ainda está fora do escopo do programa.
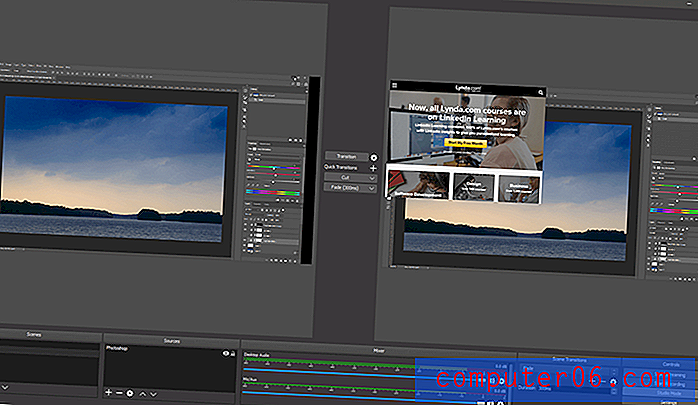
Para muitos usuários casuais, o OBS Studio realmente fornecerá mais recursos do que você precisa, mas é revigorante ver um programa tão capaz e bem projetado disponível na comunidade de código aberto. É poderoso, flexível e geralmente fácil de usar, embora seja bom incluir um editor de vídeo básico para aparar clipes - especialmente para ajudar a evitar o efeito de 'visão de túnel' que você obtém no início e no final de um vídeo ao gravar todo o seu vídeo. exibição. Você pode configurar as teclas de atalho para iniciar e parar a gravação / transmissão, mas por algum motivo elas não têm uma configuração padrão e devem ser configuradas primeiro para serem usadas.
Se você estiver procurando por um gravador de tela com um orçamento apertado, terá dificuldade em encontrar uma opção mais capaz do que o OBS Studio. Se você combiná-lo com um editor de vídeo dedicado, estará pronto para criar conteúdo de vídeo polido rapidamente.
A competição paga
1. TechSmith Snagit (Windows / Mac, US $ 49, 99)
Ao longo dos anos, usei vários produtos TechSmith e sempre os achei bem projetados, confiáveis e cheios de excelentes guias introdutórios, tutoriais e suporte técnico. O Snagit quase venceu a categoria de gravador de tela mais bem paga, mas a falta de um editor de vídeo o eliminou da disputa. Mas, ao contrário do Flashback 5, ele está disponível para Mac, então eu o explorei com mais detalhes do que o restante da competição paga para quem procura um ótimo gravador de tela para Mac.
Na maioria das vezes, você provavelmente desejará usar o Snagit no modo 'All-in-One', pois combina a maioria dos recursos dos modos de imagem e vídeo. A única exceção é que a guia Vídeo oferece a opção de gravar diretamente da webcam, além de algumas opções sobre se você deseja capturar o áudio do sistema, o áudio do microfone ou ambos.

Gosto que você possa editar o menu de destinos para adicionar ou remover recursos necessários
É um pouco difícil mostrar as capturas de tela do Snagit em ação, uma vez que substitui outros métodos de captura de tela, mas utiliza um método intuitivo para definir qual área da tela capturar. Você pode simplesmente clicar e arrastar para definir qualquer área de tamanho desejada ou pode passar o mouse sobre vários elementos da tela e ele detectará automaticamente o que está sendo exibido e ajustará a área de captura para corresponder. Esse recurso funciona até em janelas inteiras, para que você possa destacar seções de um programa ou até os textos / botões em uma caixa de diálogo, se desejar (embora não saiba ao certo por que precisaria pressionar um único botão )
Quando se trata de salvar sua captura final, você pode salvá-la no computador, em um site FTP ou em qualquer um dos vários serviços de armazenamento online. Automatizar isso é uma grande ajuda para quem precisa compartilhar seu conteúdo imediatamente, como costumo fazer ao criar vídeos tutoriais e instrucionais.
Ao contrário de muitos programas de gravação de tela, o Snagit permite que você faça algumas edições básicas nas capturas de vídeo. Você só pode aparar seções do seu vídeo, mas, na maioria dos casos, isso permite remover seções indesejadas da sua captura. Se você quiser fazer algo mais complexo, precisará usar um editor de vídeo dedicado. Se você deseja anotar ou editar uma única imagem, o Snagit Editor fornece tudo o que você precisa dentro do programa.

Eu realmente gostaria que o TechSmith incluísse recursos semelhantes para editar clipes de vídeo, mas isso começaria a duplicar alguns dos recursos encontrados no excelente editor de vídeo do Camtasia (leia minha análise do Camtasia aqui no SoftwareHow).
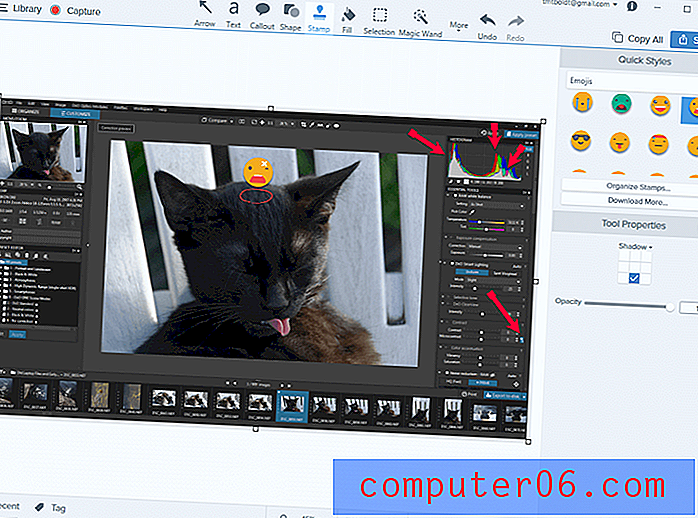
Há uma gama completa de setas, textos explicativos, formas e até emojis que você pode adicionar às suas imagens no Snagit Editor (e para os amantes de gatos, o nome dele é Simon, ele mora com minha irmã e agora é muito mais velho - mas ainda como pateta ????)
Além de ser um aplicativo de gravação de tela capaz, leve e fácil de usar, o Snagit também se integra ao aplicativo móvel da TechSmith chamado Fuse (disponível para Android, iOS e Windows Phone). Essa integração é extremamente útil para pessoas que criam materiais de tutorial e e-learning para aplicativos e dispositivos móveis, e é um ótimo modelo de como preencher a lacuna entre computadores móveis e computadores de mesa. Tudo que você precisa fazer é instalar o aplicativo, conectar-se à mesma rede e clicar no botão 'Enviar para Snagit' no seu telefone. Você poderá editar as imagens de maneira rápida e fácil no editor Snagit e compartilhá-las diretamente com o mundo inteiro.
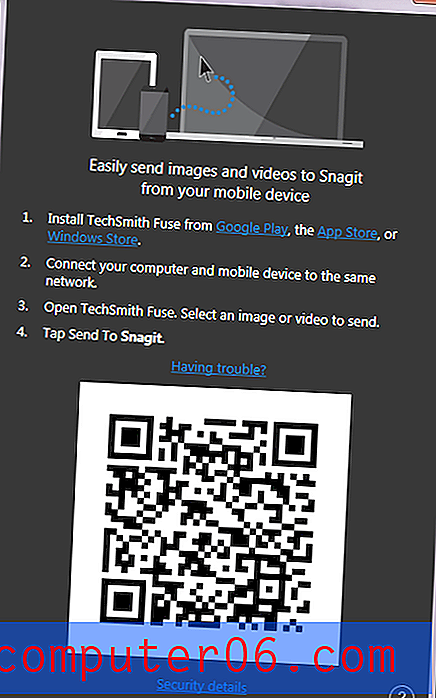
Se você ainda não tiver certeza se isso é adequado para você, você pode ler minha análise mais aprofundada do Snagit aqui no SoftwareHow.
2. TinyTake
(Windows / Mac, planos de assinatura a partir de US $ 9, 95 por semana até US $ 199, 95 por ano)
Este é um pequeno programa decente com um enorme problema: os desenvolvedores criaram uma gama ridícula de planos de assinatura (existem 5 opções diferentes), e todos são muito caros para o software de gravação de tela. Como se isso não fosse tolo o suficiente, mesmo a camada de assinatura mais cara ainda tem uma limitação de quanto tempo suas gravações podem demorar.
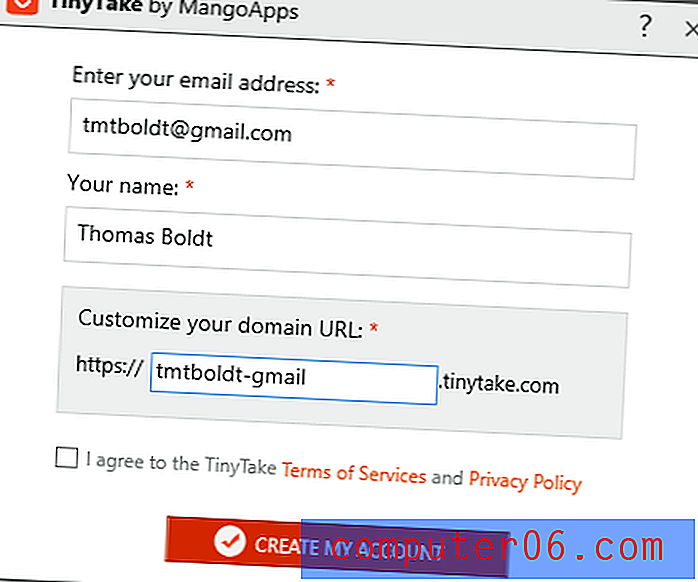
Achei o processo de instalação desnecessariamente longo, mas talvez eu esteja impaciente demais
Tudo isso se baseia no fato de o TinyTake oferecer uma maneira integrada de compartilhar suas gravações on-line através de um portal da web dedicado, completo com até 2 TB de espaço de armazenamento. No entanto, em um mundo cheio de armazenamento on-line gratuito do YouTube, Google Drive, Dropbox, OneDrive e outros, parece um pouco desnecessário comprar espaço de armazenamento que você só pode usar para um aplicativo específico.
Comecei a ficar frustrado com as infinitas etapas deste programa antes mesmo de ter a chance de usá-lo, o que não é um bom sinal - mas, como um bom revisor, eu queria ver o que ele poderia fazer de qualquer maneira. O uso de um sistema de autenticação pré-fabricado, como "Fazer login no Google", Facebook ou Twitter, tornaria o processo muito mais simples para os usuários. Essa escolha não faz sentido até que você se lembre de que o modelo de negócios da MangoApps se baseia em vender uma assinatura recorrente para você - portanto, isso os ajuda quando você está preso.
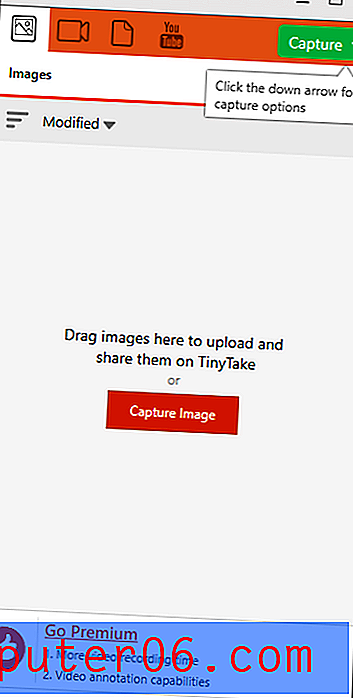
É um programa claramente projetado com funções decentes de gravação de tela, o que o colocaria mais alto na lista de concorrentes, se fosse mais simples de configurar.
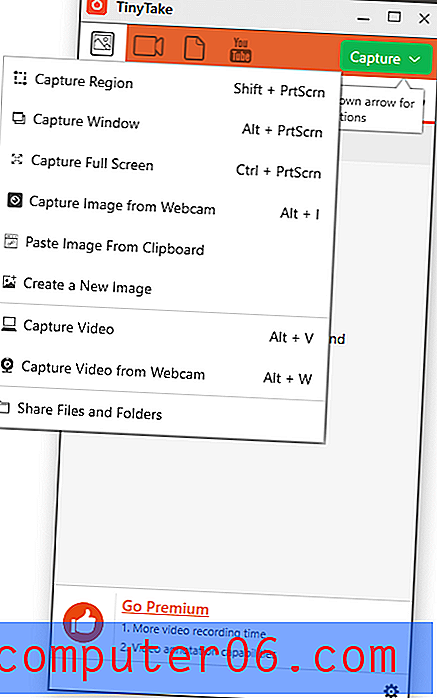
Minha impressão final é que os desenvolvedores nunca assistem a mais ninguém usar seu software - eles tomariam decisões de design muito diferentes se fizessem mais testes de usuário. O TinyTake tem muitos potenciais, mas está enterrado sob tanta complexidade desnecessária que não posso recomendá-lo a ninguém. É o único gravador de tela que travou durante meus testes - e já estava fazendo a coisa errada antes de travar (quem captura a tela da barra de tarefas?). Você pode ter mais sorte, mas não se esqueça de testar a versão de avaliação gratuita antes de comprar um plano de assinatura recorrente.
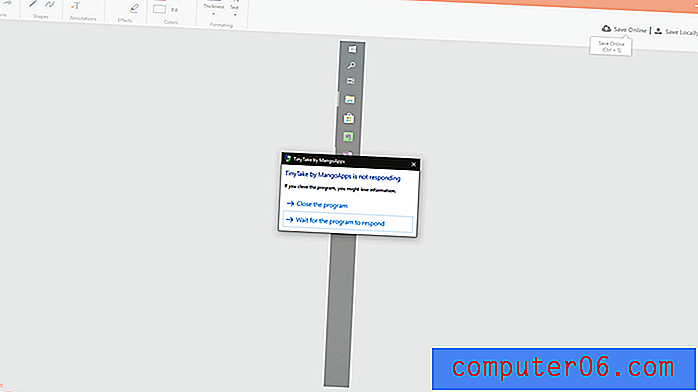
3. MadCap Mimic
($ 428 USD, Windows / macOS)
A imitação está definitivamente no extremo mais caro do espectro para o software de gravação de tela, mas também é uma das entradas mais poderosas nesta lista. Ele foi projetado especificamente para o setor de tutoriais e eLearning e, como resultado, afirma ter muitas ferramentas muito especializadas dedicadas a esse objetivo. Embora isso possa apelar para alguns de vocês, também pode atrapalhar o restante, devido à sua complexidade.
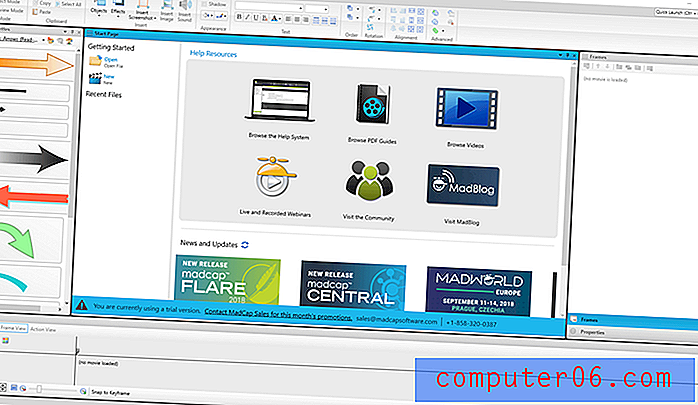
Você pode anotar suas gravações, adicionar frases de destaque e destacar suas ações do cursor, mas nada que eu testei justificou o preço. É possível carregar automaticamente seus vídeos no YouTube e no Vimeo, mas esses recursos estão ocultos em um submenu, em vez de estarem localizados abaixo do botão 'Publicar', muito mais óbvio.
Se você está procurando um criador de vídeo tutorial dedicado, isso pode ser uma opção para você, mas o preço excessivo da compra deve fazer com que alguém pare para pensar. O editor de vídeo é pelo menos tão capaz quanto a escolha recomendada, mas é quase 6 vezes o preço de uma licença comercial. Nesse nível de preço, você pode comprar um software projetado para editar grandes filmes, o que significa que o Mimic não se encaixa perfeitamente em nenhuma categoria e é melhor seguir uma de nossas outras recomendações.
Um par de alternativas gratuitas
TechSmith Jing (Windows / Mac)
Essa pequena ferramenta foi minha inspiração nos primeiros dias de gravação de tela devido à sua total simplicidade, mas o TechSmith não está mais desenvolvendo-a ativamente. Como resultado, está ficando cada vez mais para trás em termos de recursos, mas se você está apenas procurando fazer gravações curtas e simples no formato MP4, é uma escolha útil.

Jing se apresenta como uma pequena esfera amarela que se encaixa na borda da tela e você pode movê-la para onde quiser. Quando você passa o mouse sobre ele, ele se expande para mostrar algumas opções básicas: iniciar uma gravação, ver suas gravações e configurações anteriores.
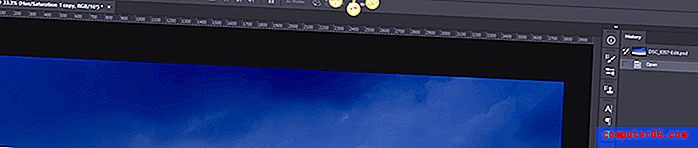
O Jing estava em desenvolvimento antes do Snagit e, se você testou os dois, reconhecerá o mesmo método usado para definir a área que deseja gravar. Ele detectará automaticamente vários segmentos do conteúdo da tela para facilitar o destaque de uma janela específica, embora você também possa simplesmente clicar e arrastar para definir uma área personalizada.

Você também pode adicionar áudio do microfone ao áudio do sistema, mas essa é mais ou menos a extensão de seus recursos de gravação. O TechSmith incluiu a integração com o serviço gratuito de compartilhamento de web Screencast.com para facilitar a divulgação de seus vídeos no mundo. Embora Jing ainda tenha um lugar especial em minha memória, se você tiver o orçamento, provavelmente estará melhor com um de nossos aplicativos recomendados.
ShareX (somente Windows)
O ShareX é um gravador de tela completo que fornece muitas das funcionalidades encontradas em nosso vencedor pago. Mas, como o excesso de software livre, a principal desvantagem é que é extremamente frustrante de usar. Toda a capacidade existe, mas a interface deixa muito a desejar e quase não há tutoriais ou documentação útil disponível. Considerando o quão genuinamente altruísta são os desenvolvedores de software de código aberto, ainda me surpreende que eles não trabalhem mais na interface.
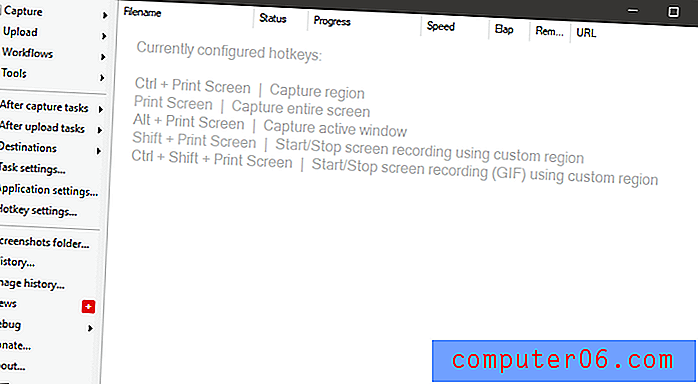
Você pode executar todos os tipos de tarefas básicas de gravação, incluindo captura de imagem e vídeo da tela, janelas específicas ou webcam. No entanto, na primeira vez em que você tenta gravar sua tela, o programa baixa automaticamente o ffmpeg.exe para você, quando seria tão fácil incluí-lo como parte do pacote de instalação. Não há opções de anotação ou recursos de edição de vídeo, mas há uma impressionante variedade de recursos de compartilhamento internos (como você pode esperar do nome), incluindo muitos serviços dos quais eu nunca tinha ouvido falar antes.

Se você reservar um tempo para aprender, é um programa de gravação de tela perfeitamente capaz. Se não fosse exclusivo do Windows, teria mais chances de ganhar o título de 'Melhor gravador de tela gratuito', mas até que os desenvolvedores redesenhem a interface do usuário, ele simplesmente não pode competir.
Uma palavra final
Até que a Microsoft e a Apple analisem seriamente a incorporação dos recursos de gravação de tela em seus sistemas operacionais em um nível básico, você definitivamente precisará de um programa de terceiros - especialmente se desejar capturar vídeos. Felizmente, um desses excelentes programas de gravação de tela atenderá às suas necessidades, independentemente de você estar criando conteúdo profissional de e-learning ou apenas compartilhando uma captura de tela engraçada com seus amigos.
Você tem um gravador de tela favorito que eu deixei de fora desta revisão? Deixe-me saber nos comentários e eu vou dar uma olhada!