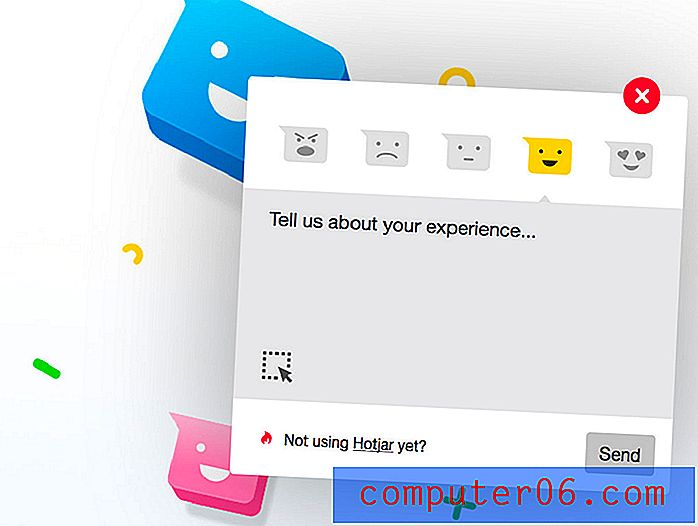Como verificar a voz passiva no Microsoft Word 2010
Um programa de processamento de texto nos dias de hoje precisa ser mais do que apenas um editor de texto básico. Ele precisa ter ferramentas que permitam adicionar conteúdo da Internet, acesso a modelos que facilitam a criação de documentos e ferramentas que podem verificar se há erros no seu trabalho. O Microsoft Word 2010 é líder do setor em programas de processamento de texto e, é claro, possui todas essas coisas. Mas nem todas as configurações necessárias podem ser ativadas por padrão, portanto, é necessário fazer alguns ajustes no programa para que ele funcione da maneira que você deseja. Felizmente, ele pode verificar se há instâncias de uso passivo de voz no documento e permitir que você as corrija antes de enviá-lo a alguém que possa penalizá-lo por usá-lo. Você pode continuar lendo abaixo para ver como usar o verificador de voz passivo no Word 2010 e no Word 2013.
Verificar a voz passiva em um documento do Word 2010
Existem muitas situações em que um verificador de voz passivo pode ser útil, por isso é um pouco surpreendente que ele não esteja ativado no Word 2010 por padrão. Seria uma coisa se você precisasse instalar um plug-in ou complemento para obter essa funcionalidade, mas ele está embutido. Felizmente, é uma questão simples fazer com que o verificador Ortográfico e Gramatical procure voz passiva, para que você possa basta seguir as instruções abaixo para incluir essa pesquisa sempre que executar a ferramenta.
Etapa 1: Abra o Microsoft Word 2010.
Etapa 2: Clique em Arquivo na parte superior da janela e clique em Opções no lado esquerdo da janela. Isso abre uma nova janela, intitulada Opções do Word .

Abra a janela Opções do Word
Etapa 3: Clique na opção Revisão no lado esquerdo da janela Opções do Word .
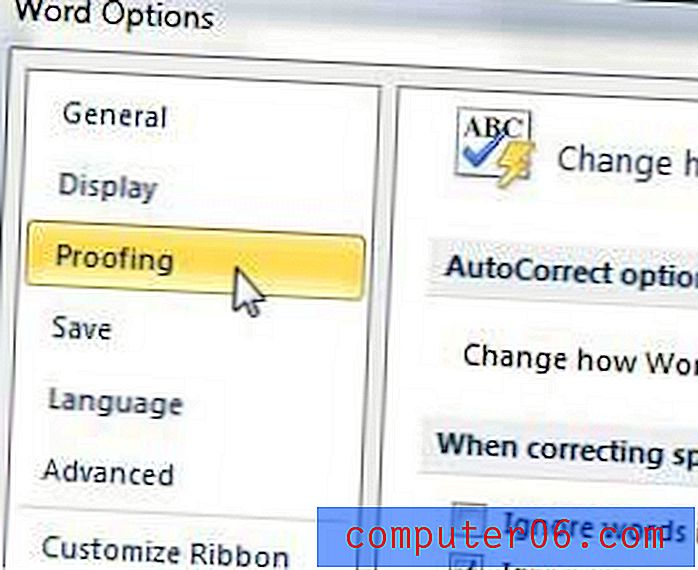
Abra a janela Opções de verificação
Etapa 4: clique no botão Configurações à direita do menu suspenso Estilo de escrita na seção Ao corrigir ortografia e gramática no Word . Isso abre uma janela Configurações de gramática.
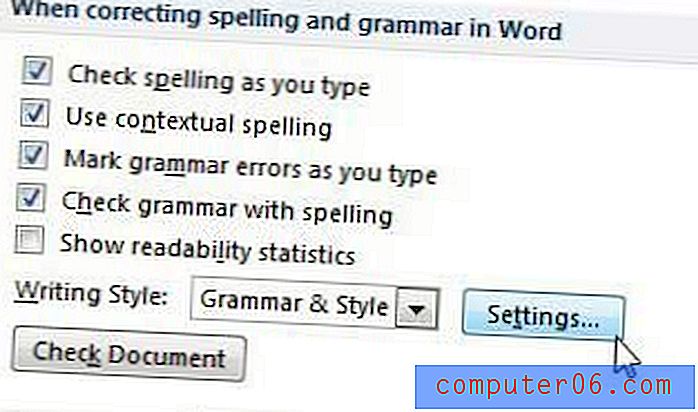
Abra a janela Configurações de gramática
Etapa 5: role para baixo até a seção Estilo da janela Configurações de gramática e marque a caixa à esquerda das frases passivas . Enquanto estiver aqui, você também pode marcar as caixas para obter outras opções pelas quais deseja que o verificador pesquise.
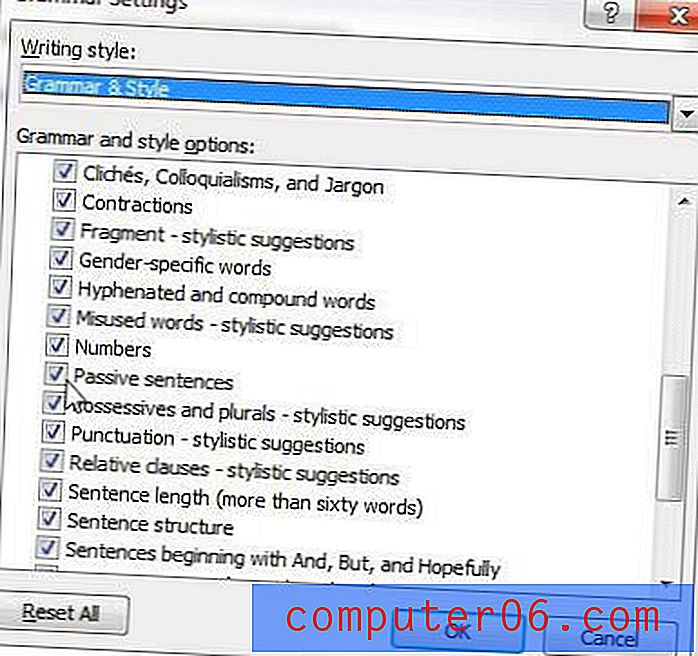
Marque a opção à direita das frases passivas
Clique no botão OK na parte inferior da janela Configurações de gramática e clique no botão OK na parte inferior da janela Opções do Word para fechá-lo e aplicar suas alterações.
Como usar o Passive Voice Checker no Word 2013
O método para habilitar esse recurso é muito semelhante no Word 2013 e no Word 2010.
Etapa 1: inicie o Microsoft Word 2013.
Etapa 2: Clique na guia Arquivo no canto superior esquerdo da janela.
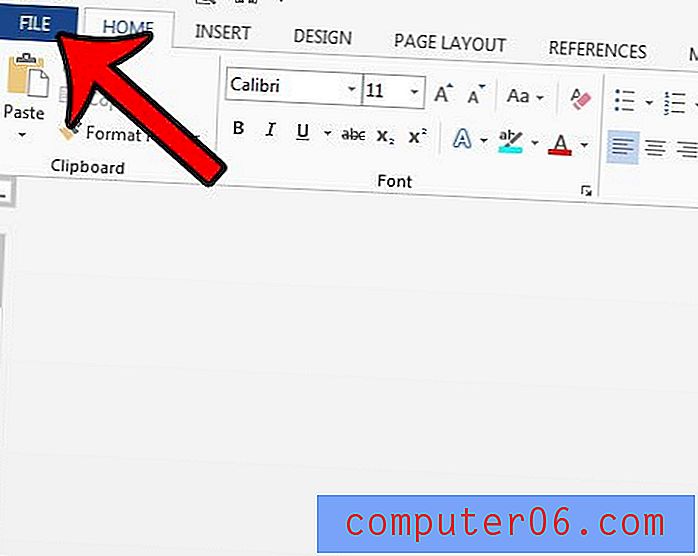
Etapa 3: Clique em Opções na coluna no lado esquerdo da janela.
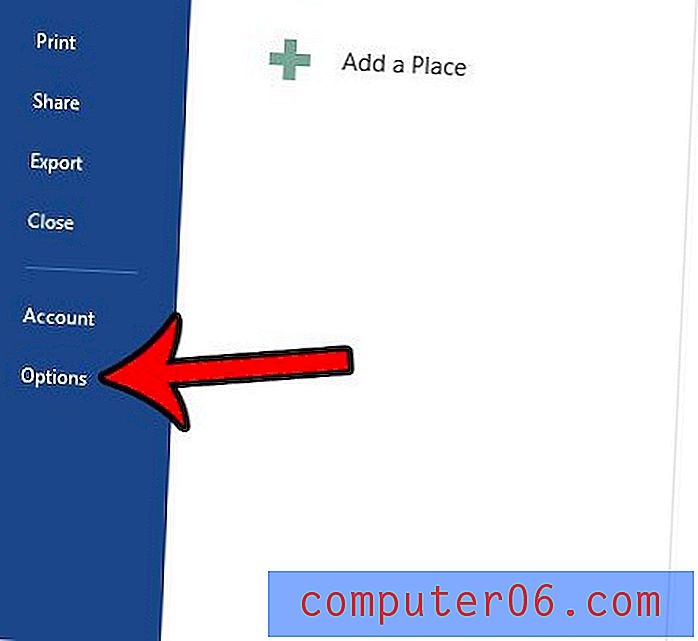
Etapa 4: Clique na guia Revisão .
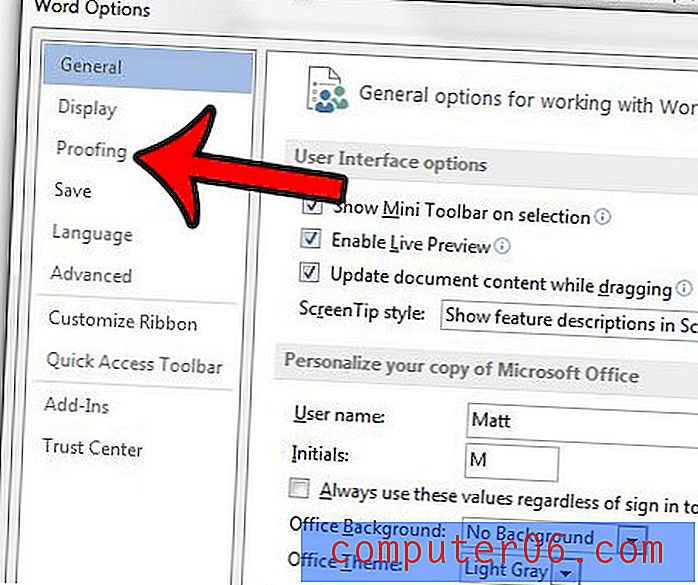
Etapa 5: role para baixo e clique no botão Configurações, à direita do menu suspenso Estilo de escrita .
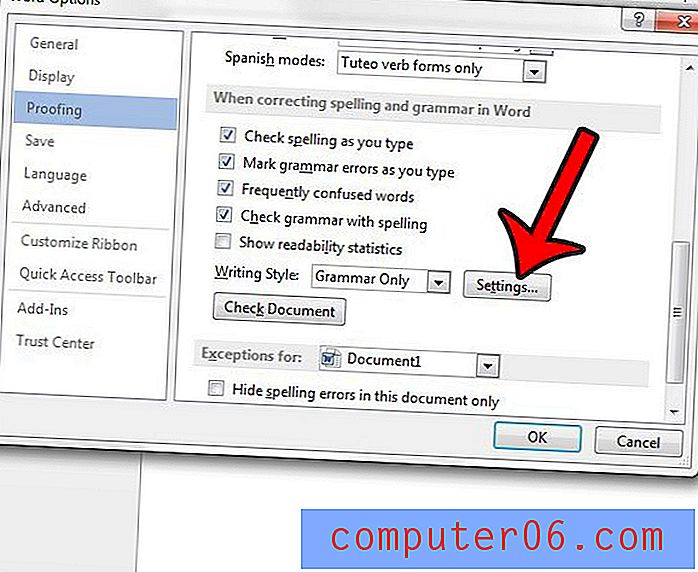
Etapa 6: role para baixo e clique na caixa à esquerda das frases passivas . O Word incluirá uma verificação de voz passiva com a verificação de gramática e ortografia, se houver uma marca de seleção nessa caixa.
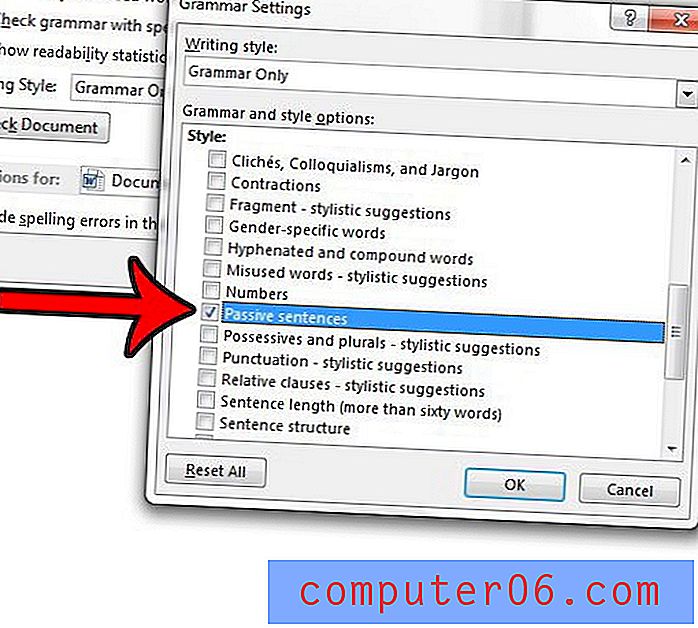
Você pode clicar no botão OK na parte inferior de cada uma das janelas abertas para salvar e aplicar suas alterações.
Depois de configurar o verificador ortográfico e gramatical, basta executá-lo no documento para localizar erros de gramática ou ortografia, incluindo o que verifica a voz passiva. Você pode seguir as instruções neste artigo para aprender a executar o verificador no seu documento.