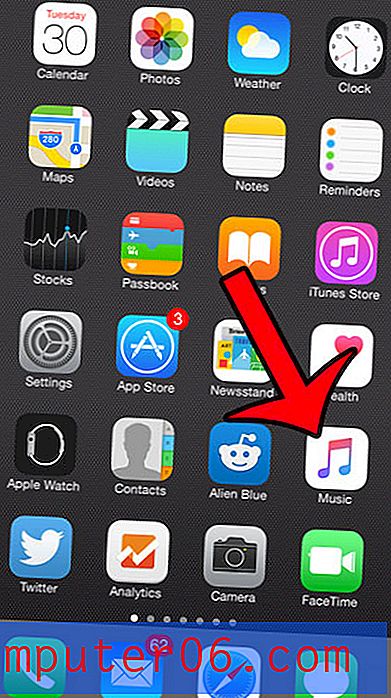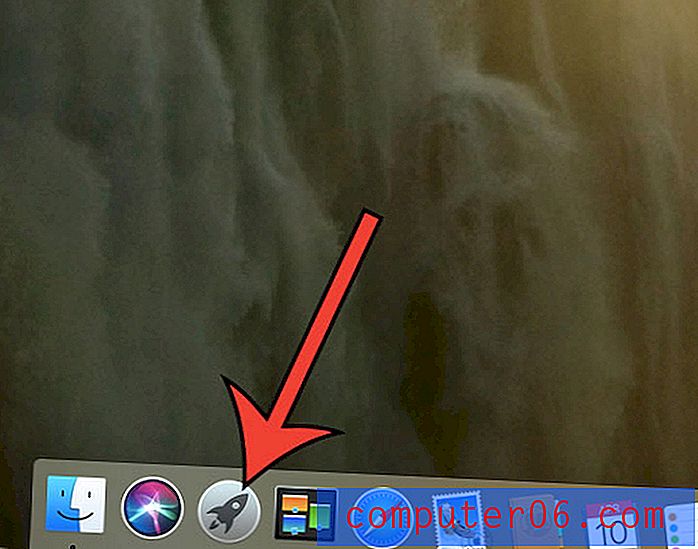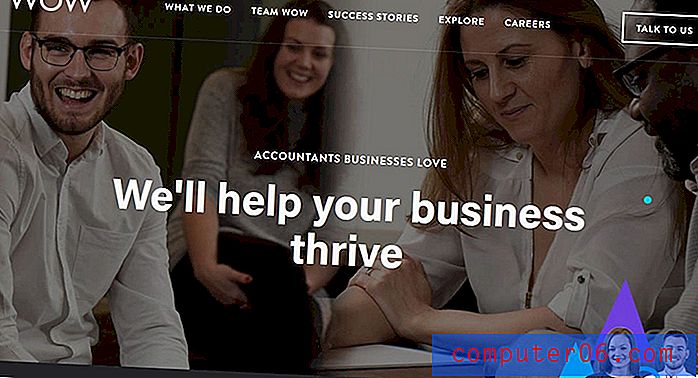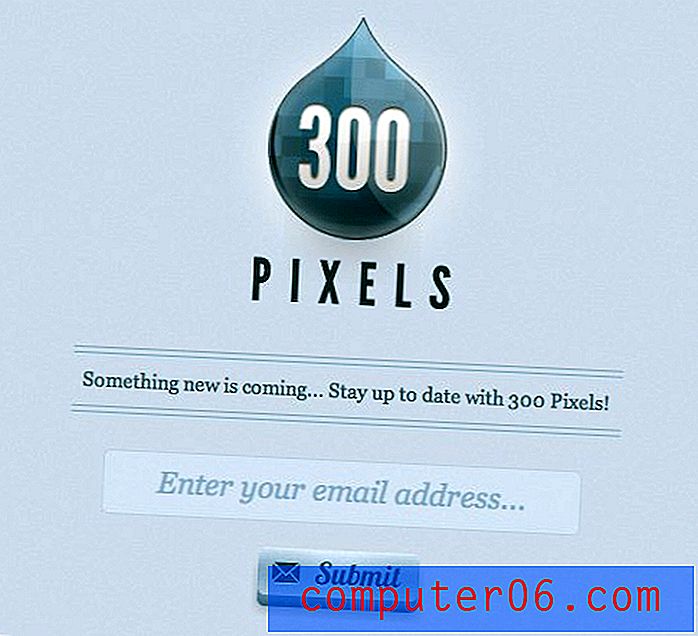Alterar o separador de lista do Windows 7
Se você criar um arquivo CSV no Microsoft Excel 2010, o arquivo parecerá diferente se você o abrir em um editor de texto, como o Bloco de Notas, do que quando o visualizar no Excel. Cada célula do arquivo CSV é separada por uma vírgula e a estrutura que você vê no Excel é tratada de maneira diferente quando você está visualizando o documento de texto sem formatação. Essas vírgulas representam os delimitadores, que é o caractere que está dividindo cada um dos seus campos. Delimitadores de vírgula são uma opção comum em arquivos CSV, mas não são a única opção e, ocasionalmente, podem não funcionar para a tarefa que você está executando. Discutimos anteriormente uma maneira de alterar seu delimitador em um arquivo CSV, mas essa nem sempre é a solução para pessoas que precisam modificar um arquivo CSV. Também existe uma maneira de alterar o separador de lista do Windows 7, o que significa que qualquer arquivo CSV criado no Excel no seu computador com Windows 7 utilizará um delimitador de sua escolha, em vez de uma vírgula.
Alterar o delimitador usado pelo Excel em um computador com Windows 7
É importante observar que, quando você faz esse ajuste no computador, está alterando a maneira como o Excel cria arquivos CSV. Se você precisar começar a usar delimitadores de vírgula novamente, precisará repetir as etapas deste artigo para restaurar a vírgula como o separador de lista do Windows 7. Continue lendo para aprender o procedimento que você precisará usar para alterar este separador de lista do Windows 7.
Etapa 1: Clique no botão Iniciar no canto inferior esquerdo da janela e clique em Painel de Controle .
Etapa 2: Clique no link Alterar idioma de exibição na seção Relógio, idioma e região da janela.
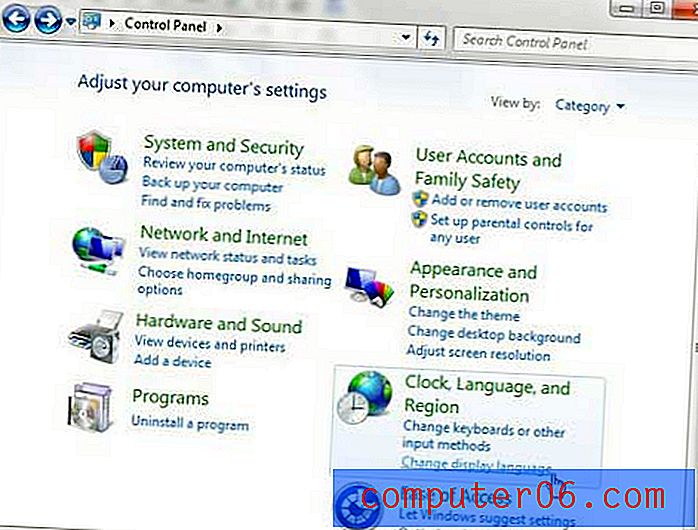
Etapa 3: Clique na guia Formatos na parte superior da janela e clique no botão Configurações adicionais na parte inferior da janela.
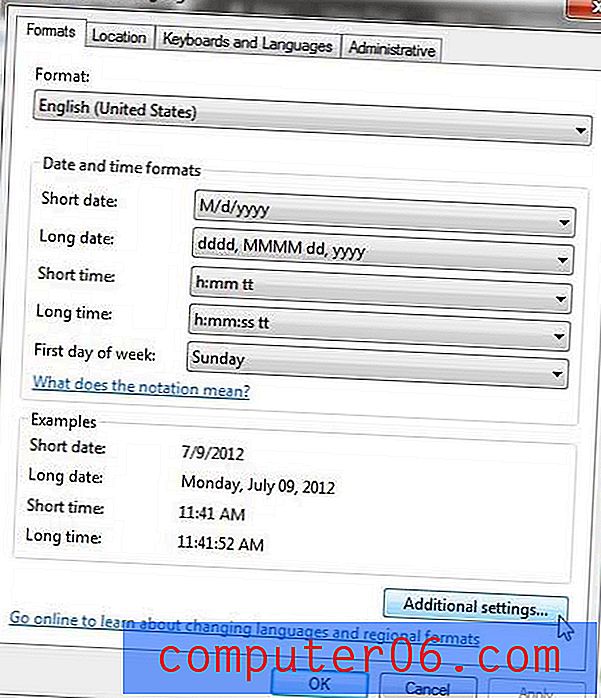
Etapa 4: clique dentro do campo Separador de listas e substitua o valor pelo caractere que você deseja usar. Na imagem abaixo, por exemplo, substituí a vírgula por um tubo.
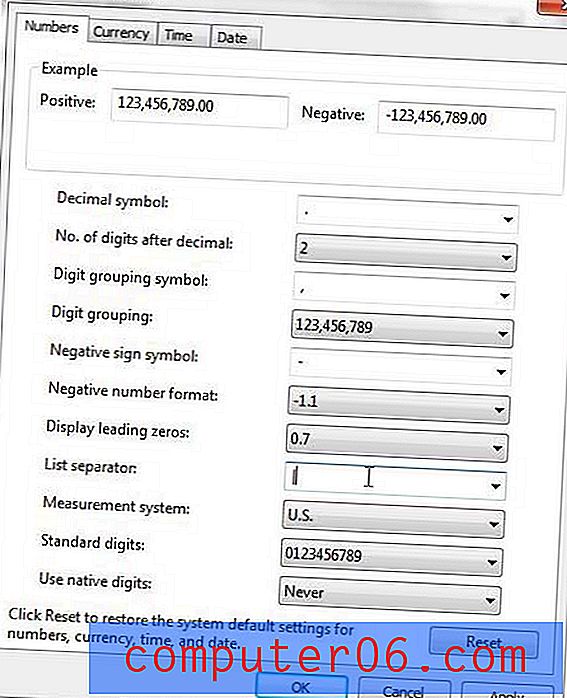
Etapa 5: clique no botão Aplicar e, em seguida, clique no botão OK .
Se você quiser testar suas novas configurações, abra o Excel 2010 e crie um arquivo CSV de amostra. Salve o arquivo, feche-o e abra o arquivo CSV no bloco de notas. Você verá que os delimitadores que eram vírgulas anteriores foram substituídos por qualquer caractere escolhido como seu novo separador de listas do Windows 7.