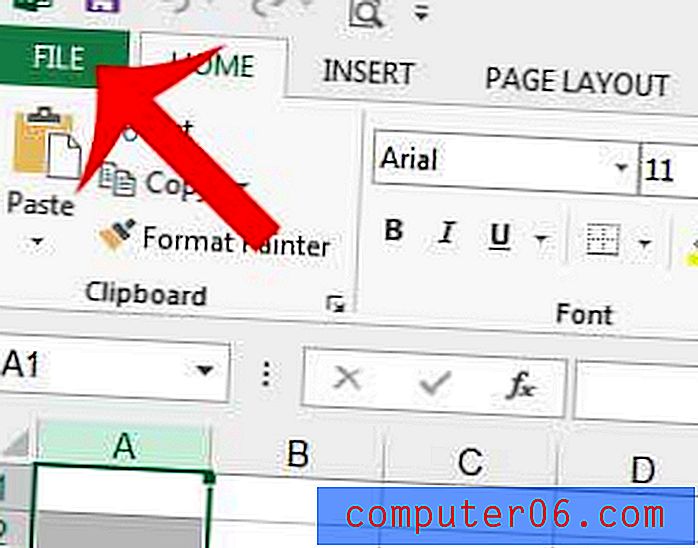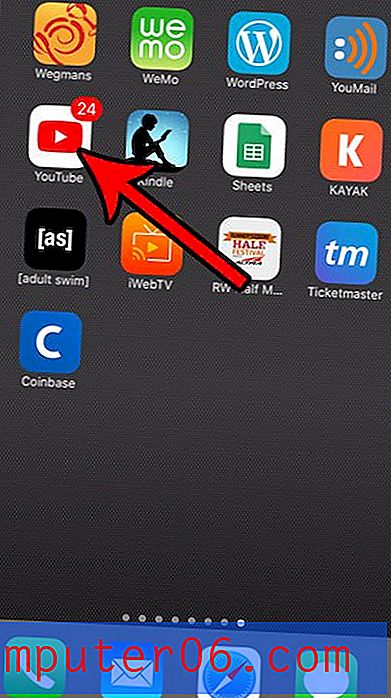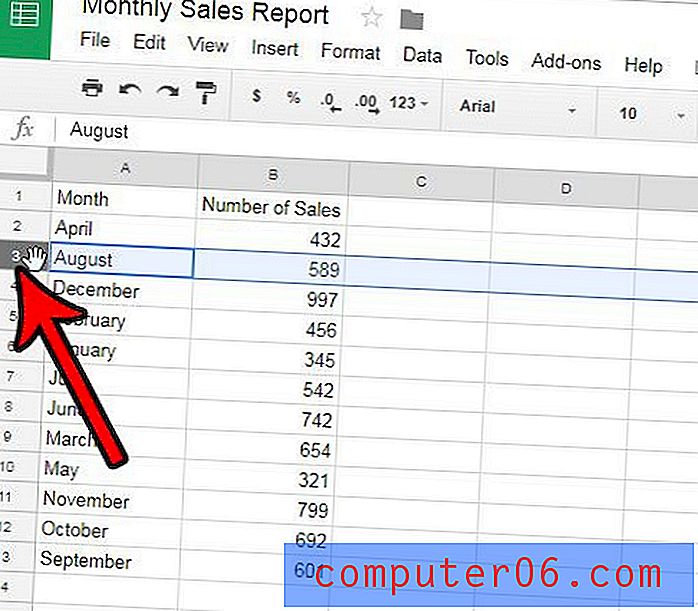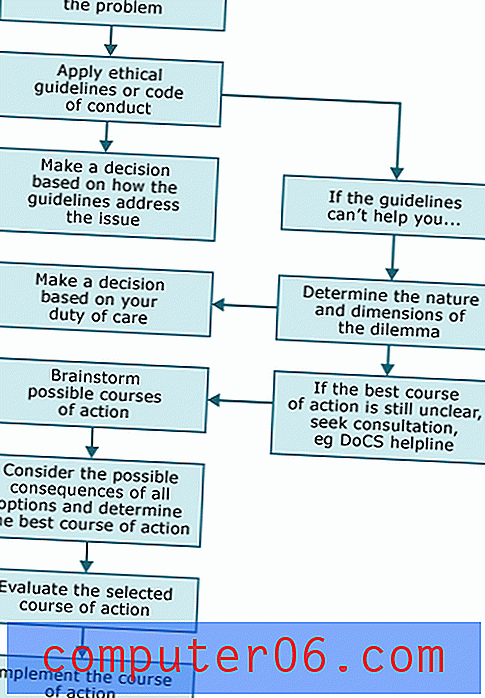Alternar uma linha para uma coluna no Excel 2010
A menos que você esteja trabalhando com um conjunto de dados com o qual esteja familiarizado, pode ser difícil determinar exatamente como os dados em sua planilha precisarão ser dispostos. Ou talvez seja com os dados que você conhece, mas precisa usá-los de uma maneira diferente da que existe atualmente. Se seus dados existentes estiverem em uma linha ou coluna e você desejar que sejam dispostos de maneira oposta, a perspectiva de copiar e colar cada célula individual ou, pior ainda, redigitar todos os seus dados, pode ser muito desagradável. Felizmente, a Microsoft percebeu essa armadilha em potencial e incluiu uma ferramenta no Microsoft Excel que permite transferir seus dados de uma linha para uma coluna ou de uma coluna para uma linha.
Como transpor dados no Excel 2010
A mudança de dados de um layout de linha para um layout de coluna, ou vice-versa, requer o uso da ferramenta Transpose no Microsoft Excel. Você pode acessar essa ferramenta no menu Colar especial, que pode ser acessado no menu de atalho do botão direito, depois de copiar os dados que deseja transpor. Siga as instruções abaixo para mudar seus dados de linha ou coluna para o layout oposto.
Clique duas vezes no arquivo do Excel que contém os dados que você deseja transpor para abrir a planilha no Excel 2010.
Clique na célula superior esquerda dos dados que você deseja alternar e arraste o mouse até que todos os dados sejam selecionados. Embora este tutorial tenha como objetivo lidar com uma única linha ou coluna, você também pode seguir estas mesmas instruções para transpor várias linhas e colunas de dados.
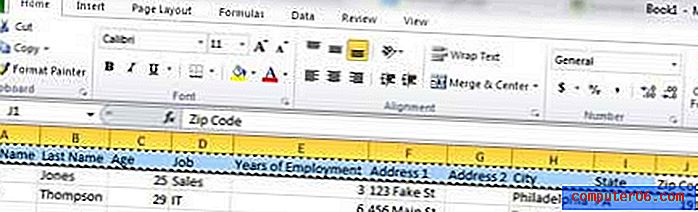
Pressione Ctrl + C no seu teclado para copiar os dados.
Clique na guia Planilha 2 ou na próxima planilha em branco na sua pasta de trabalho. Você pode encontrar as guias da folha na parte inferior da janela.
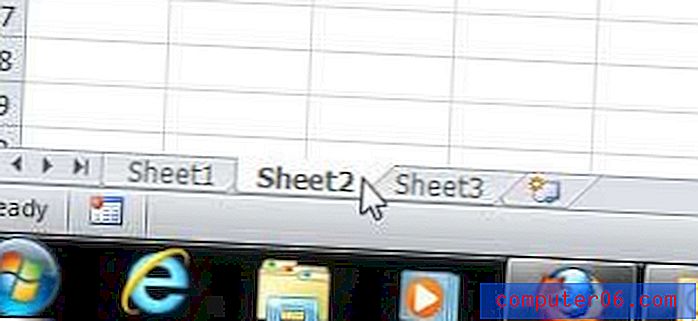
Clique dentro da célula A1 (ou da célula de destino desejada) no canto superior esquerdo da planilha na qual você deseja colar seus dados transpostos.
Clique com o botão direito do mouse na célula, clique em Colar Especial e clique no botão Transpor .
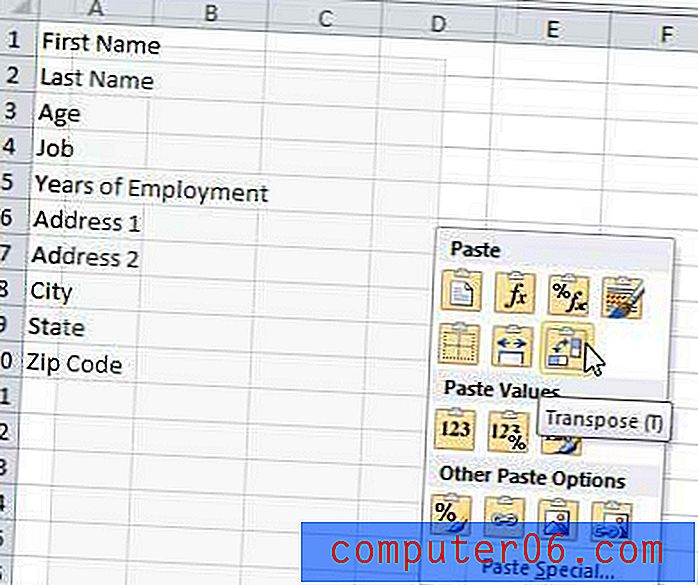
Se você nunca usou nenhuma das opções no menu Colar especial antes, notará que existem outras opções úteis disponíveis. Por exemplo, você pode clicar no botão Manter larguras da coluna de origem para colar os dados com as larguras de células personalizadas com as quais você formatou suas células copiadas. Isso pode economizar tempo real se você tiver feito alterações de formatação na planilha.