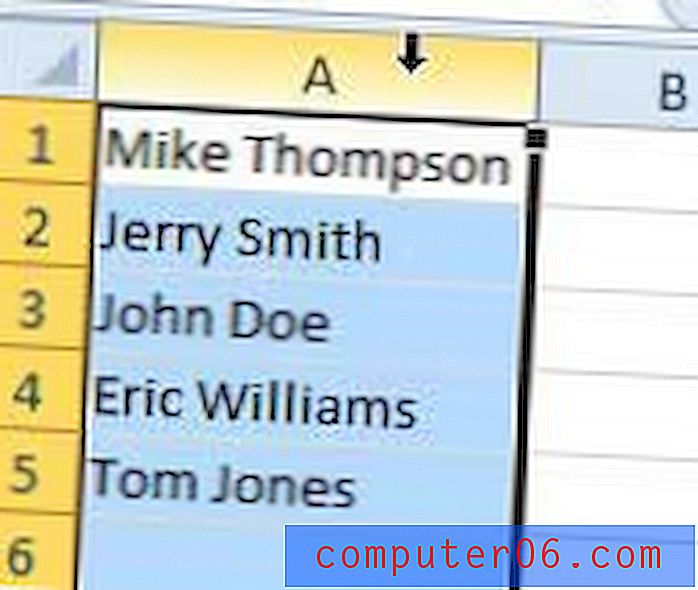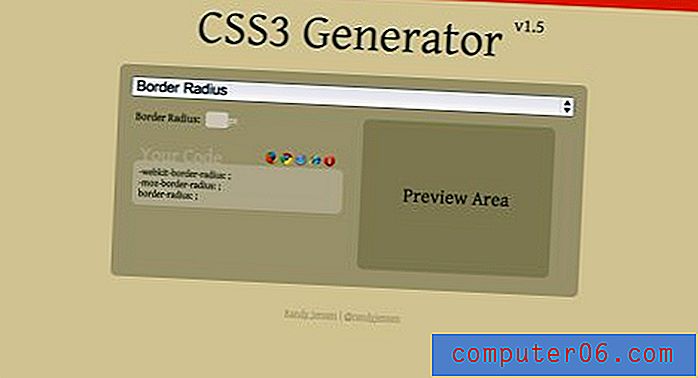Como criar pastas no Gmail
As etapas deste guia mostrarão como criar pastas no Gmail . Abordaremos as etapas brevemente no início do artigo e, em seguida, continuaremos com informações e imagens adicionais para cada uma das etapas. Observe que este artigo pressupõe que você já esteja conectado à sua conta do Gmail.
- Vá para sua caixa de entrada do Gmail.
- Clique na opção Mais na parte inferior da coluna esquerda.
- Selecione a opção Criar nova etiqueta .
- Digite um nome para o rótulo e clique no botão Criar .
O serviço de e-mail do Gmail do Google tem uma maneira interessante de criar pastas para poder organizar seus e-mails. Mas se você vem de um provedor de email diferente ou está acostumado a usar um aplicativo de email como o Microsoft Outlook, o método no Gmail pode parecer um pouco estranho.
As pastas do Gmail são na verdade chamadas de rótulos do Gmail, embora funcionem de maneira semelhante. Você pode clicar e arrastar manualmente as mensagens da sua caixa de entrada para uma pasta criada ou criar filtros que classificarão seus emails nos marcadores criados automaticamente. Nosso tutorial abaixo o guiará pelo processo de criação de um marcador. Em seguida, mostraremos como criar um filtro para que os emails que correspondam a esses critérios sejam automaticamente movidos para o novo marcador.
Como criar novos rótulos do Gmail na sua caixa de entrada do Gmail
As etapas deste guia foram executadas na versão para desktop do navegador Google Chrome, mas também funcionarão em outros navegadores como Firefox ou Edge. Os marcadores do Gmail que você criar usando esse método ficarão acessíveis na coluna do lado esquerdo da sua caixa de entrada e estarão disponíveis para as opções de filtragem que exploraremos mais adiante neste artigo.
Etapa 1: faça login na sua conta do Gmail e navegue até sua caixa de entrada.
Etapa 2: clique na opção Mais na parte inferior da coluna no lado esquerdo da janela.
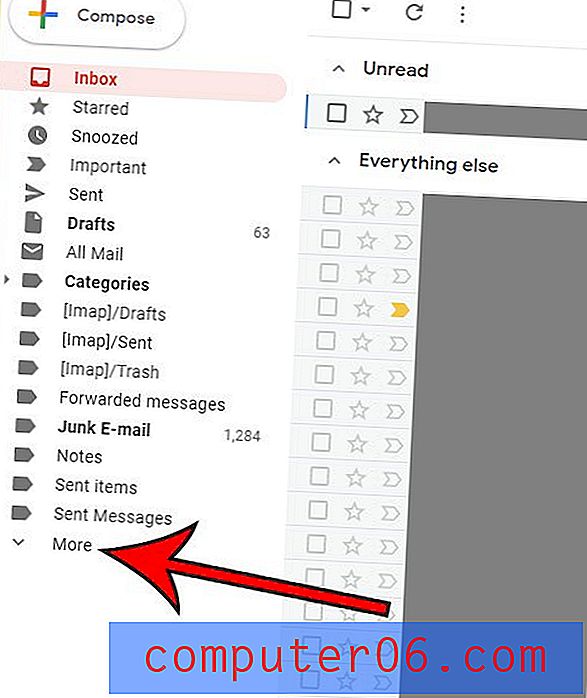
Etapa 3: selecione o botão Criar novo rótulo na parte inferior da coluna.
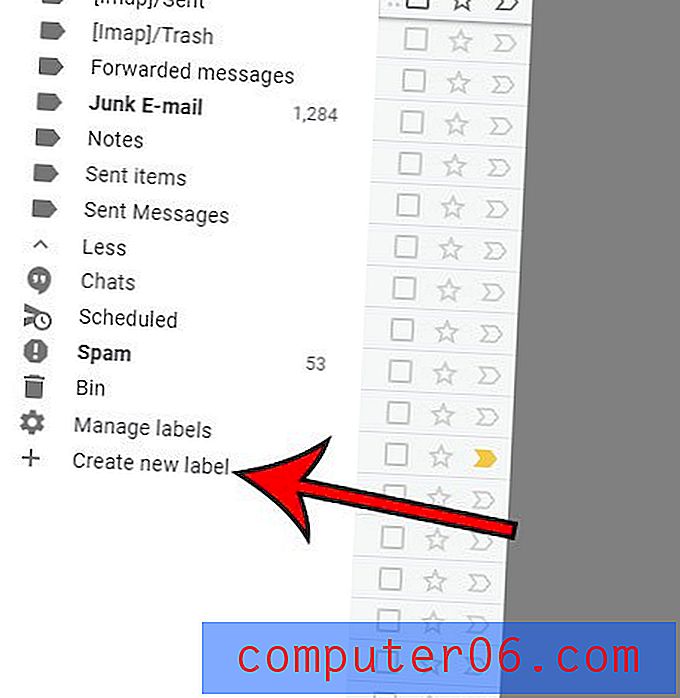
Etapa 4: Digite um nome para o rótulo no campo Digite um novo nome para o rótulo e clique no botão Criar .
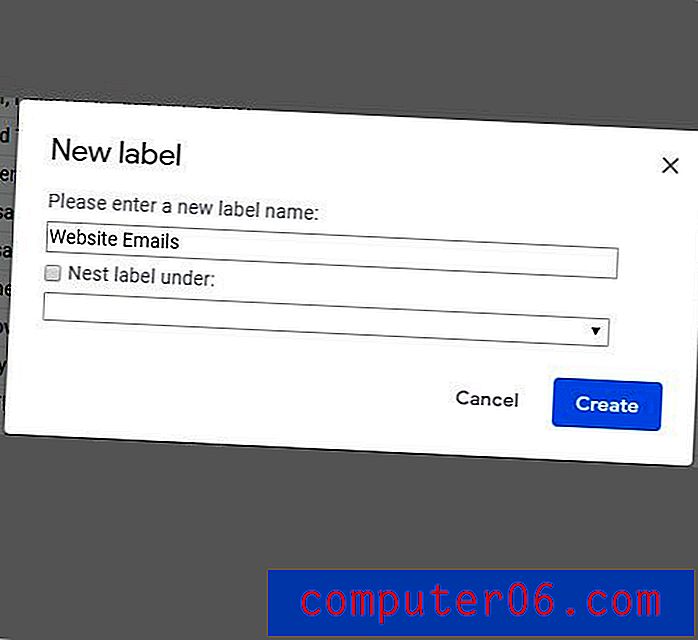
Você notará que há uma opção nessa janela pop-up que diz Nest label em . Se você marcar essa caixa, clique no menu suspenso abaixo dela e terá a opção de transformar esse novo rótulo em um sub-rótulo, o que seria como colocar uma subpasta dentro da nova pasta que é seu novo rótulo. Se você planeja classificar e filtrar bastante o sistema de etiquetas do Gmail, provavelmente usará essas subpastas muito.
Como configurar um filtro para seu novo rótulo no Gmail
Esta seção mostra como criar um critério para os emails que você recebe, para que determinados emails sejam movidos para esse novo marcador automaticamente. Por exemplo, se você estiver criando marcadores para cada um de seus colegas de trabalho, convém criar um filtro com base no endereço de e-mail deles, para que suas mensagens sejam automaticamente movidas para o marcador que você criou para eles.
Etapa 1: clique no ícone de roda dentada na parte superior direita da janela e selecione Configurações .

Etapa 2: escolha a guia Filtros e endereços bloqueados na parte superior do menu.
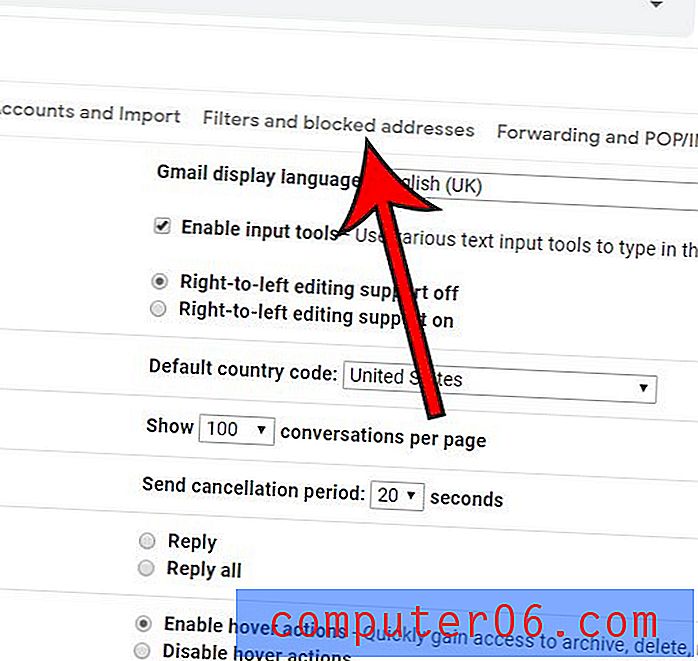
Etapa 3: clique no link Criar um novo filtro na parte inferior da lista de filtros atuais.
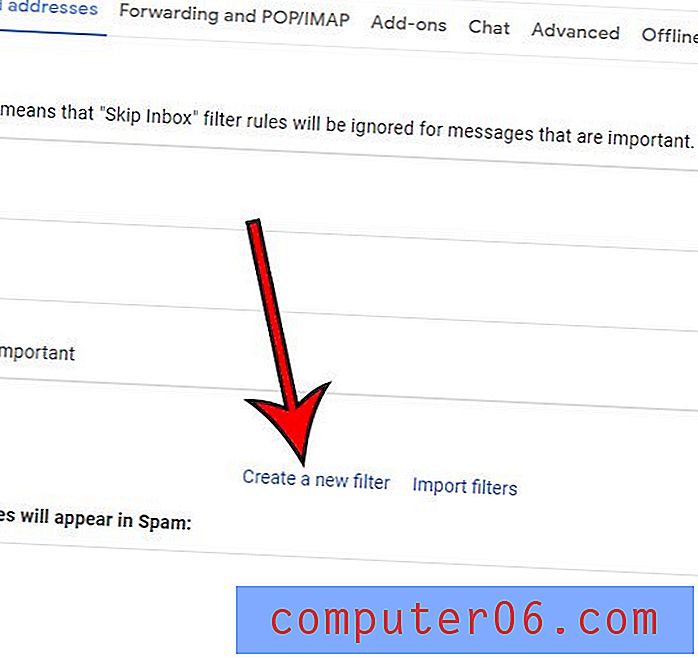
Etapa 4: insira os parâmetros a serem usados para o filtro e clique no botão Criar filtro .
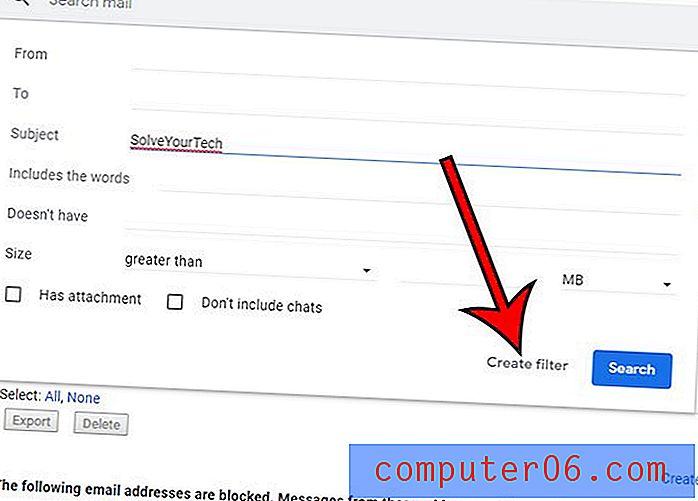
Etapa 5: clique na caixa de seleção à esquerda de Aplicar o rótulo, clique no menu suspenso e selecione o rótulo que você acabou de criar. Você pode clicar no botão Criar filtro .
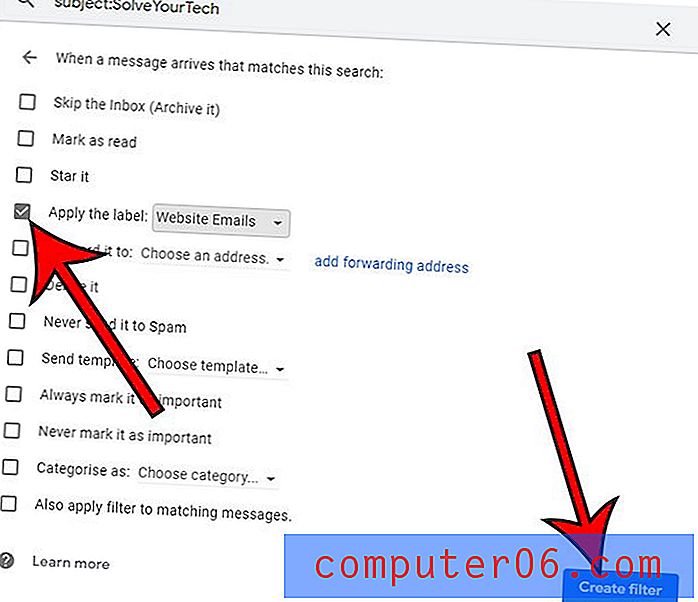
Observe que também há um filtro Aplicar também às mensagens correspondentes, se você deseja que o Gmail verifique os e-mails existentes e adicione as mensagens correspondentes ao marcador.
Como criar um filtro na barra de pesquisa
Além de criar manualmente um filtro no menu Configurações, como fizemos na última seção, você também pode criar um filtro com base na pesquisa realizada.
Etapa 1: digite seu termo de pesquisa na barra de pesquisa, na parte superior da caixa de entrada.
Etapa 2: clique na seta para baixo no lado direito do campo de pesquisa, ajuste as configurações neste menu e clique no botão Criar filtro .
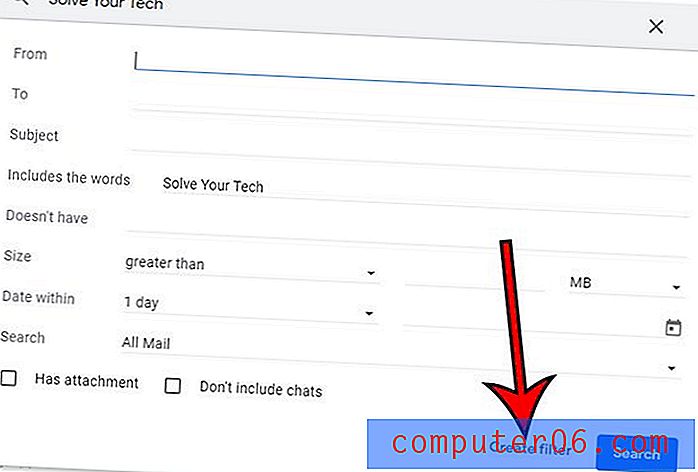
Etapa 3: clique na caixa de seleção Aplicar este rótulo, escolha seu rótulo e clique no botão Criar filtro na parte inferior da janela.
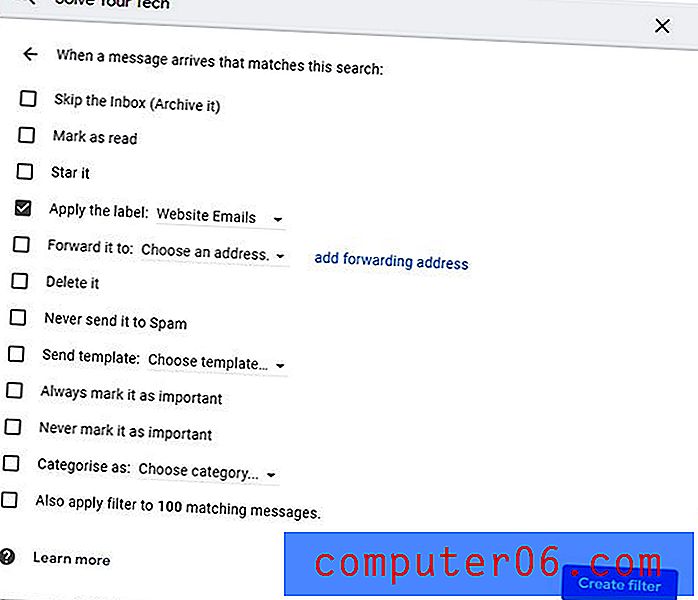
Como aplicar um rótulo a um email na sua caixa de entrada
Uma maneira final de gerenciar marcadores no Gmail é selecionando um email na sua caixa de entrada e selecionando um marcador a partir daí. Para executar esta ação, siga estas etapas:
Etapa 1: clique na caixa de seleção à esquerda da mensagem na sua caixa de entrada à qual você deseja aplicar o rótulo. Você pode selecionar mais de um email por vez.
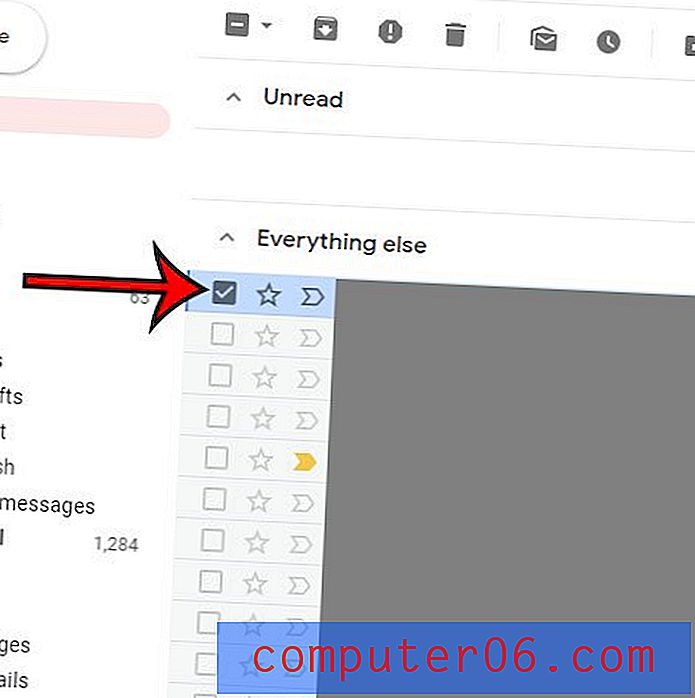
Etapa 2: clique no botão da guia Etiquetas na parte superior da janela da caixa de entrada.
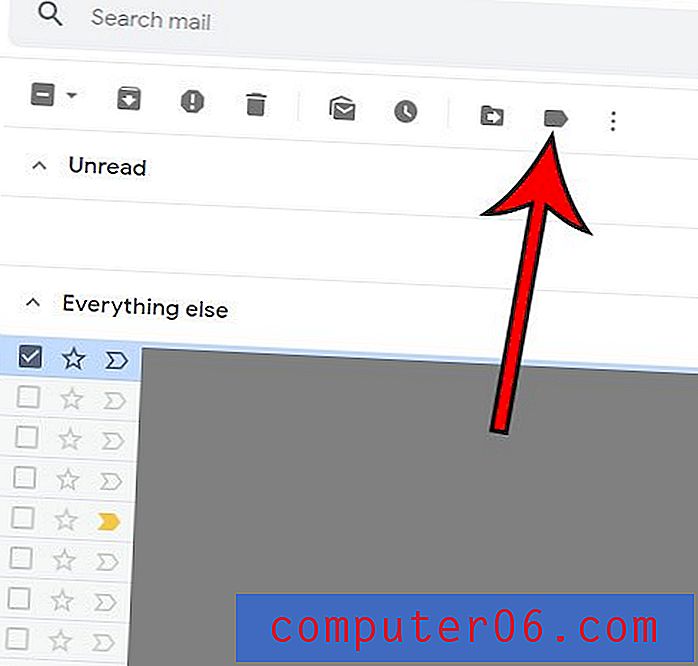
Etapa 3: selecione o rótulo na lista de marcadores e clique no botão Aplicar .
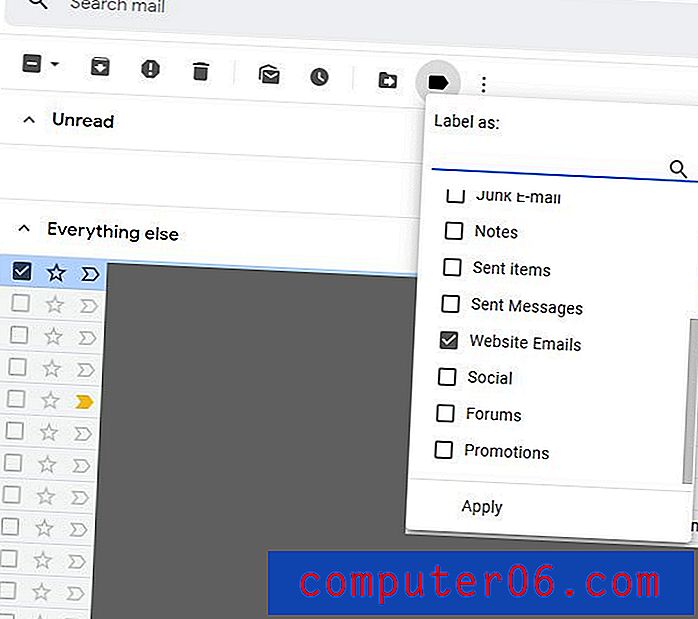
Como aplicar um rótulo a uma nova mensagem que você está compondo
Uma maneira final de usar marcadores para gerenciar sua caixa de entrada do Gmail é aplicando um marcador a uma mensagem que você está escrevendo para outra pessoa.
Etapa 1: clique no botão Redigir na parte superior direita da janela do Gmail.

Etapa 2: selecione o botão Mais opções (aquele com três pontos verticais) no canto inferior direito da janela Nova mensagem .
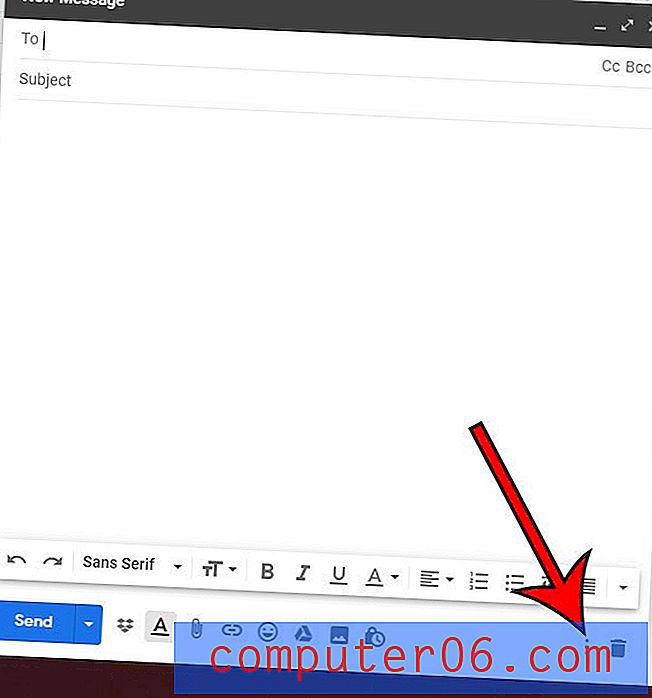
Etapa 3: escolha a opção Rótulo, clique na caixa de seleção à esquerda do rótulo a ser usada e clique no botão Aplicar .

Se você já se perguntou " Como faço para adicionar novas pastas no Gmail ?", Esses métodos para criar pastas do Gmail usando rótulos podem realmente adicionar uma organização muito necessária à medida que você aprende a usar o Gmail em todos os seus recursos. Ao criar uma nova pasta no Gmail, ao criar um novo marcador, você se aproveita dos poderosos recursos de filtragem do cliente de email e oferece outras maneiras de encontrar os emails importantes que podem ser difíceis de localizar se você estão usando o recurso de classificação da Caixa prioritária do Gmail.
Alguém está lhe enviando muitos e-mails e gostaria que eles parassem? Descubra como bloquear um endereço de e-mail no Gmail para que qualquer mensagem recebida dessa pessoa seja movida para a pasta Lixo eletrônico automaticamente.