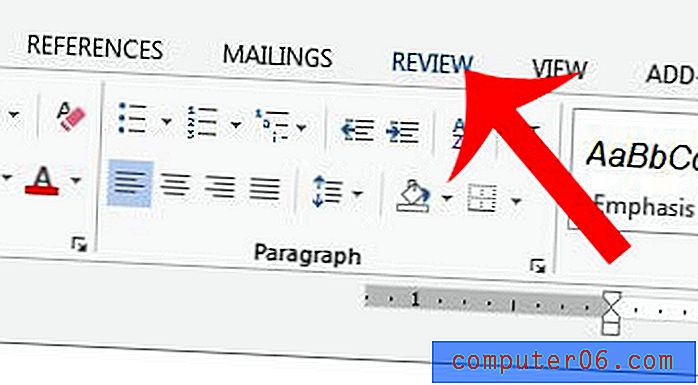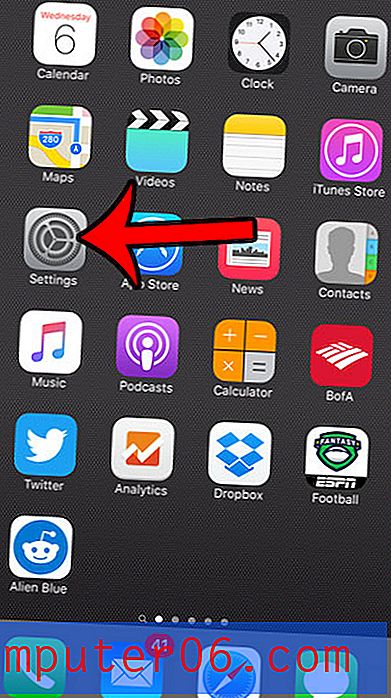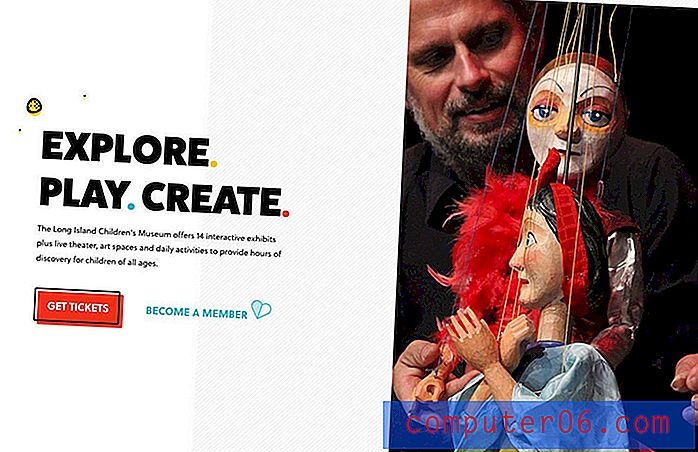Como desinstalar completamente uma impressora no Windows 7
As impressoras podem ser uma fonte de problemas para muitos usuários de computador. Eles têm muitas peças móveis que precisam ser substituídas e exigem reposição constante de tinta e toner muito caros.
Ocasionalmente, uma impressora quebra, para de funcionar ou é substituída, portanto, é necessário desinstalá-la do seu computador. Geralmente, isso pode ser tão simples quanto remover o dispositivo do Windows 7. Mas também pode ser um pouco mais complicado que isso, especialmente se o problema que você estava tendo estava relacionado a uma instalação incorreta do driver ou a um arquivo oculto preso na fila de impressão . Felizmente, nosso guia abaixo pode fornecer algumas soluções para os problemas que você está enfrentando ao tentar remover completamente uma impressora do seu computador com Windows 7.
Removendo uma impressora e um driver de impressora no Windows 7
O guia abaixo mostra como remover primeiro uma impressora no Windows 7, como remover um driver de impressão no Windows 7 e algumas etapas de solução de problemas se um driver de impressão não for desinstalado. Você executará algumas ações que exigem acesso de administrador ao Windows 7; portanto, verifique se você está conectado a uma conta de administrador ou se possui as credenciais de administrador para o seu computador.
Antes de começar, verifique se a sua impressora não possui um programa específico instalado. Em alguns casos, a desinstalação do programa para a impressora pode cuidar de todo o processo de desinstalação. Simplesmente desconecte o cabo da impressora do computador e, em seguida, desinstale o programa da impressora como qualquer outro programa no Windows 7 seguindo as etapas deste artigo.
Se isso não for uma opção para você, siga as etapas abaixo.
Etapa 1: Desconecte o cabo da impressora do computador, se for uma conexão USB.
Etapa 2: clique no botão Iniciar no canto inferior esquerdo da tela.

Etapa 2: Clique em Dispositivos e Impressoras na coluna no lado direito do menu.
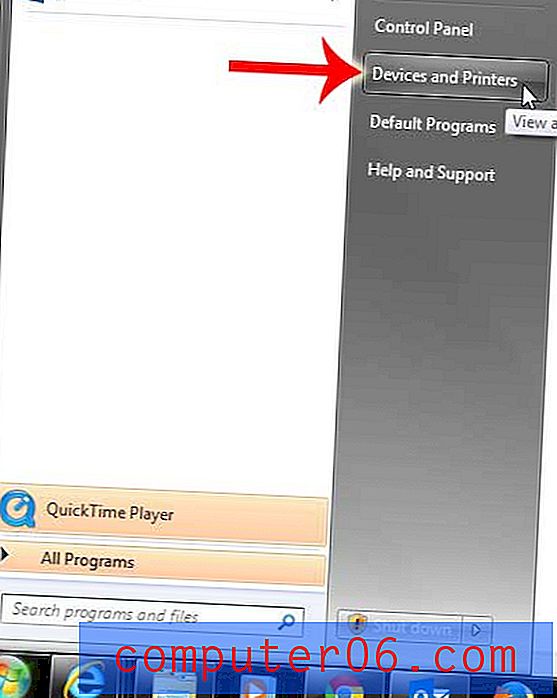
Etapa 3: localize a impressora que deseja remover. Nesse caso, estamos removendo o Brother MFC 490CW.
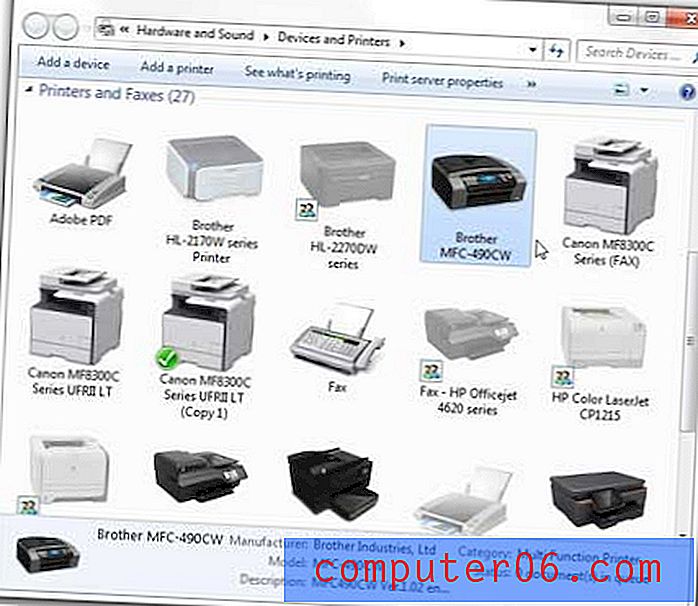
Etapa 4: Clique com o botão direito do mouse na impressora e clique em Remover dispositivo .
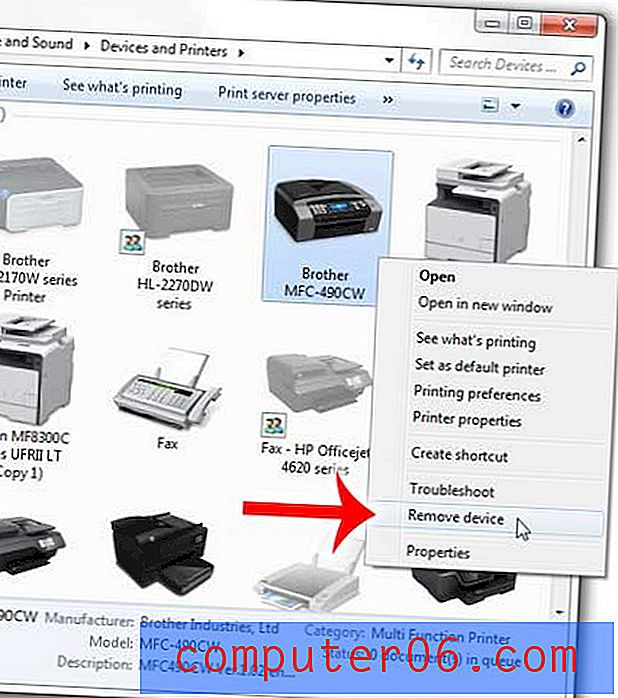
Etapa 5: Clique na opção Sim para confirmar que deseja remover a impressora. Não feche esta janela ainda, no entanto.
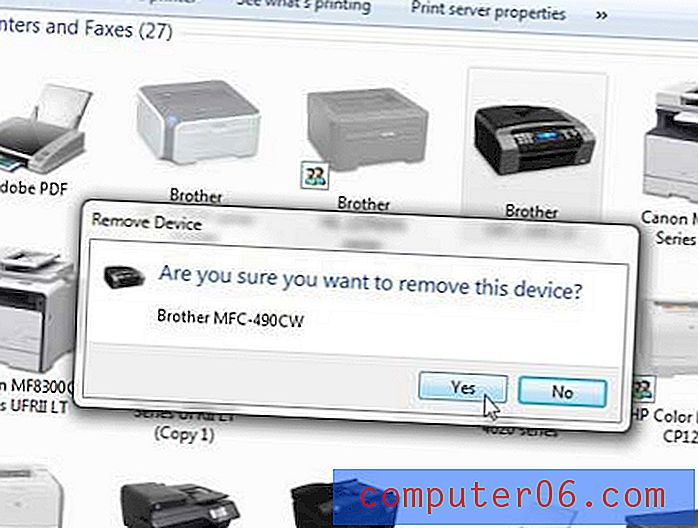
Nesse ponto, a impressora é removida do seu computador e você não poderá mais imprimir nela. Para muitas pessoas, esse é um ponto de parada suficiente. Mas o driver ainda está no computador e, se você estiver tentando reinstalar a impressora, mas continua encontrando um erro, pode haver um problema com o driver. Portanto, você pode seguir as etapas abaixo para excluir o driver de impressão.
Etapa 6: clique em outro ícone de impressora uma vez para selecioná-lo e clique na opção Propriedades do servidor de impressão na barra azul na parte superior da janela.
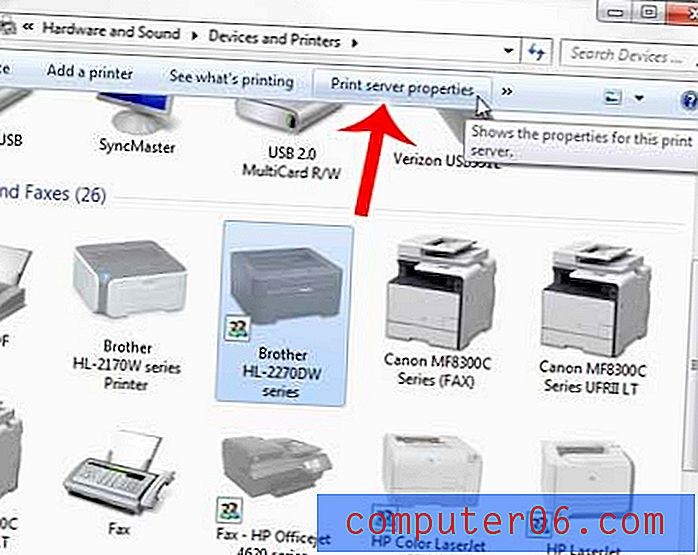
Etapa 7: Clique na guia Drivers na parte superior desta janela.
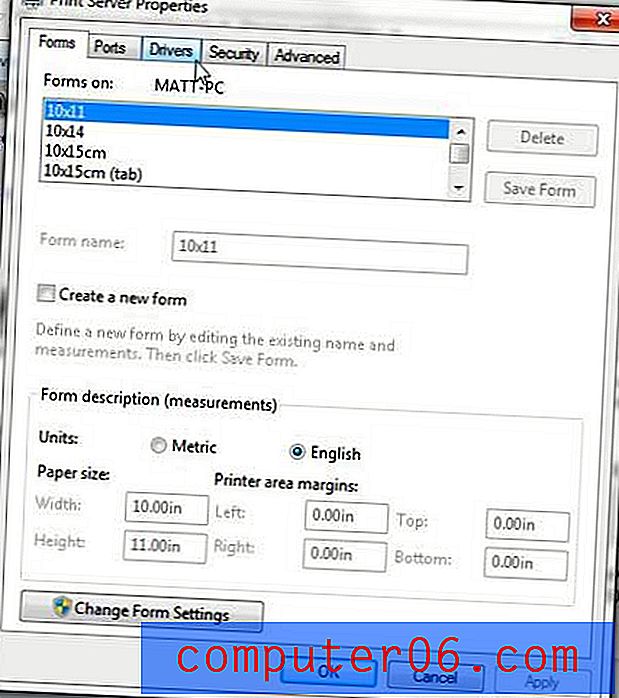
Etapa 8: Clique no driver da impressora que você acabou de remover e clique no botão Remover .
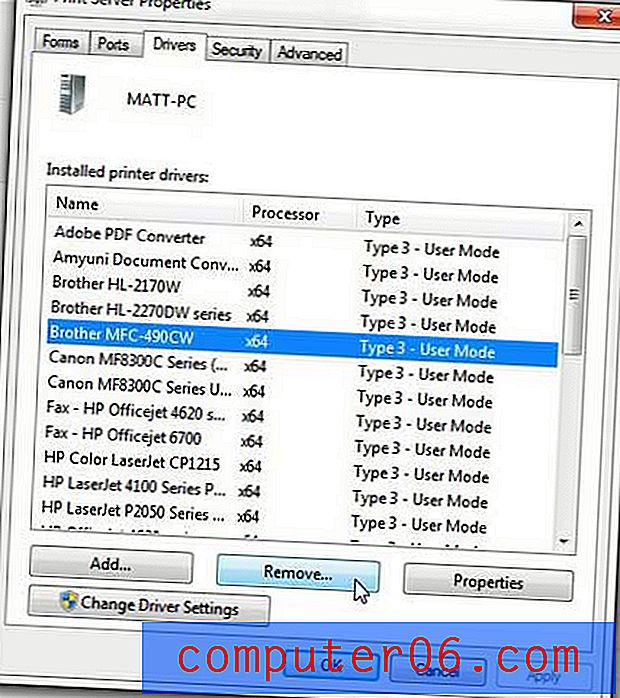
Etapa 9: Clique na opção Remover driver e pacote de drivers e clique no botão OK .
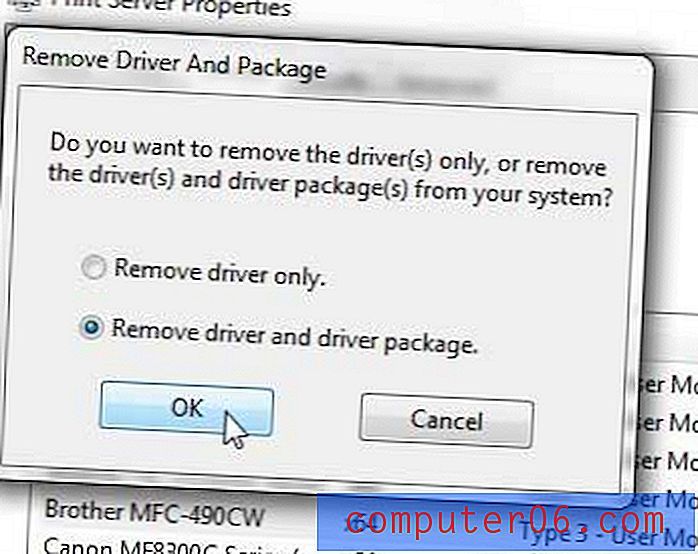
Etapa 10: Clique no botão Sim para confirmar que deseja excluir o driver e o pacote do driver.
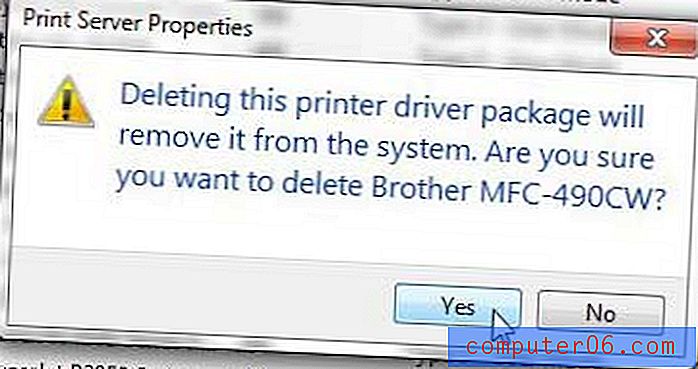
Etapa 11: Clique no botão Excluir para concluir a exclusão do driver da impressora.
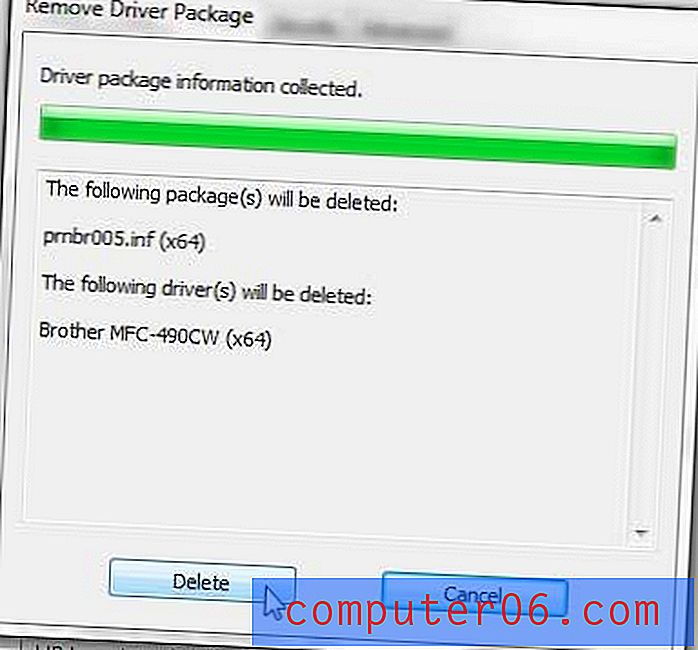
Você pode receber um erro neste momento dizendo que o driver está em uso e que não pode ser excluído. Isso pode ocorrer se houver um documento que ainda esteja preso na fila de impressão, portanto, precisamos executar mais algumas etapas.
Etapa 12: clique no botão Iniciar no canto inferior esquerdo da tela novamente, digite " Serviços " na barra de pesquisa na parte inferior do menu e pressione Enter no teclado.
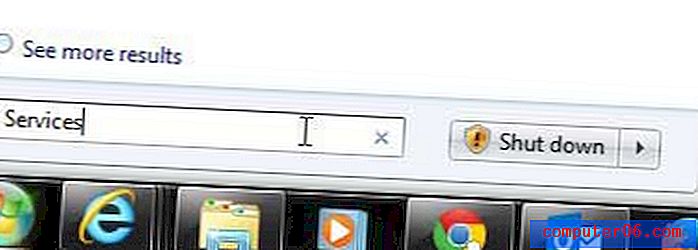
Etapa 13: role para baixo e selecione a opção Spooler de impressão .
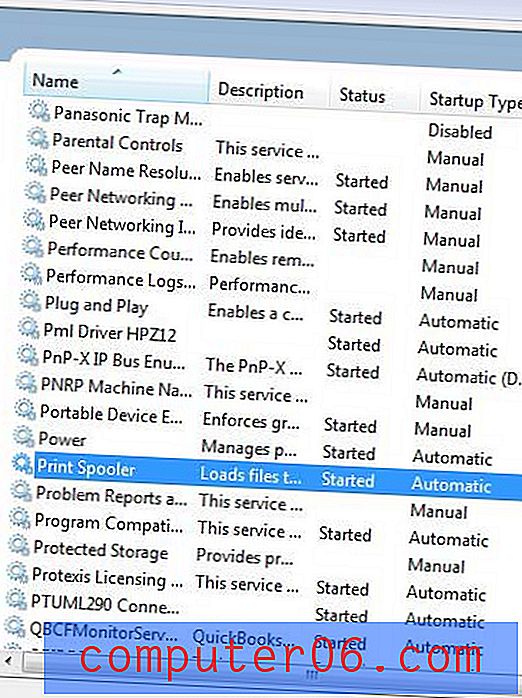
Etapa 14: Clique com o botão direito do mouse em Spooler de impressão e clique na opção Parar . Deixe essa janela aberta por enquanto.
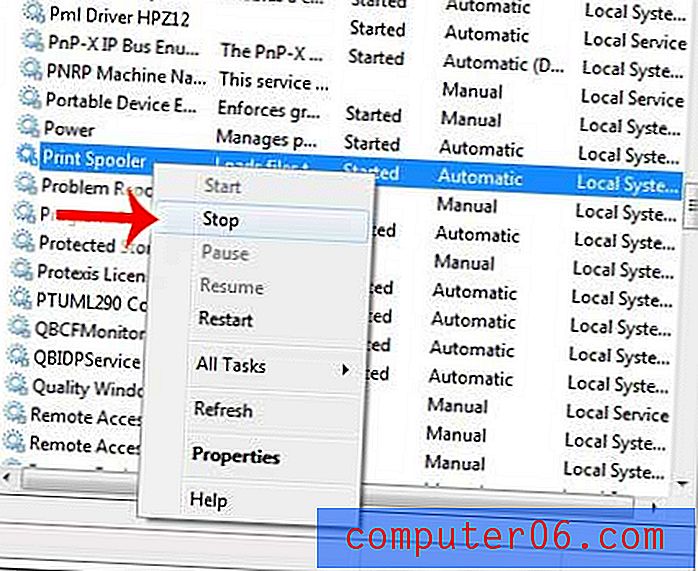
Etapa 15: clique no botão Iniciar no canto inferior esquerdo da tela e clique em Computador na coluna no lado direito da janela.
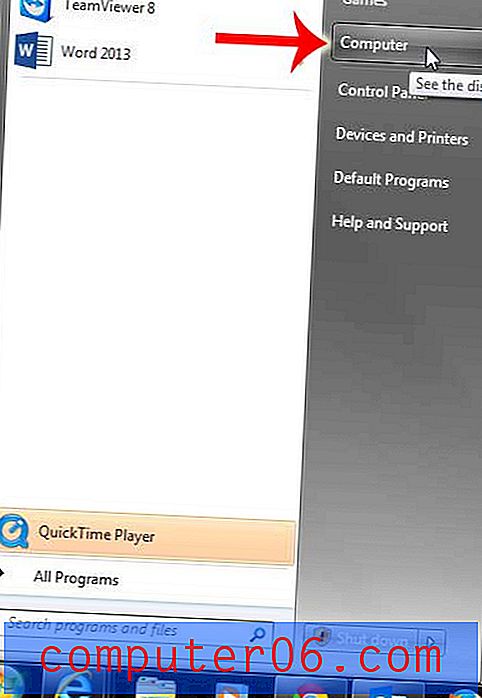
Etapa 16: Clique duas vezes no disco rígido no centro da janela.
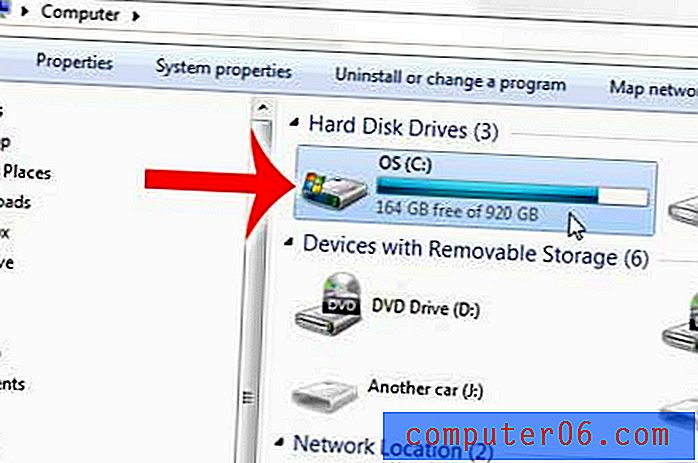
Etapa 17: Clique duas vezes na pasta Windows, clique duas vezes em System32, clique duas vezes em spool e clique duas vezes em Impressoras . Portanto, o local em que você deseja estar agora é C: \ Windows \ System32 \ spool \ PRINTERS, que deve ser semelhante à imagem abaixo.
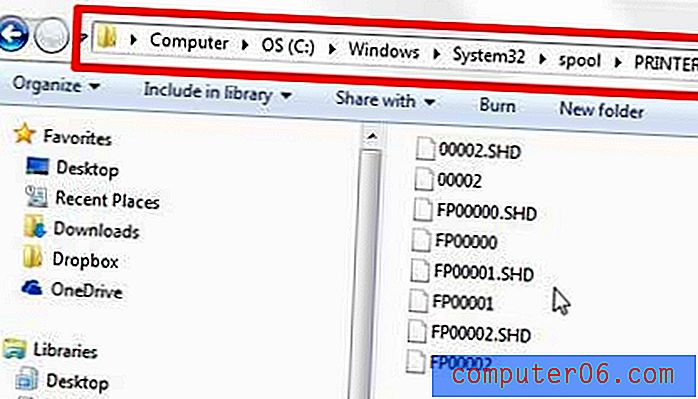
Etapa 18: pressione Ctrl + A no teclado para selecionar tudo nesta pasta, pressione a tecla Delete no teclado (a tecla real que diz “Excluir” ou “Del”. Não a tecla “Backspace”) e clique em Sim para confirme que deseja excluir esses arquivos.
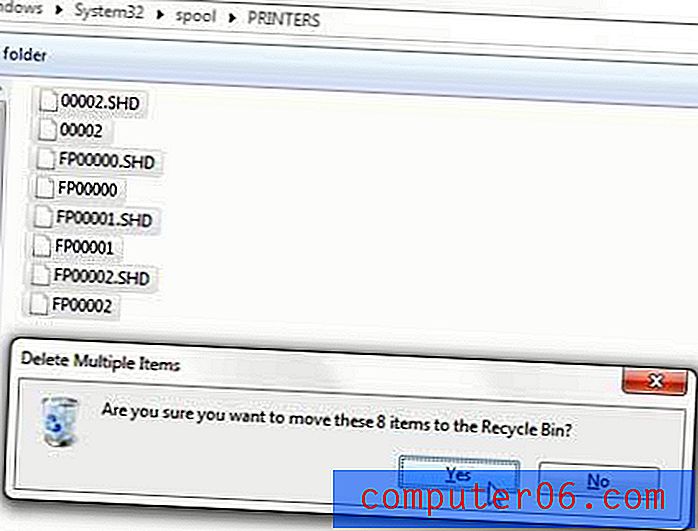
Etapa 19: clique em Continuar e forneça acesso de administrador para confirmar que você deseja excluir esses arquivos.
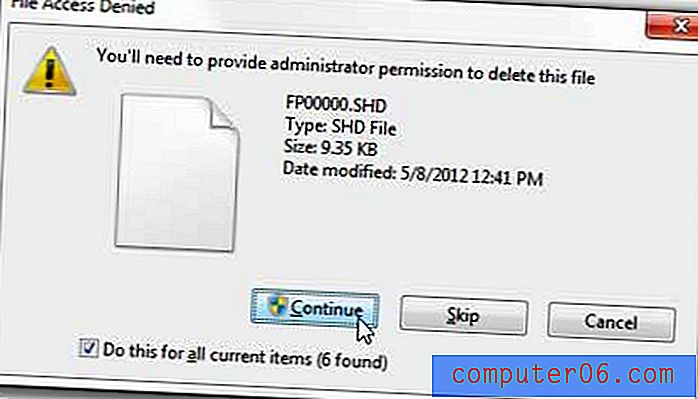
Etapa 20: retorne à janela Serviços que deixamos aberta na Etapa 14, role para Spooler de impressão, clique com o botão direito do mouse e clique em Iniciar .
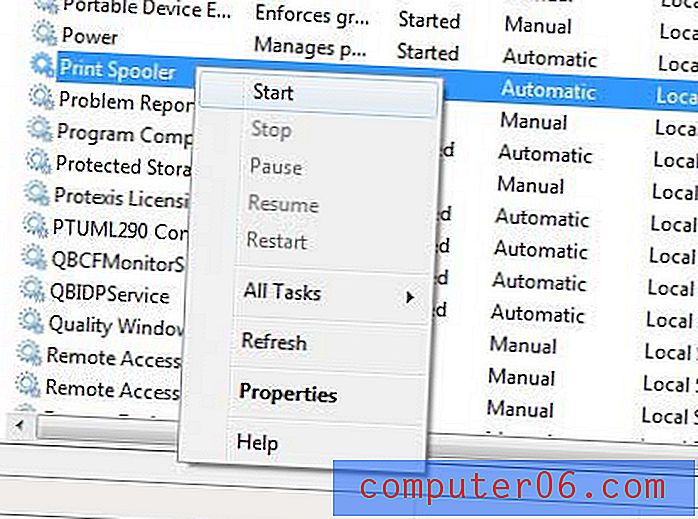
Etapa 21: retorne à janela Dispositivos e impressoras que deixamos aberta desde a Etapa 5.
Etapa 22: Repita a Etapa 6 - Etapa 11 para excluir o driver da impressora. O erro informando que estava em uso agora deve ter desaparecido.
Se você ainda não conseguir excluir o driver da impressora, reinicie o computador e repita as etapas 6 a 11 mais uma vez. Se o driver estiver sendo excluído, mas o pacote de drivers permanecer, pode haver outro usuário no computador que possua a impressora instalada em seu perfil. Você também precisará excluir a impressora e o driver para esses usuários.
Se você ainda estiver tendo problemas, entre em contato com o fabricante da impressora para obter etapas adicionais de solução de problemas relacionadas a esse modelo específico de impressora.
Se você está se livrando de uma impressora problemática e está procurando uma boa nova, a Brother HL-2270DW pode ser a impressora certa para você. É uma impressora a laser em preto e branco sem fio, rápida, fácil de usar e acessível. Confira aqui.