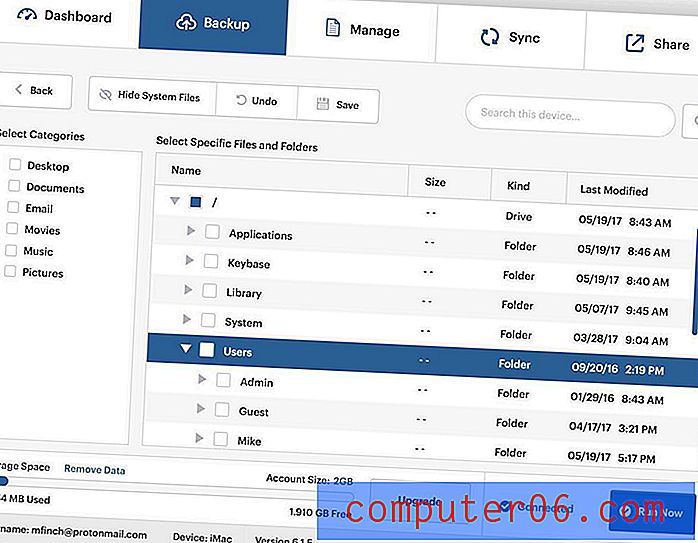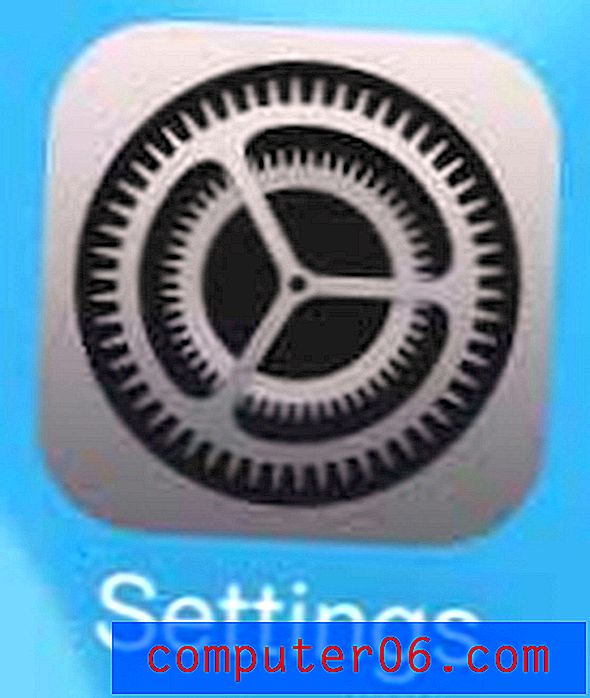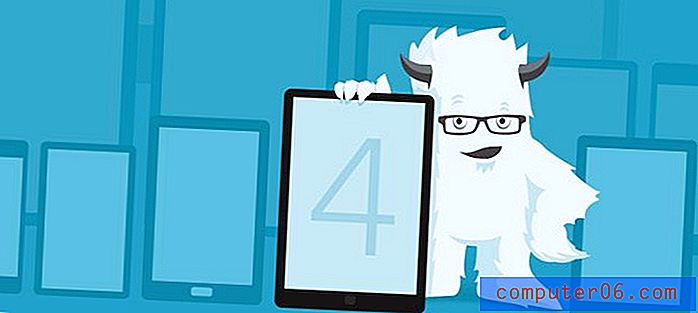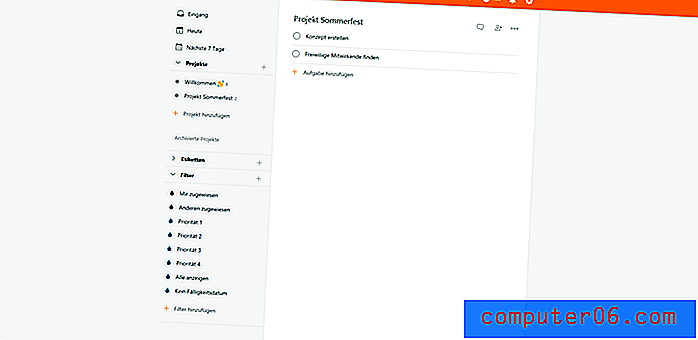Como limpar o histórico de navegação no Windows 10
Você começa a digitar um URL no seu navegador da web e o Windows 10 o conclui para você. Depois de passar horas procurando nos feeds das mídias sociais, vendo vídeos aleatórios do Youtube, procurando as melhores ofertas na Amazon e lendo em uma dúzia de outros sites, você abre uma nova guia.
O que aparece? Sugestões. Muitos deles!
Você vê trechos do seu histórico de navegação anterior, seus "destaques" e uma lista de sites a visitar, artigos para ler com base em sua atividade anterior. Na próxima vez que você fizer login no Facebook ou comprar na Amazon, verá mais sugestões. Tudo isso é baseado em sua atividade anterior.
As empresas de Internet estão constantemente rastreando suas atividades on-line com base no seu histórico de navegação através do uso de cookies.
Às vezes, isso pode parecer inofensivo ou até benéfico, mas se a pessoa errada obtiver acesso às suas informações, ela poderá se tornar uma ameaça séria.
O que é o histórico de navegação na Web e por que você deve excluí-lo?
Primeiro, você deve entender os diferentes tipos de histórico da web, bem como os benefícios e as desvantagens de cada um. Existem sete categorias de arquivos no seu histórico de navegação. Esses são:
- Logins ativos
- Histórico de Navegação e Download
- Cache
- Biscoitos
- Dados da barra de formulário e pesquisa
- Dados do site offline
- Preferências do site
A maioria das pessoas procura limpar seus dados de navegação para uma das quatro primeiras categorias.
Logins ativos: os logons ativos são exatamente o que parecem. Você está conectado ativamente a um site, mesmo que tenha navegado para outro site. Isso é útil se você planeja retornar ao site no qual está conectado, para que não precise digitar seu nome de usuário e senha inúmeras vezes. É um tipo muito arriscado de dados de navegação se você estiver usando um computador público.
Histórico de Navegação / Download: Todos os sites que você visita e todos os arquivos baixados são registrados no seu histórico de Navegação e Download. Você pode não querer que mais ninguém veja essa história.
Cache: quando você abre uma página da Web, ela será armazenada no cache. O cache é um armazenamento temporário que permite que suas páginas da web acessadas com frequência sejam carregadas mais rapidamente. No entanto, há uma desvantagem de dois gumes: um cache sobrecarregado ocupa uma energia valiosa no seu processador e pode causar erros ao carregar uma página, se o autor a atualizar.
Cookies: os cookies são o tipo mais notório de dados de navegação. Os sites usam essas ferramentas para rastrear os dados dos visitantes, como status de login, preferências e atividades do site. Os cookies são usados para reter informações sobre o usuário. Muitas vezes, são convenientes. Por exemplo, eles permitem que você efetue login em um site uma vez, e não sempre que desejar comprar um produto. Cada cookie ocupa uma pequena quantidade de espaço, mas ter muitos deles atrasará o seu computador. Além disso, esses cookies armazenam informações sobre você. A maioria das informações é usada por anunciantes relativamente inofensivos, mas os hackers podem usá-las para fins maliciosos.
Se você não deseja que os sites o rastreiem, acelere um navegador lento ou faça logon em um computador público, excluir os dados de navegação é um passo sólido na direção certa.
Como limpar o histórico de navegação no Windows 10
Nota: este guia é apenas para usuários do Windows 10. Se você estiver em um computador Apple Mac, veja como limpar o histórico no Mac.
Microsoft borda
O Microsoft Edge é o substituto mais novo, mais rápido e mais frio do Internet Explorer - ou pelo menos é assim que a Microsoft deseja que o visualizemos. Ele vem pré-instalado em PCs com Windows 10 e é o mais integrado a outros produtos da Microsoft, como o Bing.
Para excluir seu histórico de navegação no Edge, siga estas etapas:
Etapa 1: Abra o Microsoft Edge . Em seguida, selecione o ícone Hub no canto superior direito. Assemelha-se a uma estrela cadente.

Etapa 2: selecione Histórico no lado esquerdo e clique em Limpar histórico na parte superior.
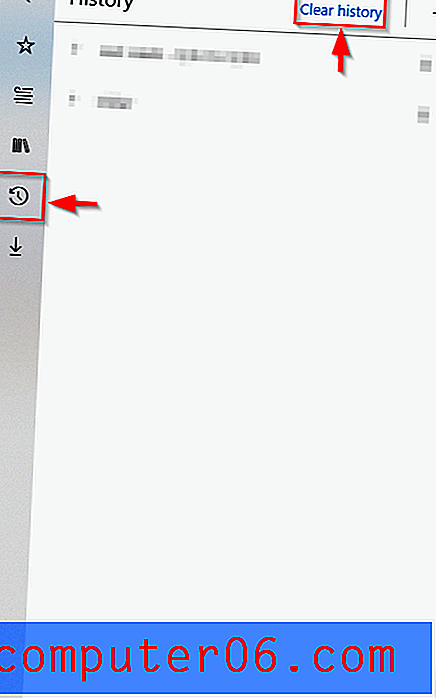
Etapa 3: selecione quais formas de dados de navegação você deseja limpar, como Histórico de Navegação, Histórico de Download, Dados de Formulário etc. Em seguida, clique em Limpar . Nota: Se você deseja que o Microsoft Edge limpe seu histórico de navegação sempre que sair do aplicativo, pressione o controle deslizante abaixo de "Sempre limpe isso ao fechar o navegador". Isso pode ser útil se o Windows 10 estiver lento e você visitar muitos sites durante cada sessão.
Mozilla Firefox
O procedimento para excluir o histórico de navegação no Mozilla Firefox é semelhante ao Microsoft Edge.
Etapa 1: abra o Firefox . Clique no ícone no canto superior direito, que se assemelha a uma pilha de livros.
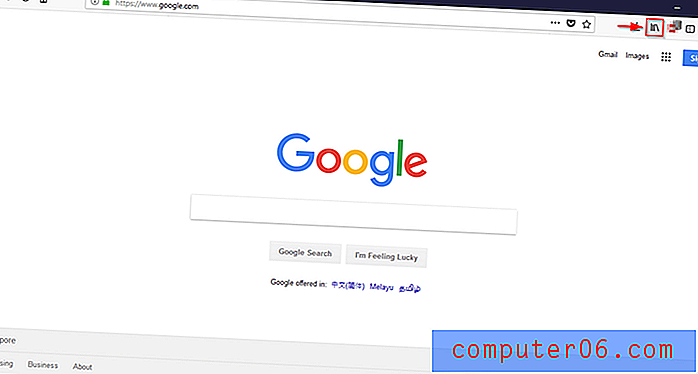
Etapa 2: selecione Histórico .
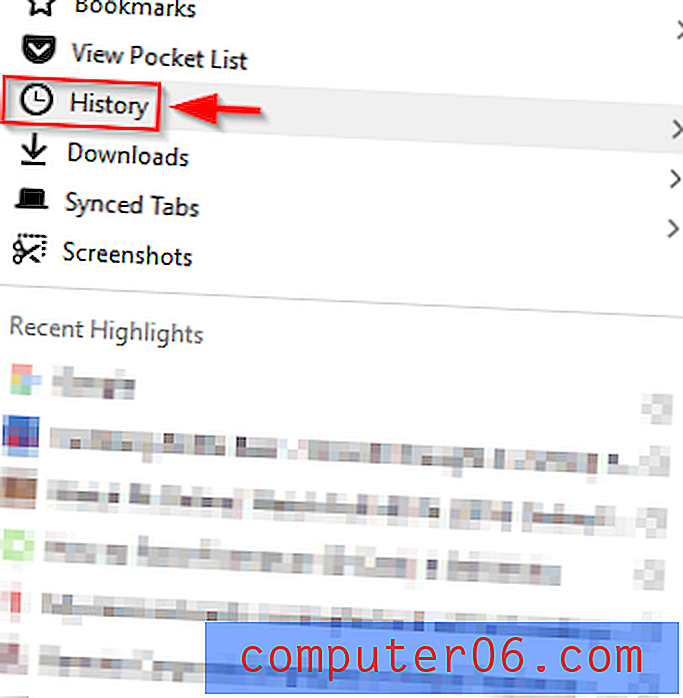
Etapa 3: Clique em Limpar histórico recente .
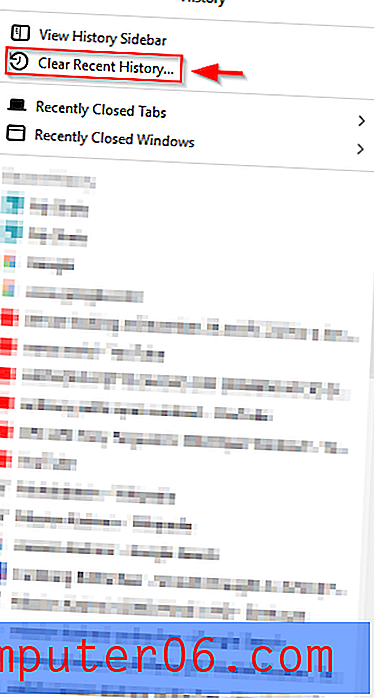
Etapa 4: selecione o intervalo de tempo e o tipo de dados que você deseja limpar. Clique em Limpar agora .
Google Chrome
O Google Chrome é de longe o navegador da web mais popular nos PCs com Windows 10. O processo para excluir os dados de navegação é muito simples, conforme descrito abaixo.
Etapa 1: abra o navegador Google Chrome . Clique no ícone com os três pontos verticais no canto superior direito. Selecione Histórico . Depois selecione Histórico novamente. Como alternativa, depois de abrir o Google Chrome, selecione Ctrl + H.
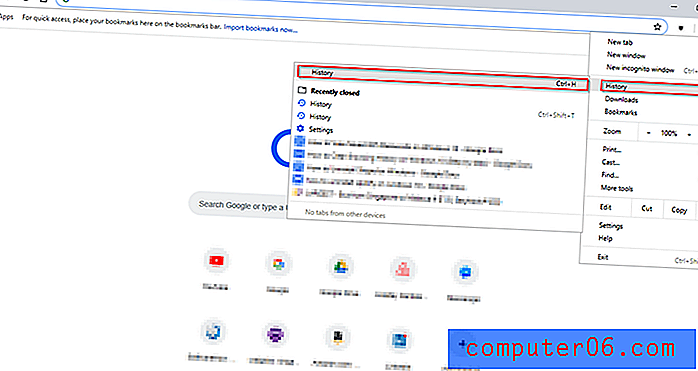
Etapa 2: Depois de fazer isso, a seguinte janela aparecerá. Clique em Limpar dados de navegação .
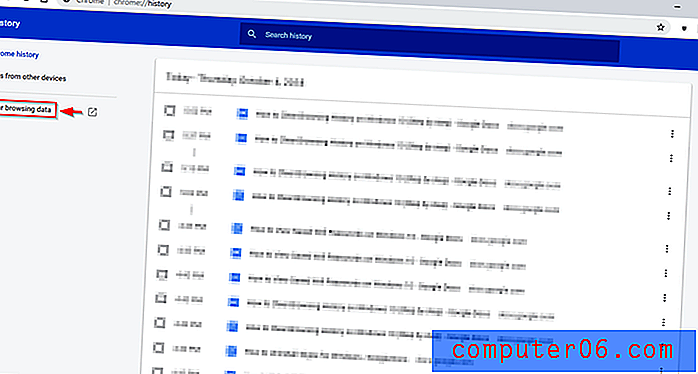
Etapa 3: depois que o pop-up aparecer, clique em Limpar dados . Você também pode usar as opções Avançadas para selecionar o intervalo de tempo e os tipos de dados a serem limpos. Depois de clicar em Limpar dados, tudo o que você selecionou será limpo.
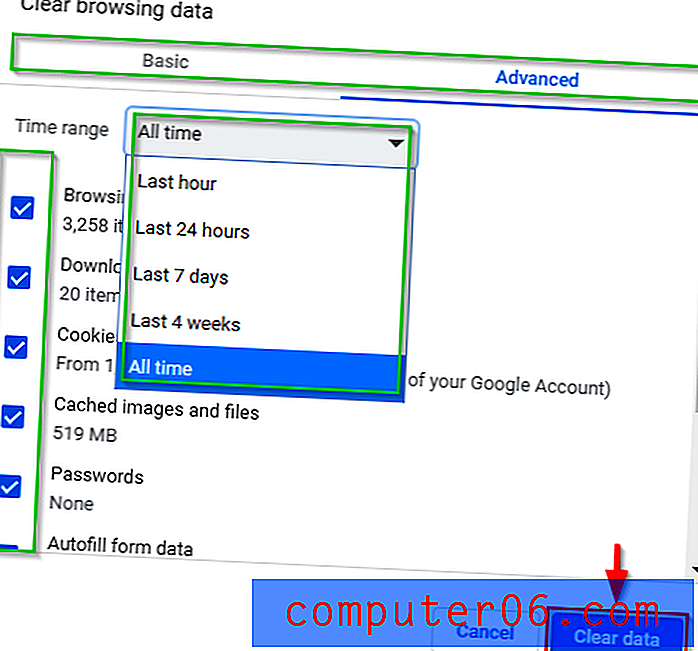
Dicas adicionais
Outra maneira de proteger sua experiência de navegação de cookies e garantir que seu navegador não salve seu histórico de navegação é usar a Navegação privada no Mozilla Firefox e Microsoft Edge ou modo de navegação anônima no Google Chrome.
Isso é especialmente conveniente se você esquecer de limpar o histórico de navegação em um computador compartilhado. O uso do modo privado oferece muitos benefícios, como não salvar informações inseridas em formulários, não salvar cookies e excluir automaticamente o histórico de navegação. Tudo isso dificulta o rastreamento dos sites. Também garante que você não fique conectado acidentalmente a um site depois de fechar o navegador.
Microsoft Edge: Modo InPrivate
Abra o Microsoft Edge e clique no ícone no canto superior direito. Em seguida, clique em Nova janela InPrivate . Uma nova janela se abrirá.
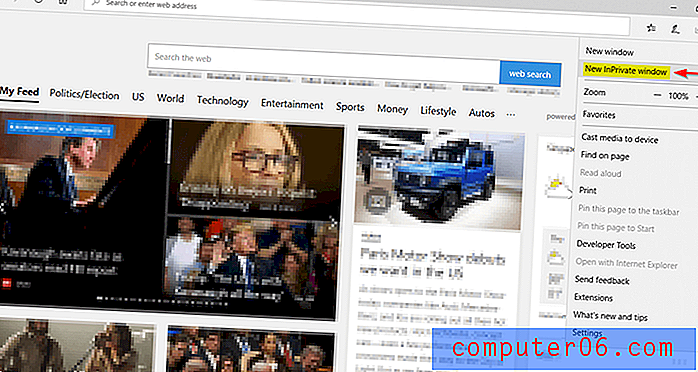
Mozilla Firefox: Modo Privado
Abra o Firefox. Clique no ícone no canto superior direito da janela. Em seguida, clique em Nova janela privada . Como alternativa, você pode inserir Ctrl + Shift + P.
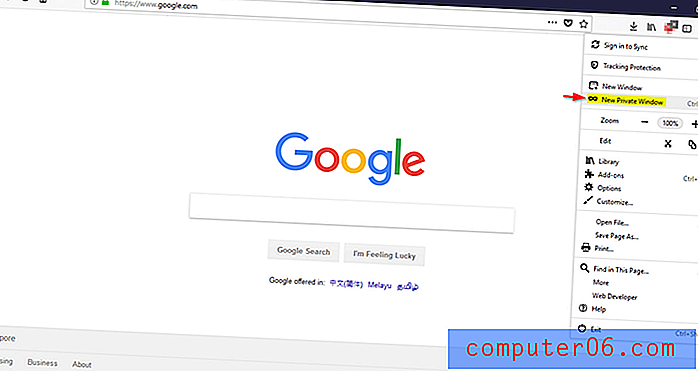
Google Chrome: modo de navegação anônima
Abra o Google Chrome. Clique no ícone no canto superior direito. Clique em Nova janela anônima . Como alternativa, você pode inserir Ctrl + Shift + N.
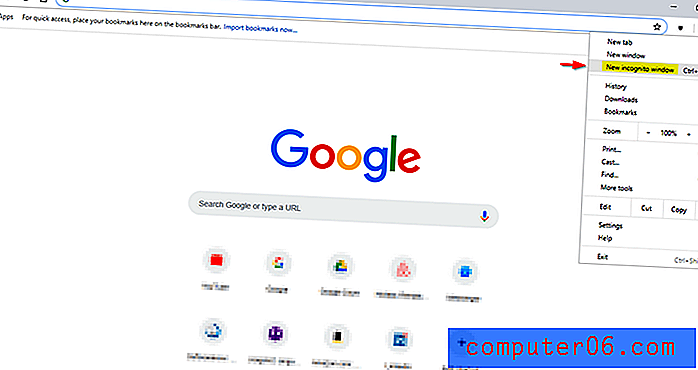
Como excluir automaticamente o histórico de navegação
Você também pode optar por fazer com que seu navegador limpe automaticamente os dados de navegação. Eu mostrei anteriormente como fazer isso no Microsoft Edge. Mostrarei a você como fazer o mesmo no Firefox e no Google Chrome abaixo, além de como acessar os modos Privado nos três navegadores.
Microsoft borda
Etapa 1: Abra o Microsoft Edge . Em seguida, selecione o ícone Hub no canto superior direito. Assemelha-se a uma estrela cadente. Em seguida, selecione Histórico no lado esquerdo e clique em Limpar histórico na parte superior.
Etapa 2: pressione o controle deslizante abaixo de "Sempre limpe isso ao fechar o navegador".
Raposa de fogo
Siga os passos mostrados nas imagens abaixo.
Etapa 1: abra o menu no Firefox e selecione Opções .
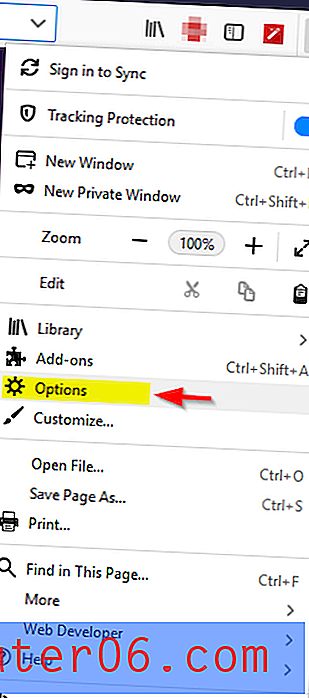
Etapa 2: Vá para Privacidade e segurança . Em seguida, clique no menu suspenso em Histórico . Selecione Usar configurações personalizadas para o histórico .
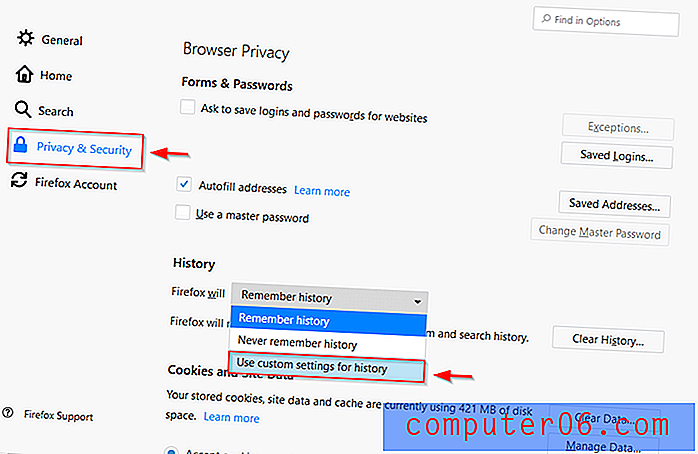
Etapa 3: verifique Limpar histórico quando o Firefox fechar .
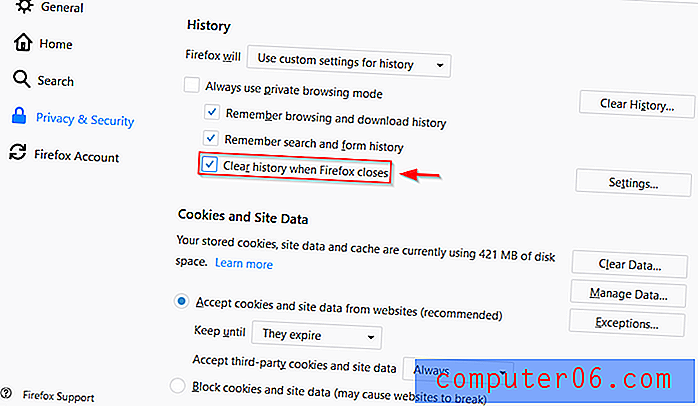
Google Chrome
Siga as etapas conforme mostrado nas imagens abaixo.
Etapa 1: abra o menu no Google Chrome. Clique em configurações .

Etapa 2: clique no menu suspenso na parte inferior da página que diz Avançado .
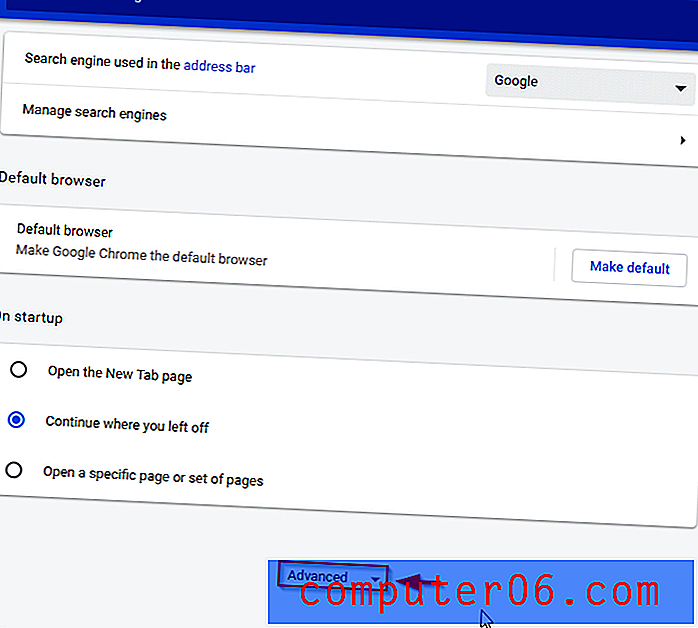
Etapa 3: clique em Configurações de conteúdo .
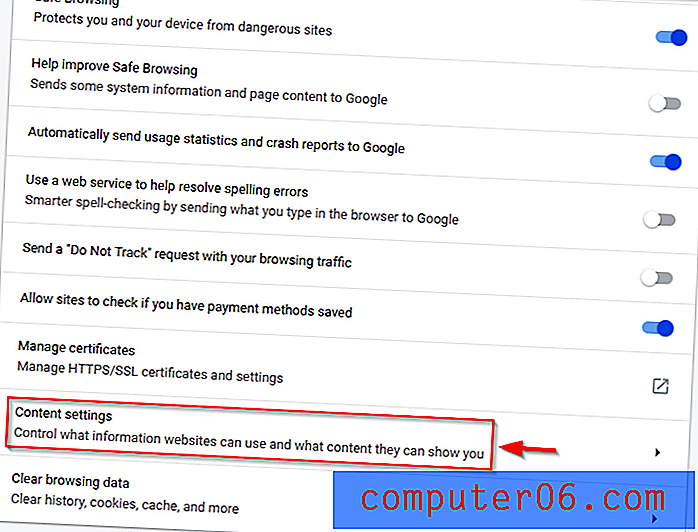
Etapa 4: selecione Cookies .
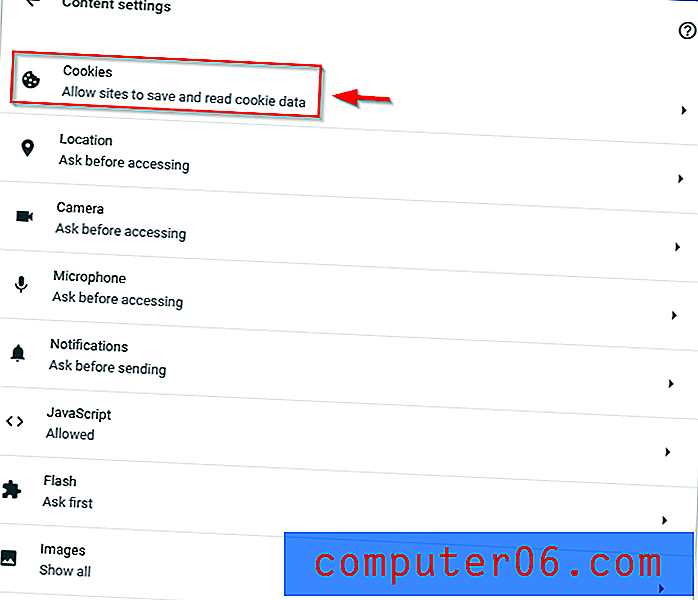
Etapa 5: clique no controle deslizante à direita de Manter dados locais apenas até sair do navegador para que fique azul.
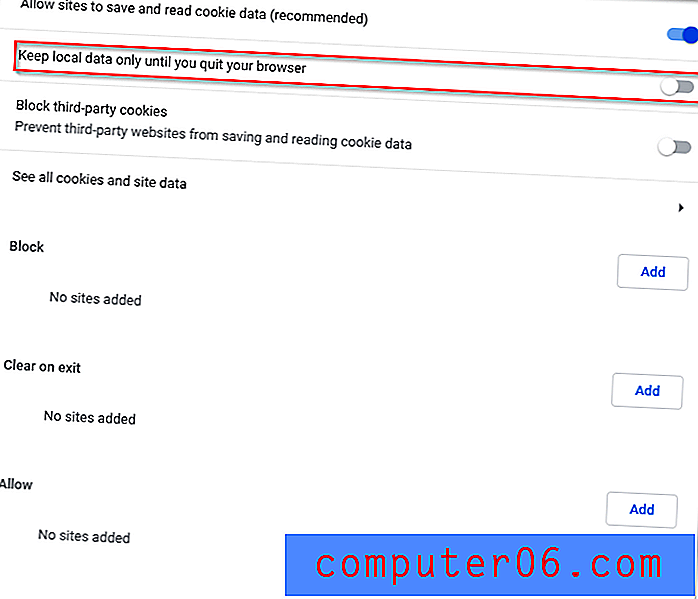
Felizmente, você conseguiu limpar com êxito seus dados de navegação no Windows 10. Você pode achar útil usar apenas o modo de navegação anônima, pois o cache é útil para carregar rapidamente sites que você visita com freqüência. Você também encontrará seu histórico de navegação útil para encontrar determinadas páginas, artigos ou vídeos que você viu no passado que talvez tenha esquecido como encontrar. Faça sua escolha sabiamente!
Artigos relacionados:
- O melhor software de limpeza de PC
- 7 alternativas do CCleaner que vale a pena considerar
- Como corrigi-lo quando o computador congela aleatoriamente no Windows 10
- Como parar as atualizações do Windows 10
- 5 maneiras de corrigir o Windows quando está travado
- Como corrigir o problema de uso de disco 100% do Windows 10