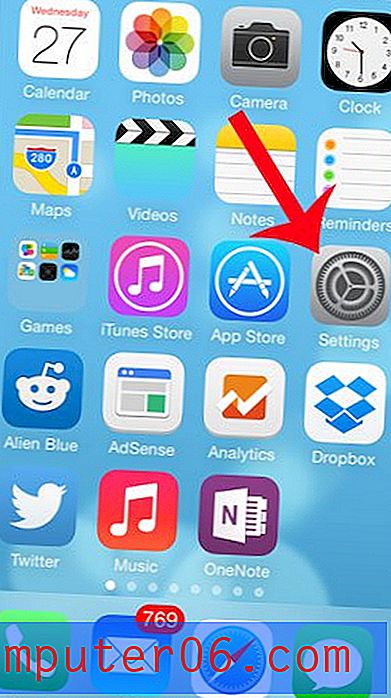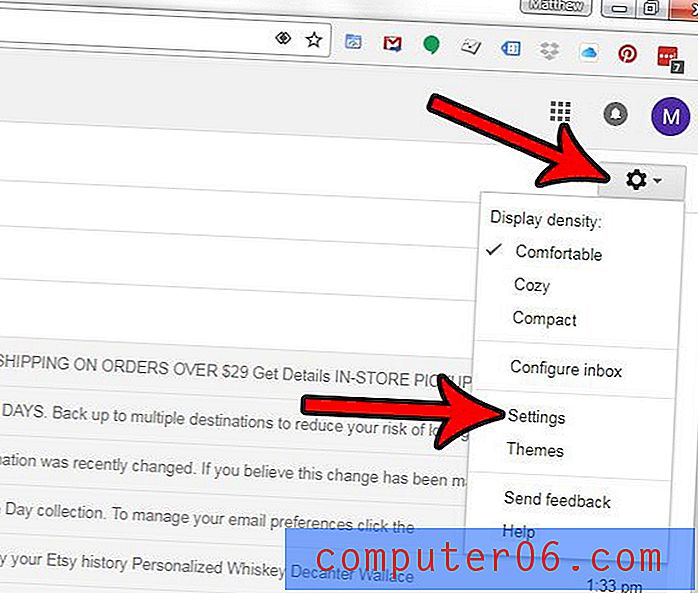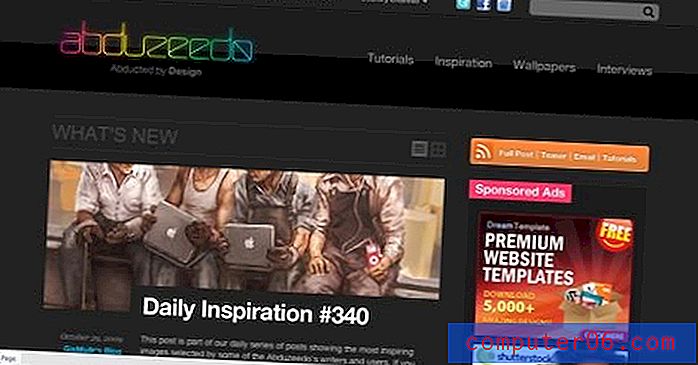O guia para iniciantes finais do uso de pincéis de dispersão no Photoshop
Em web design, geralmente nos concentramos em usar o Photoshop para criar designs perfeitos de pixel, que são meticulosamente modelados e em camadas até ficarem absolutamente impecáveis. Padrões repetidos, traços minúsculos, gradientes complexos e reflexões são marcas registradas deste estilo de design.
Mas e se você estiver procurando por algo mais orgânico? Como podemos usar o Photoshop para criar arranjos de partículas complexos e aleatórios que não parecem extravagantes e artificiais? A resposta, é claro, é utilizar pincéis de dispersão. Essa ferramenta incrível parece bastante simples na superfície, mas há inúmeras funcionalidades e possibilidades ilimitadas para explorar; portanto, mesmo se você é um profissional do Photoshop, continue lendo para ver ótimas idéias de como usar pincéis de dispersão em seu trabalho.
Cada pincel é um pincel de dispersão
O Photoshop oferece uma quantidade notável de controle sobre todos os pincéis que você usa, independentemente de você criar ou fazer o download da Web. Isso significa que qualquer pincel que esteja atualmente na paleta de pincéis do Photoshop é potencialmente um pincel de dispersão. O que é uma ótima notícia, porque isso significa que os pincéis de dispersão são super fáceis de implementar.
Para começar, basta abrir a paleta de pincéis e selecionar um pincel. Como acabei de mencionar, qualquer pincel serve, mas vou escolher uma estrela porque sua forma complexa realmente ajuda a mostrar o nível variável de efeitos que você pode obter.
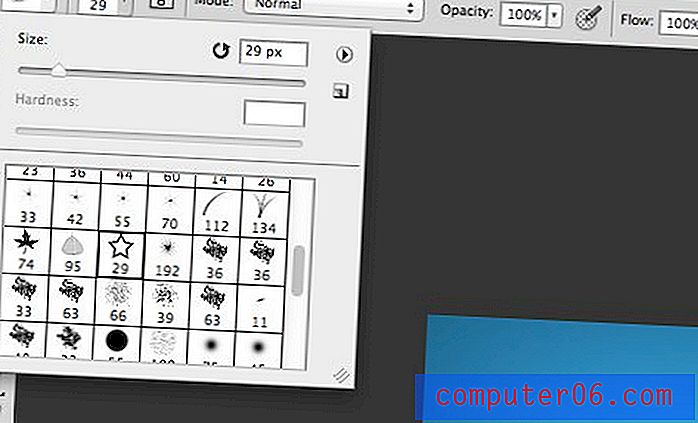
Espaçamento
Integrado ao pincel que você acabou de selecionar, existem vários atributos exclusivos desse pincel. Um dos atributos mais importantes para a nossa discussão hoje é o espaçamento. Um pincel redondo padrão é realmente apenas uma forma de círculo com espaçamento definido como 0. Isso cria uma linha sólida quando você clica e arrasta. Alguns outros pincéis, no entanto, têm uma configuração de espaçamento um pouco maior. Aqui está a aparência do meu pincel em estrela quando clico e arrasto com ele:
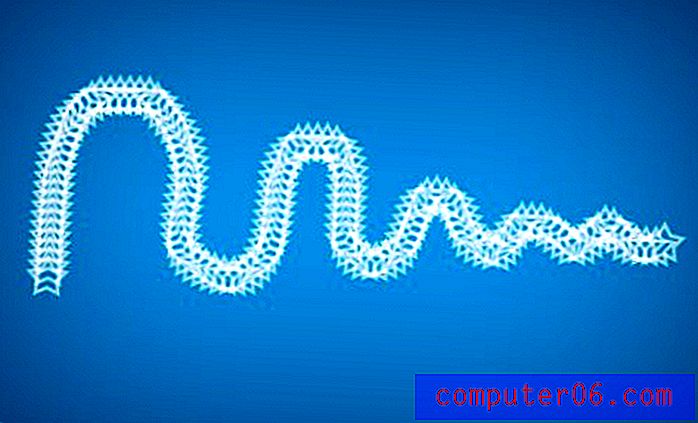
Como você pode ver, em vez de arrastar uma linha sólida, ela se parece mais com uma série de carimbos espaçados que seguem minha linha de desenho.
Então, como controlamos esse comportamento? Se formos para a paleta Pincel (Janela> Pincel), encontraremos várias configurações para controlar praticamente todos os aspectos do pincel. Para começar, verifique se a categoria "Brush Tip Shape" está selecionada à esquerda. Na parte inferior desta paleta, você encontrará as opções de espaçamento para o pincel.
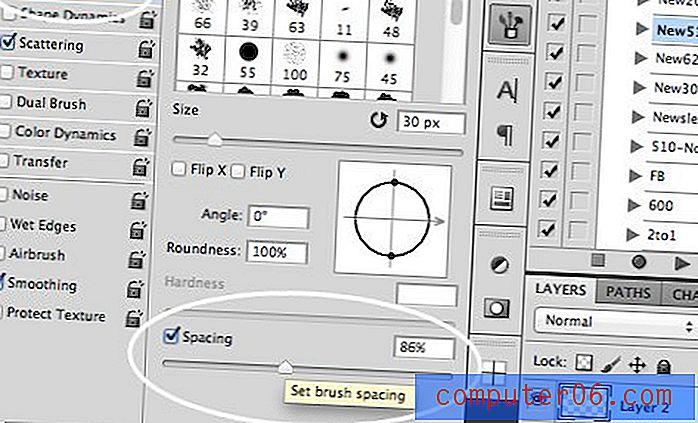
Aumentar o espaçamento diminui a frequência com que a estrela é carimbada em nossa linha. Se repetirmos nossa manobra de clicar e arrastar, obteremos algo assim:

Estamos nos movendo na direção certa, mas ainda não criamos um bom pincel de dispersão, capaz de criar alguns efeitos de partículas agradáveis.
Tornando dispersão
Ajustar o espaçamento em um pincel é bom, mas para efetuar uma dispersão, precisamos de grandes mudanças verticais e horizontais entre cada carimbo. Para fazer isso, vá para a seção "Dispersão" no lado esquerdo da paleta Pincel.
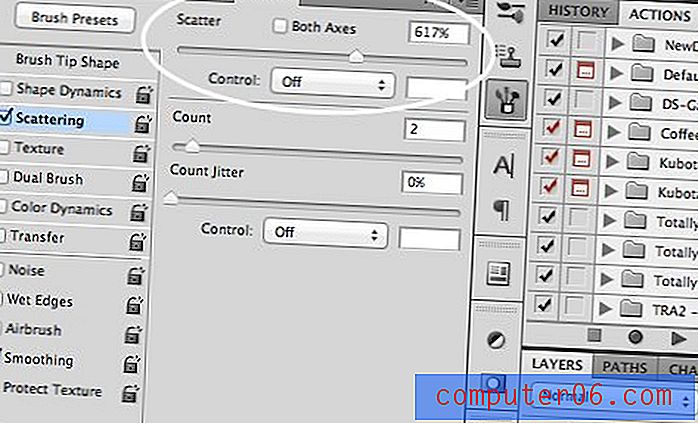
Aqui você pode ativar o controle deslizante Scatter para realmente criar uma distribuição agradável e aleatória. Ajuste o controle deslizante Contagem para reproduzir com a frequência dos carimbos. Agora, nosso pincel está realmente começando a parecer um pincel de dispersão!

Jitter Bug
Em toda a paleta Pincel, você verá vários controles deslizantes "Jitter". Você pode estar se perguntando "o que diabos é nervosismo?", Que é uma pergunta perfeitamente legítima. A palavra em si se refere a desvios de um padrão; portanto, quando você aplica isso a uma configuração de pincel, significa que você está introduzindo mais variação no resultado dentro de um determinado intervalo.
Tamanho Tremulação
Vamos dar uma olhada em um bom exemplo de instabilidade. Em nosso próximo passo, queremos começar a variar o tamanho de nossas estrelas. Repetir a mesma forma básica é chato e os controles deslizantes de tremulação nos permitem tornar a dispersão muito mais orgânica.
Na categoria "Dinâmica da forma", você encontrará um controle deslizante de tamanho instável. Aumente isso ao máximo:
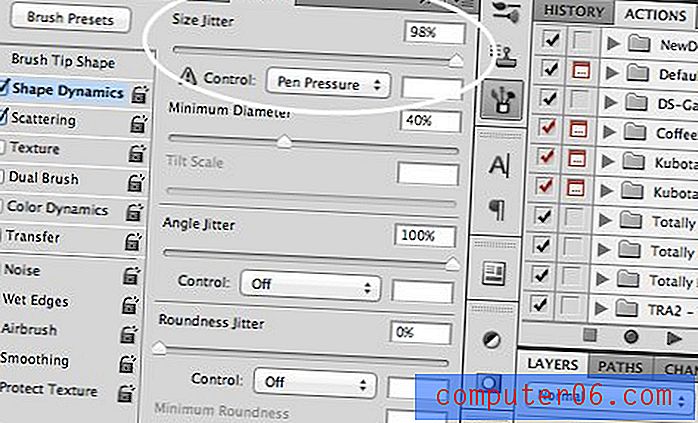
Com isso, clique e arraste o pincel e as estrelas deverão aparecer em todos os locais e tamanhos diferentes. Chique!

Angle Jitter
Observe que, embora os tamanhos sejam diferentes agora, as estrelas ainda parecem um pouco parecidas. Uma razão para isso é que todos compartilham a mesma orientação exata. Para corrigir isso, pule para o jitter do ângulo:
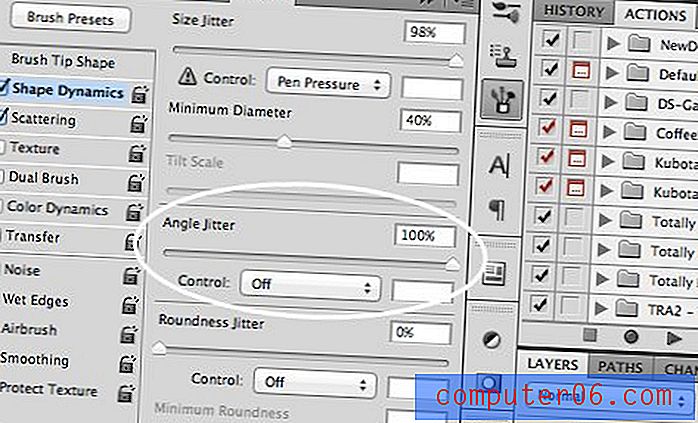
Agora, qualquer aparência de uniformidade está realmente começando a desaparecer. Nossas estrelas estão por todo o lugar, com diferentes locais, tamanhos e rotações.
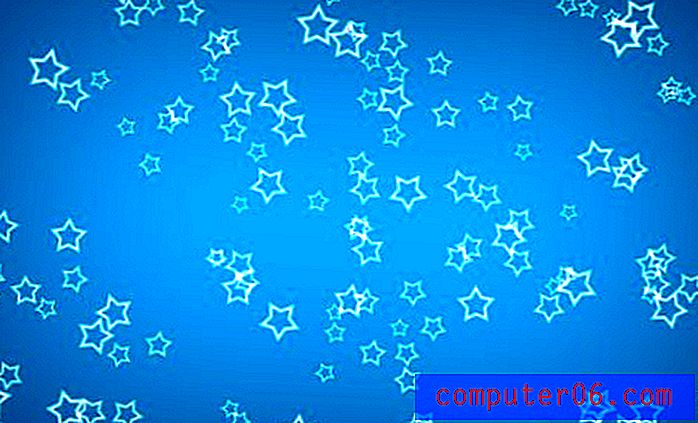
Tremulação de opacidade, cor e redondeza
Na seção "Transferir", você encontrará o Opacity Jitter, que ajuda a desvanecer as estrelas:

E na seção "Dinâmica de cores", você encontrará a opção de tremular entre o primeiro e o segundo plano, e ajustar o matiz e a saturação:

Se realmente queremos enlouquecer, podemos voltar para a categoria "Dinâmica da forma" e ativar o jitter de redondeza. Isso fará com que nossas estrelas pareçam estar inclinadas no espaço 3D. O resultado é realmente em camadas e impressionante para algo que apenas leva um golpe.

Diversão com escovas de dispersão
Armado com o conhecimento acima, você pode criar coisas realmente incríveis com pincéis de dispersão. As possibilidades são limitadas apenas por sua imaginação. Aqui estão alguns exemplos.
Texturas de bokeh
As texturas de bokeh são realmente populares no design no momento. Eles utilizam pontos desfocados que resultam quando as luzes são fotografadas fora de foco (o próprio bokeh realmente se refere à qualidade estética do desfoque, mas essa é uma discussão totalmente diferente).
Criá-los com pincéis de dispersão é super fácil. Basta pegar um bom pincel redondo e definir alguns dos parâmetros que acabamos de aprender. Aqui, mantive o tamanho constante, mas aumentei o jitter de dispersão, espaçamento e opacidade.

O resultado parece fotográfico, mas os pontos foram criados inteiramente no Photoshop. Os efeitos legais de iluminação são a maravilha do Color Dodge em ação. Vamos ver como isso funciona em um novo exemplo.
Efeito de desintegração
Para utilizar esse efeito, crie duas camadas, faça a de cima preta e a de baixo "quase preta" (realmente cinza escuro).
Em uma camada preta, pegue um pincel macio e branco e pinte com um tamanho de pincel de dispersão. O resultado deve parecer bem estranho neste momento, assim:
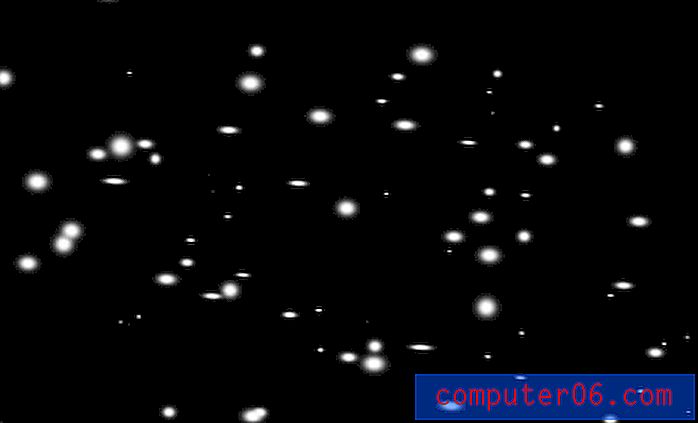
Agora, se pegarmos a camada superior com todo o trabalho do pincel de dispersão e configurá-la para Color Dodge, obtemos um bom efeito brilhante.
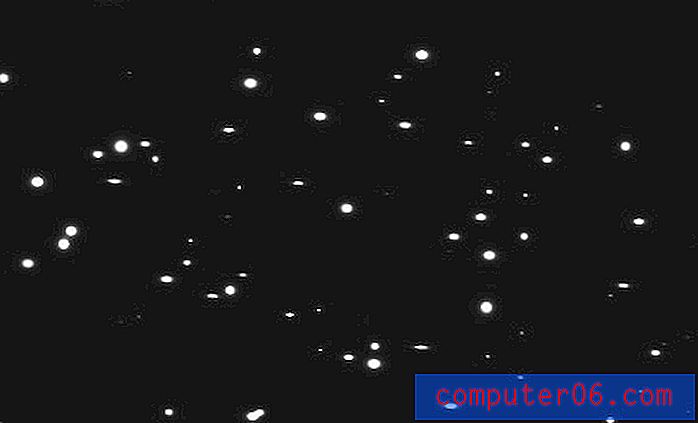
Agora, introduza algum texto, mascare a parte inferior e aplique mais alguns pontos brilhantes com uma dispersão mais apertada em torno de onde as letras desaparecem e você tem a imagem do título para este post:

Formas personalizadas
Também não deixe de experimentar várias formas, especialmente aquelas que ocorrem na natureza e, portanto, tendem a se dispersar organicamente quando as vemos. Aqui eu me diverti com um arranjo arborizado:

Conclusão
Em resumo, os pincéis de dispersão são uma maneira rápida e fácil de tornar seus projetos mais orgânicos, interessantes e complexos. Absolutamente qualquer pincel pode ser transformado rapidamente em um pincel de dispersão e você tem muitos controles simples para variar o efeito da maneira que desejar.
Deixe um comentário e deixe-nos saber se você aprendeu alguma coisa. Você já usou pincéis de dispersão em seu trabalho? Deixe um link para um exemplo, se você tiver um.