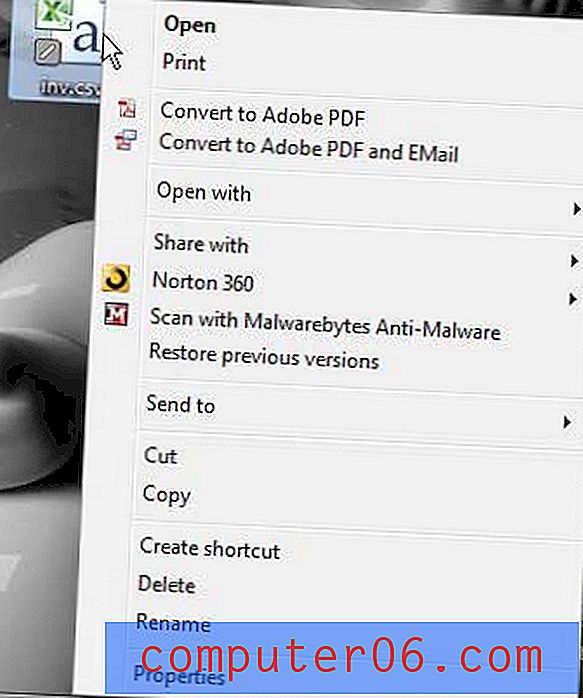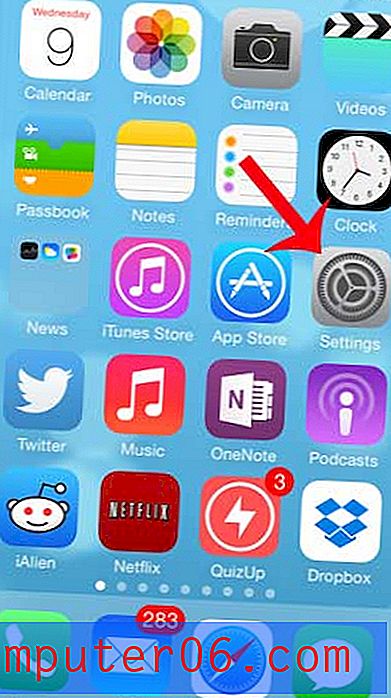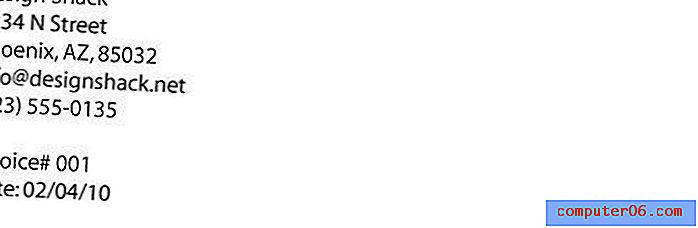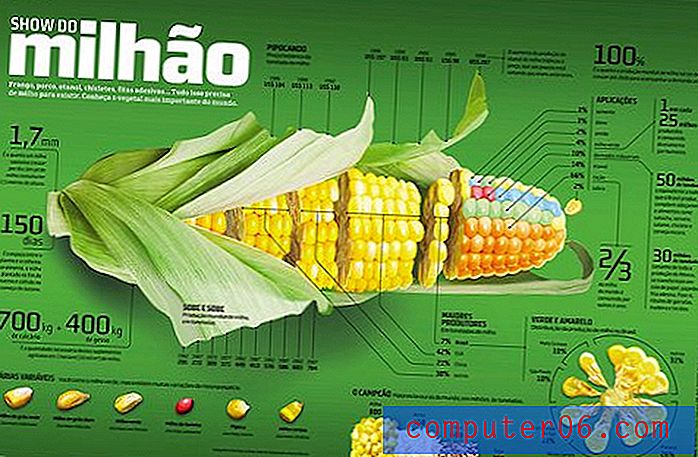Definir células selecionadas como área de impressão no Excel 2010
Às vezes, quando você está trabalhando com uma planilha grande, pode encontrar uma situação em que precisa imprimir alguns dos dados da planilha, mas não todos. Imprimir a planilha inteira pode incluir informações que seu público-alvo não precisa ver ou pode acabar desperdiçando muito papel. Esta é uma oportunidade perfeita para aprender como definir células selecionadas como uma área de impressão no Excel 2010 . Isso permite que você imprima apenas as células destacadas em sua planilha, o que oferece muito mais controle sobre o que é impresso e compartilhado com seu público.
As etapas no artigo abaixo mostram como definir uma área de impressão na versão 2010 do Excel. O processo também é muito semelhante na versão 2013 do Excel, mas você pode ler aqui para aprender sobre o uso das áreas de impressão no Excel 2013.
Definir área de impressão da seleção no Excel 2010
Imprimir cópias físicas de planilhas pode não parecer algo que surgisse com frequência, mas descobri que acabo fazendo isso com muito mais frequência do que isso. Alguém está com problemas para processar dados da tela ou é necessário enviar uma cópia impressa de algo para o departamento de contabilidade ou para um colega. Felizmente, existem muitas opções no Excel que permitem personalizar a maneira como o documento é impresso, incluindo a capacidade de escolher as células que você deseja imprimir.
Etapa 1: Abra a planilha no Excel 2010 que contém as células que você deseja selecionar e imprimir.
Etapa 2: Use o mouse para selecionar as células que você deseja imprimir.
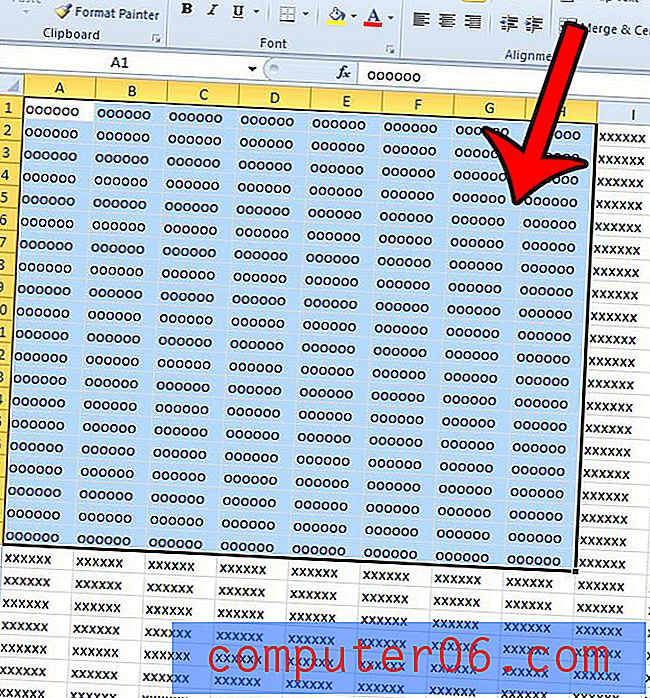
Etapa 3: Clique na guia Layout da página na parte superior da janela.
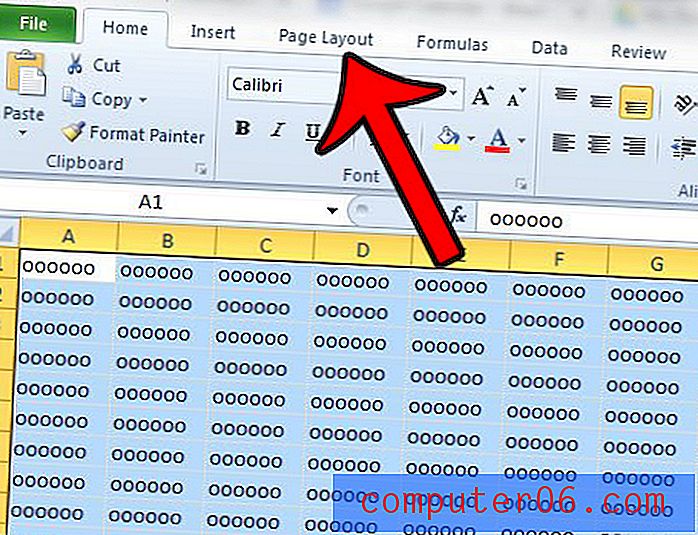
Etapa 4: Clique no menu suspenso Área de impressão na seção Configuração da página da faixa de opções na parte superior da janela e clique na opção Definir área de impressão .
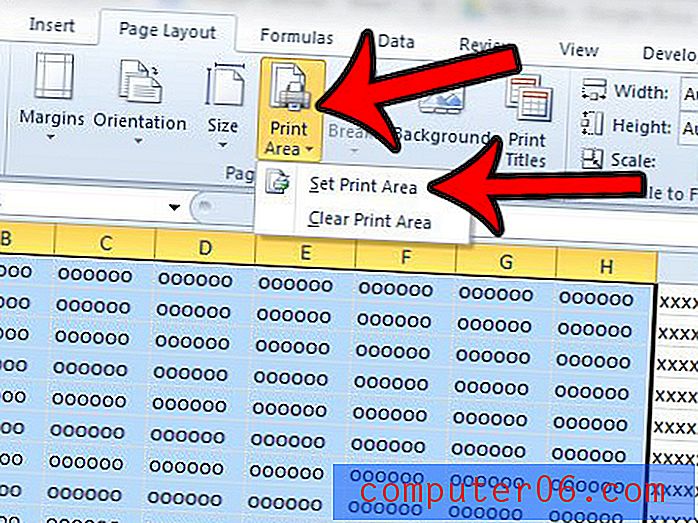
Agora, quando for imprimir o documento, você deverá imprimir apenas a área que acabou de selecionar. Para desfazer essa configuração e limpar a área de impressão, basta retornar ao menu suspenso Área de impressão na Etapa 4 e clicar na opção Limpar área de impressão .
Embora a configuração da área de impressão possa resolver alguns dos problemas encontrados na impressão no Excel, ela não corrigirá todos eles. Confira nosso guia de impressão em Excel para ver algumas das outras opções disponíveis para ajudar a melhorar uma planilha impressa.