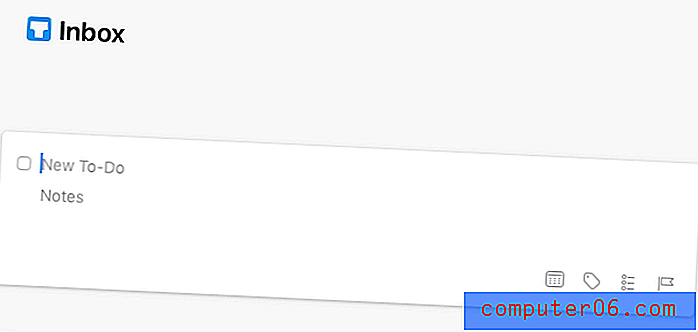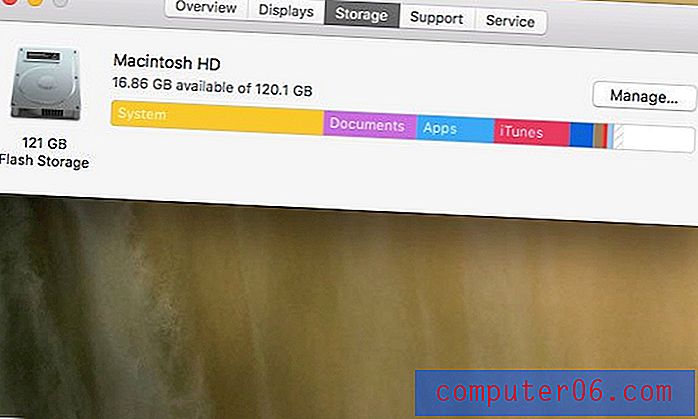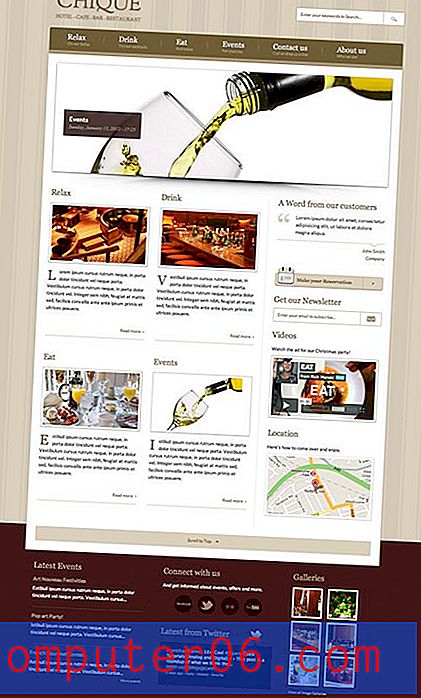Aumentar a frequência de AutoRecuperação no Word 2011
Perder dados quando o disco rígido falha é um evento muito infeliz que pode ser devastador se você não tiver feito backup desses dados. Mas há falhas menos desastrosas que podem causar a perda de dados que não foram salvos há algum tempo, como quando você digita um documento no Word 2011. Em teoria, todos devemos salvar nosso trabalho manualmente a cada poucos minutos para evitar a perda de trabalho que concluímos, mas, quando você pensa muito sobre o que está tentando dizer, isso nem sempre é prático. Felizmente, o Word 2011 inclui um utilitário de AutoRecuperação que salva seus dados periodicamente a cada 10 minutos, mas você pode ajustar essa configuração para aumentar a frequência da criação do arquivo de AutoRecuperação.
Você está procurando uma maneira simples de fazer backup de dados periodicamente? Confira o Apple Time Capsule. Ele se integra facilmente ao backup do Time Machine no seu Mac e oferece amplo espaço para armazenar todos os seus dados.
Salvar com mais frequência com a AutoRecuperação no Word 2011
Existem algumas coisas importantes a considerar antes de começar a confiar na AutoRecuperação. Não é um substituto para realmente salvar seus arquivos. É aí que o computador é desligado, o Word falha ou ocorre outro evento inesperado. Além disso, se você fechar um documento e clicar na opção Não Salvar, todos os arquivos de AutoRecuperação para esse documento serão excluídos.
Etapa 1: Abra o Word 2011 ou abra um documento existente do Word. Se você estiver abrindo o aplicativo Word, também precisará escolher um modelo ou tipo de documento.
Etapa 2: Clique em Word na parte superior da tela e clique em Preferências .

Abra o menu Preferências do Word
Etapa 3: Clique no ícone Salvar na seção Saída e compartilhamento .
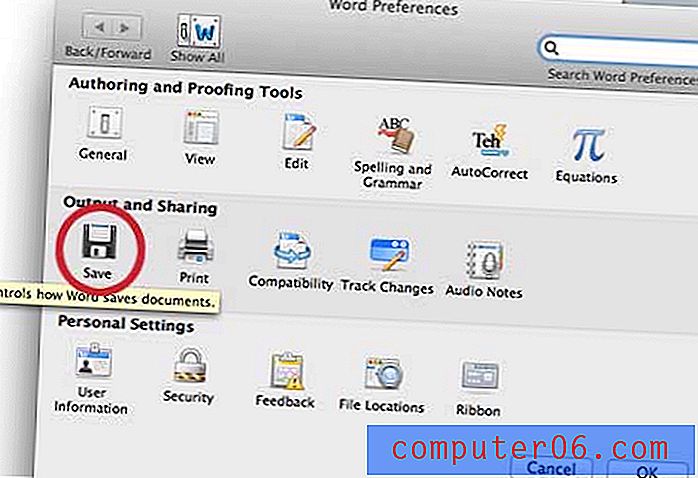
Clique no ícone Salvar na seção Saída e compartilhamento
Etapa 4: clique dentro da caixa à direita de Salvar informações de recuperação automática a cada e insira um novo valor. O padrão é 10, mas você pode chegar a 1. Na imagem abaixo, por exemplo, eu configurei a AutoRecuperação para executar a cada 2 minutos.

Defina a frequência de AutoRecuperação
Etapa 5: clique no botão OK na parte inferior da janela.
Se o Word travar, você normalmente será perguntado se deseja abrir o documento de AutoRecuperação na próxima vez que iniciar o Word, ou eles podem ser encontrados na lista Abrir Recente no menu Arquivo . Se você não for solicitado com o arquivo de AutoRecuperação ou ele não aparecer na lista Abrir Recente, clique no ícone Pesquisa Spotlight no canto superior direito da tela e digite AutoRecuperação ou uma palavra-chave do documento no campo de pesquisa.
Para alguns usuários, a AutoRecuperação pode não estar funcionando corretamente porque um local de AutoRecuperação não está definido. Você pode definir manualmente um local de AutoRecuperação clicando na opção Locais dos arquivos no menu Preferências do Word,
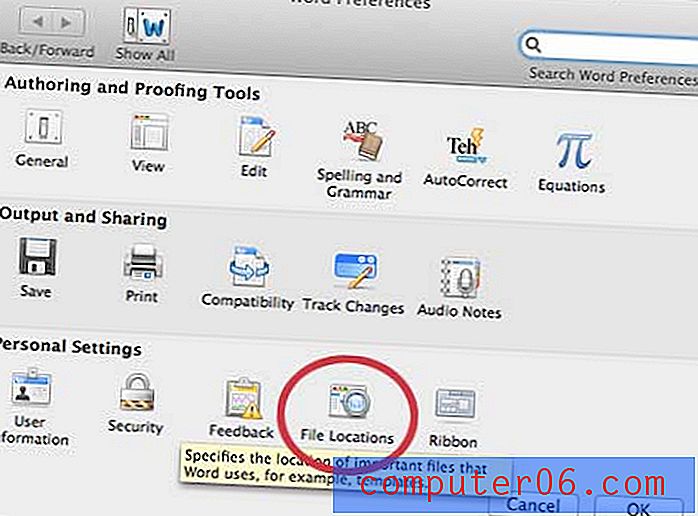
Clique na opção Locais dos arquivos
Em seguida, clique na opção Arquivos de AutoRecuperação, clique em Modificar e escolha a pasta onde deseja que seus arquivos de AutoRecuperação sejam armazenados.
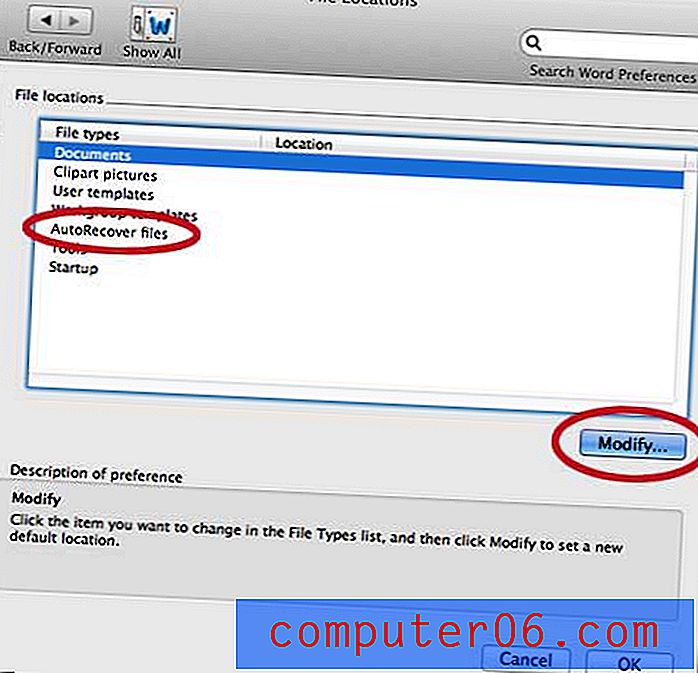
Definir o local do arquivo de AutoRecuperação
Se você também usa o Microsoft Excel, pode ter encontrado situações em que as pessoas para quem você envia seus arquivos não podem abri-los. Isso ocorre porque eles estão usando uma versão mais antiga do Excel e não instalaram o pacote de compatibilidade. Você pode optar por salvar no tipo de arquivo .xls por padrão, para que as pessoas que usam versões mais antigas do Excel possam abrir seus arquivos sem problemas.