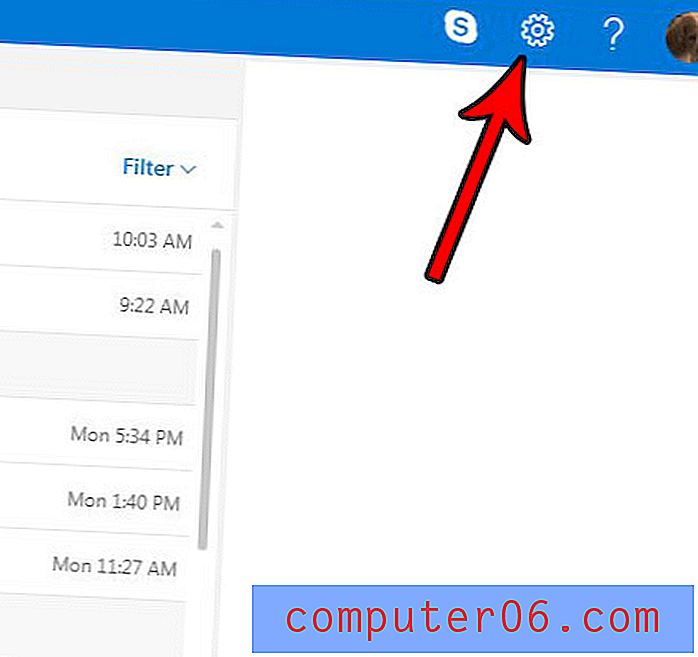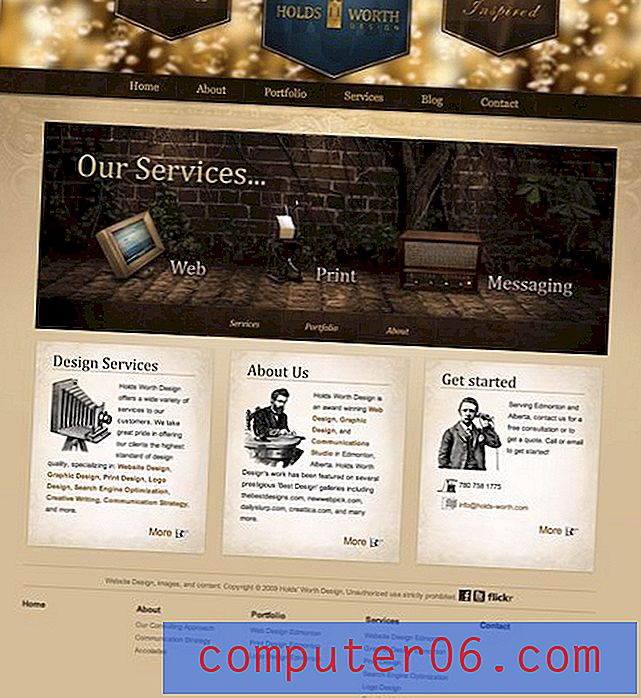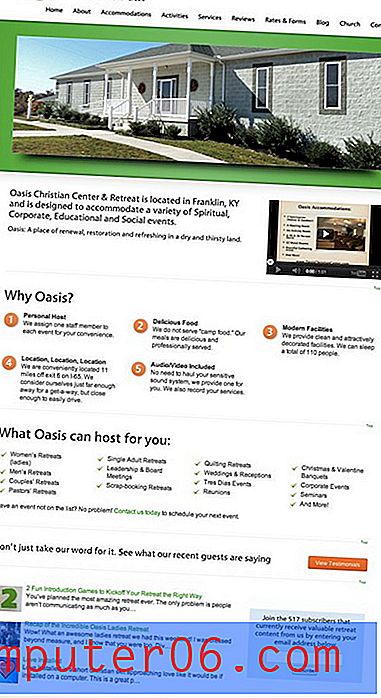Crie paletas de cores impressionantes sem esforço no Illustrator
Aqui no Design Shack não podemos obter bons esquemas de cores. Discutimos recentemente alguns lugares impressionantes e incomuns para roubar paletas de cores. A partir de hoje, seguiremos essa discussão com algumas dicas sobre como criar seus próprios conjuntos de cores impressionantes no Adobe Illustrator.
Abordaremos os conceitos básicos extremos do trabalho com cores no Illustrator e abordaremos como usar o excelente Guia de cores embutido para levá-lo ao caminho da geração e manipulação extremamente rápidas de esquemas de cores personalizados.
Ferramentas de cores: não é preciso procurar muito longe
Dedicamos muito tempo e discussão à criação de paletas de cores. É um aspecto incrivelmente importante dos seus designs que tem o poder de moldar toda a personalidade do que você estiver criando. Escusado será dizer que você não quer estragar tudo.
Nos blogs de design, os utilitários que se concentram muito são geralmente ferramentas da Web gratuitas que ajudam a criar excelentes paletas de cores a partir do seu navegador. Existem até aplicativos nativos dedicados realmente excelentes, como o ColorSchemer, que oferecem essa funcionalidade fora do navegador. Curiosamente, o Adobe Creative Suite possui algumas ferramentas realmente poderosas incorporadas.
Um dos meus aplicativos favoritos para esta tarefa é o Adobe Illustrator, que recebeu algumas atualizações impressionantes na área de paletas de cores nas últimas versões. Vamos dar uma olhada no que ele tem a oferecer.
Trabalhando com cores no Ai
Antes de abordarmos alguns dos recursos mais avançados, você deve entender o básico. O sistema de cores no Illustrator é semelhante ao do Photoshop, mas definitivamente não é o mesmo.
Para iniciantes, em vez das cores de primeiro e segundo plano, você tem cores de preenchimento e traçado. A interface do usuário parece semelhante, mas a diferença é muito importante. Qualquer forma que você criar terá a cor de preenchimento e traçado que você selecionou.

Observe todos os pequenos extras sob as cores selecionadas. Clicar nos pequenos quadrados brancos e pretos o levará de volta ao preenchimento branco padrão e ao traço preto. Você também pode pressionar a tecla “D” a qualquer momento para fazer isso.
Os três botões na parte inferior permitem escolher entre "sólido", "gradiente" e "nenhum" para o preenchimento. Pressionar a tecla “/” não dará preenchimento e pressionar a tecla “.” A tecla fornecerá um gradiente. Na imagem acima, o preenchimento fica na frente e, portanto, ativo; se eu mudar de cor, mudarei o preenchimento, não o traçado. Para mudar o curso para a frente, pressione a tecla "x". Para trocar o traço e preencher as cores, pressione “⇧x”.
Paleta de cores
Ir para Janela> Cor exibirá a paleta de cores. Aqui, você pode escolher não apenas suas cores para preenchimento e traçado, mas também alternar entre cores em escala de cinza, RGB, HSB, CMYK e Web Safe, clicando no pequeno menu suspenso.
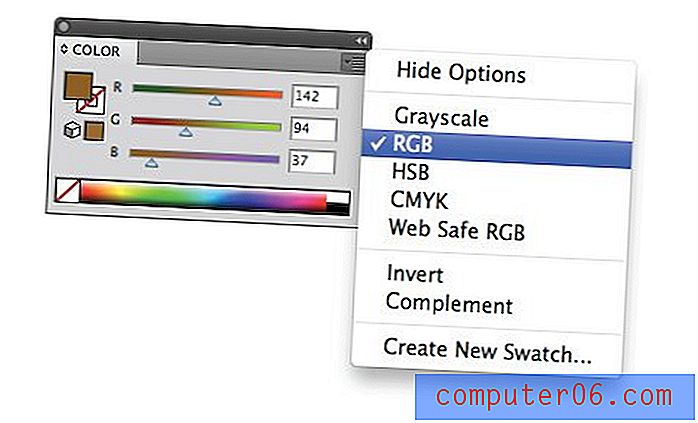
Você também pode alternar entre os modos de cores clicando com a tecla Shift pressionada no espectro de cores na parte inferior. Às vezes, o Illustrator inesperadamente colocará você em escala de cinza se você executar uma determinada ação, como aplicar um gradiente, basta seguir esta dica para voltar ao RGB ou CMYK.
O Guia de Cores
As chances são de que você já sabia como tudo isso funcionava. É bastante intuitivo, funciona muito como o Photoshop e faz parte do Illustrator a maior parte da minha vida. No entanto, existem algumas ferramentas de cores mais novas, fáceis de ignorar, que podem simplificar drasticamente o processo de criação de esquemas de cores impressionantes e até mesmo poupar uma viagem ao navegador.
Digamos que você encontre uma cor que você gosta, eu escolhi uma cor em algum lugar na vizinhança de # 8959A5 e você deseja usá-la como ponto de partida para sua paleta de cores. Por exemplo, se você estiver criando um site e quiser essa cor no cabeçalho, precisará de algumas cores que sejam boas para complementar seu design.
Para começar, ative a paleta “Guia de cores”, indo para Janela> Guia de cores . Isso deve fornecer o seguinte:
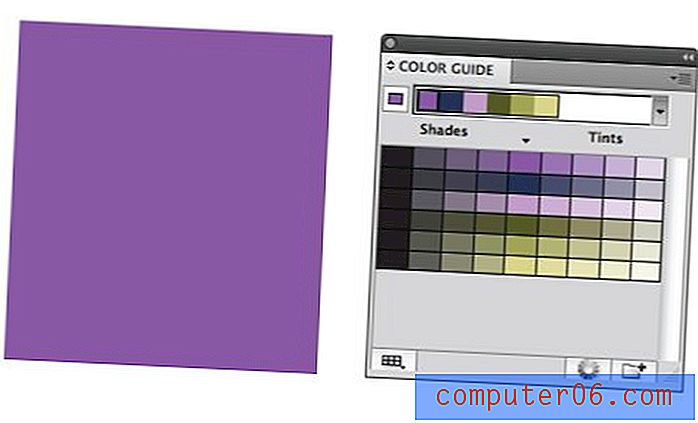
O que o Guia de cores está fazendo é realmente olhar para a cor que você escolheu e sugerir outras cores para acompanhá-la. Sem nenhum esforço, você já tem um ótimo esquema de cores para executar. Tudo o que você faz é clicar em uma das cores na faixa horizontal para aplicá-la a um elemento selecionado.

Portanto, para usar essa ferramenta em um projeto real, basta definir uma cor de base e, em seguida, escolher entre as opções disponíveis e ver o que você cria. Os resultados são geralmente bastante agradáveis, sem trabalho extra!

Como funciona
Essa ferramenta parece bem simples, mas na verdade há muita coisa acontecendo aqui. Primeiro, observe a faixa de cores na parte superior, a cor de base é separada à esquerda e ao lado dela está a paleta de cores gerada automaticamente com base em um conjunto de regras de harmonia, as quais veremos mais adiante.
Abaixo disso, há uma grande seção contendo várias cores diferentes. Observe que a faixa horizontal de cores na parte superior corresponde à faixa vertical de cores no centro desta área.

À esquerda e à direita desta coluna estão outras que contêm tons mais escuros e tons mais claros das cores selecionadas. Você pode trocar rapidamente qualquer uma de suas cores por outra clicando em uma delas sem alterar a harmonia da paleta original gerada automaticamente.
Além da opção Tons / Tons, você também pode optar por deixar essas cores Quente / Frio ou Vívido / Silenciado.
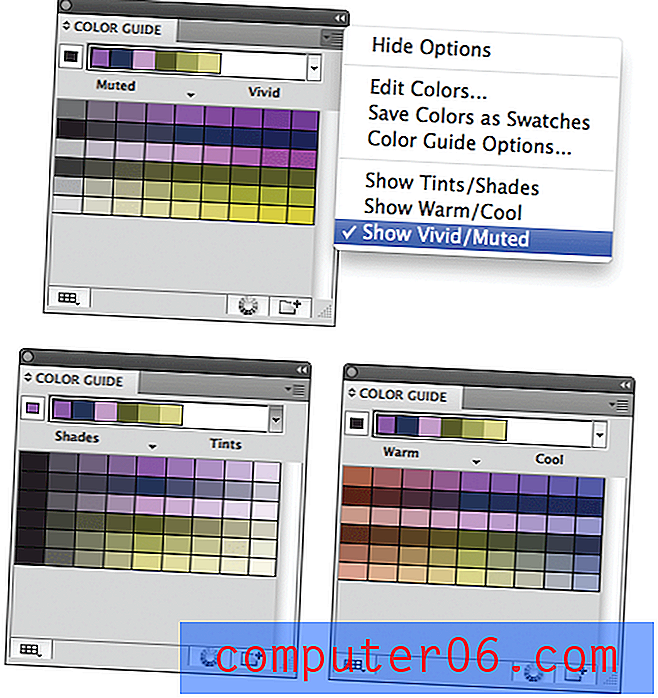
Você pode alterar quantas cores aparecem nesta seção, acessando as Opções do guia de cores no pequeno menu suspenso no canto superior direito. O meu está definido para quatro etapas em cada lado da base, mas você pode aumentar ou diminuir esse valor.
Regras de harmonia
Como mencionei acima, essa pequena paleta de cores gerada automaticamente é criada usando o que o Illustrator chama de "Regras de harmonia". Eles utilizam a teoria básica das cores para transformar sua cor base em uma série de cores. Se você não gosta da aparência das paletas de cores, tente usar um novo conjunto de regras.
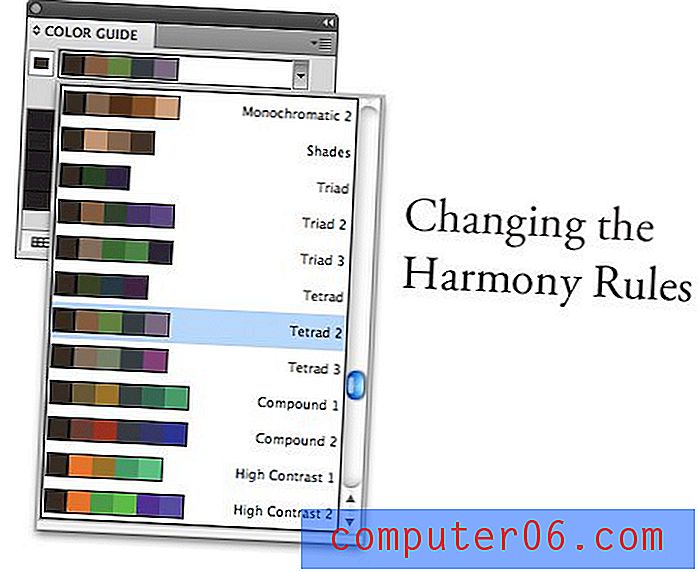
Se você olhar neste menu, poderá ver que todas as formas básicas de criar harmonias de cores estão aqui: Monocromáticas, Complementares, Análogas, etc. Você deve sempre experimentar diferentes Regras de Harmonia para ver o que mais gosta. Você provavelmente se encontrará escolhendo os mesmos dois ou três vezes em seus projetos.
Editando suas cores
Até agora, a funcionalidade do Guia de cores é ótima se você está apenas procurando uma geração automática de paletas de cores rápida e básica, mas e se você quiser mais poder e liberdade?
Para conseguir isso, clique no botão "Editar ou aplicar cores", localizado na parte inferior da paleta Guia de cores. Isso exibirá uma roda de cores e um conjunto de ferramentas não muito diferentes do que você encontrará no Adobe Kuler.

Há muitas ótimas opções aqui. Você pode escolher suas Regras de harmonia e mover-se pelas cores com essas regras bloqueadas, alterar a saturação das cores na roda, editar valores de cores individuais, adicionar e remover cores e até salvar grupos de suas paletas favoritas. Este menu quase oculto é um sistema de gerenciamento de cores profissional completo!
Editando obras de arte
Se você selecionou arte vetorial quando pressionou o botão "Editar ou aplicar cores", acontece uma coisa incrível: de repente, você tem a capacidade de recolorir completamente tudo o que está selecionado. Manualmente, esse processo pode levar bastante tempo, especialmente com grandes obras de arte com centenas ou milhares de elementos individuais. Aqui, no entanto, torna-se bastante simples!

Você pode usar as visualizações "Editar" ou "Atribuir" para colorir novamente seu trabalho artístico. Você também pode optar por editar o esquema de cores como um todo em uma única etapa ou detalhar e trocar cores individuais.
Este é um sistema simplesmente excelente para experimentar diferentes esquemas de cores. Também é mais simples e mais poderoso do que muitas das nossas ferramentas de esquema de cores on-line. É altamente recomendável que você comece a brincar com o Guia de cores do Illustrator para ter uma ideia da criação de suas próprias paletas de cores personalizadas.
Conclusão
Este guia deve servir como uma introdução super básica ao trabalho com cores no Adobe Illustrator. Como você pode ver, há muitas vantagens aqui que você simplesmente não consegue encontrar no Photoshop. Mesmo que você esteja criando um site no Photoshop, é uma boa ideia aparecer no Illustrator quando chegar a hora de escolher algumas cores para trabalhar.
Deixe um comentário abaixo e deixe-nos saber como você cria esquemas de cores. Você faz isso manualmente ou usa algumas ferramentas e fontes de inspiração para ajudá-lo?