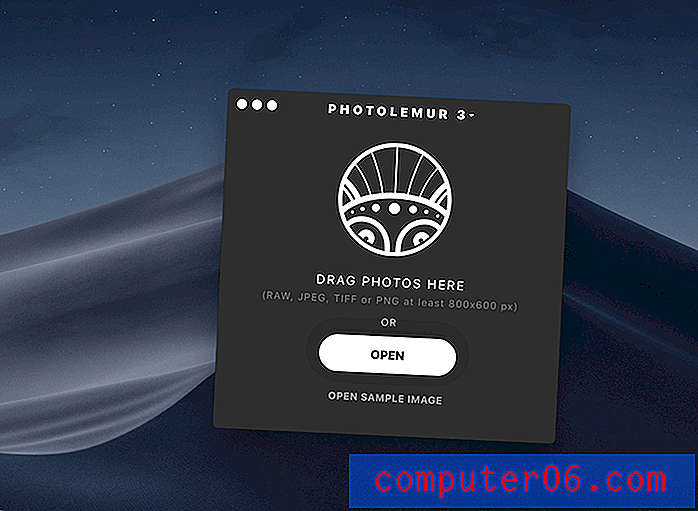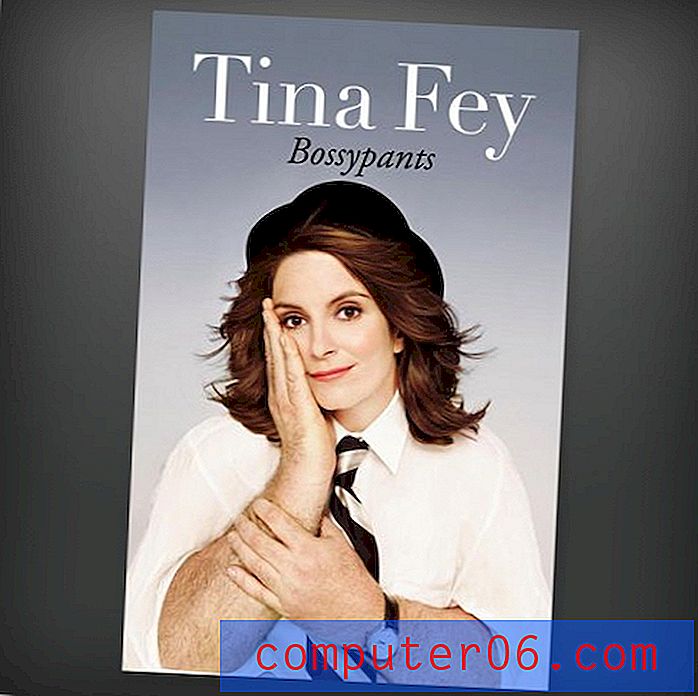Como quebrar o texto em torno de uma imagem no Word 2010
Última atualização: 10 de março de 2017
A quebra de texto no Word 2010 é um recurso que pode não parecer muito importante inicialmente, mas o efeito que pode ter na aparência geral do documento pode ser surpreendente. As imagens podem ser uma inclusão útil em muitos tipos de documentos criados no Word 2010. Mas as imagens serão simplesmente inseridas no local escolhido no documento e podem não ser formatadas da maneira mais atraente visualmente.
Uma maneira de resolver esse problema e tornar seu documento mais visualmente atraente é envolver o texto em torno da figura. Existem vários estilos diferentes de quebra de texto que você pode escolher, então continue abaixo para saber como usar as opções de quebra de texto no Word 2010.
Como usar quebra automática de texto no Word 2010
Este tutorial pressupõe que você já possui um documento com uma imagem e que deseja envolver o texto em torno dessa imagem para economizar espaço e tornar o documento mais visualmente atraente. Se você ainda não inseriu a imagem, clique em Inserir na parte superior da janela, clique em Imagem e selecione sua imagem. Observe que a aplicação de quebra automática de texto no Word 2010 pode alterar o layout de alguns outros elementos no documento e afetar o tamanho geral do documento. Depois de concluir essas etapas, é uma boa idéia revisar o restante do documento para garantir que nada tenha sido deslocado ou impactado negativamente.
Etapa 1: abra seu documento no Word 2010.
Etapa 2: localize a imagem no documento e clique nela uma vez para selecioná-la.

Etapa 3: Clique na guia Formatar, em Ferramentas de imagem, na parte superior da janela.
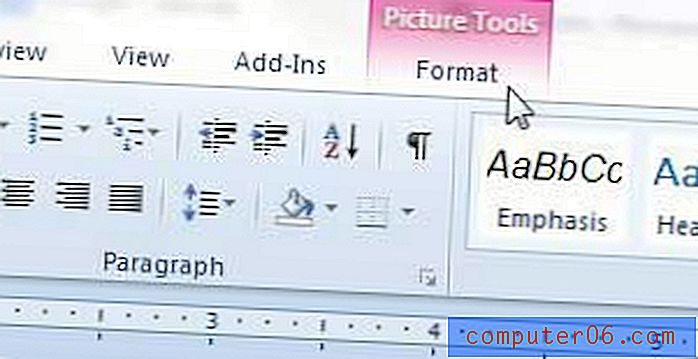
Etapa 4: Clique no botão Quebrar texto na seção Organizar da janela e clique no estilo de quebra de texto que você deseja usar. Meu método preferido é a opção Quadrado, mas se você passar o mouse sobre uma opção, poderá ver uma prévia em seu documento de como será o texto agrupado.
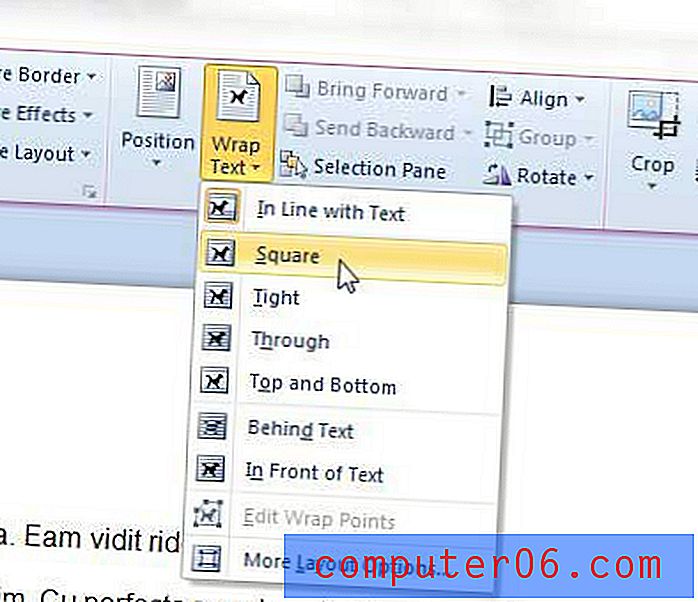
Depois de encontrar a opção de quebra automática de texto que funciona melhor para esta foto, você pode continuar aplicando a quebra automática de texto nas demais imagens do documento.
Se a sua foto ocupa toda a largura do documento, não haverá espaço para o texto envolver a imagem. Você pode clicar na imagem e arrastar uma das âncoras no canto para diminuir a imagem e criar espaço para o texto envolver a imagem.
Resumo - Como usar quebra automática de texto no Word 2010
- Selecione a imagem.
- Clique na guia Formatar em Ferramentas de imagem .
- Clique no botão Quebrar texto .
- Selecione o estilo de quebra de texto que você deseja usar para esta imagem.
Deseja adicionar algumas palavras à sua imagem? Aprenda como adicionar texto a uma imagem no Word 2010 para que você não precise usar um programa de edição de imagens.