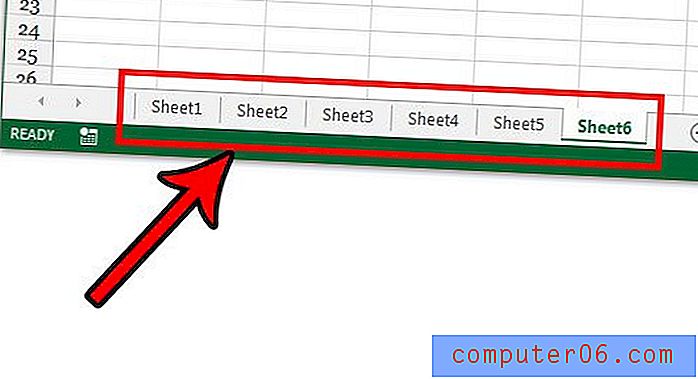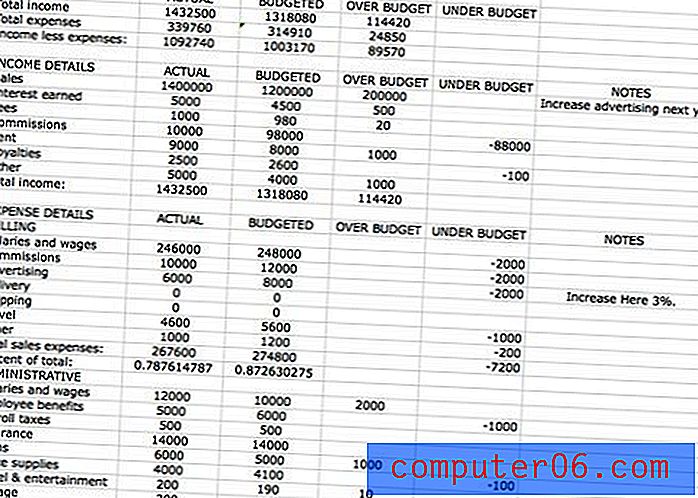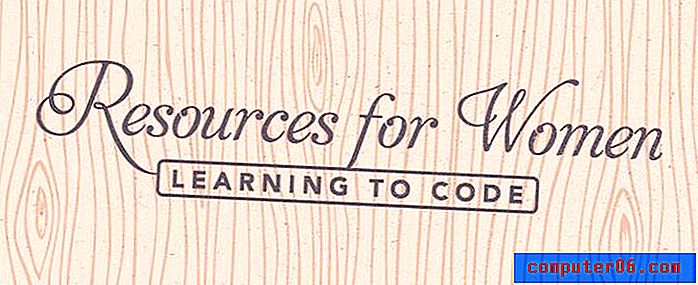Como parar de marcar emails como lidos ao selecioná-los no Outlook 2013
Você já reparou que o Outlook frequentemente marca seus e-mails como lidos, mesmo quando você realmente não leu o e-mail? Isso ocorre devido a uma configuração no Outlook 2013 em que um email é marcado como lido quando a mensagem selecionada na caixa de entrada é alterada. Essencialmente, sempre que uma mensagem for destacada em sua caixa de entrada, ela será marcada como lida assim que você clicar em outra mensagem.
Isso é bom se você sempre ler seus e-mails no painel de leitura, no lado direito da janela, mas pode preferir marcar os e-mails como lidos manualmente, ou pode achar que os e-mails estão incorretamente sendo marcados como lidos, o que está fazendo com que você pule-os. Nosso tutorial abaixo mostrará como alterar esse comportamento para que o Outlook 2013 pare de marcar emails como lidos quando você simplesmente selecionar um email diferente na sua caixa de entrada.
Como impedir que o Outlook 2013 seja marcado como lido após clicar em uma mensagem na caixa de entrada
As etapas deste artigo foram executadas no Microsoft Outlook 2013. Este guia pressupõe que o Outlook atualmente marque como email como lido se você clicar nele na caixa de entrada, mesmo sem abri-lo, e clicar em outro email. A conclusão dessas etapas alterará esse comportamento para que o email seja marcado apenas como lido quando você o abrir em sua própria janela.
Etapa 1: abra o Outlook 2013.
Etapa 2: Clique na guia Arquivo na parte superior esquerda da janela.

Etapa 3: selecione o botão Opções na coluna no lado esquerdo da janela.
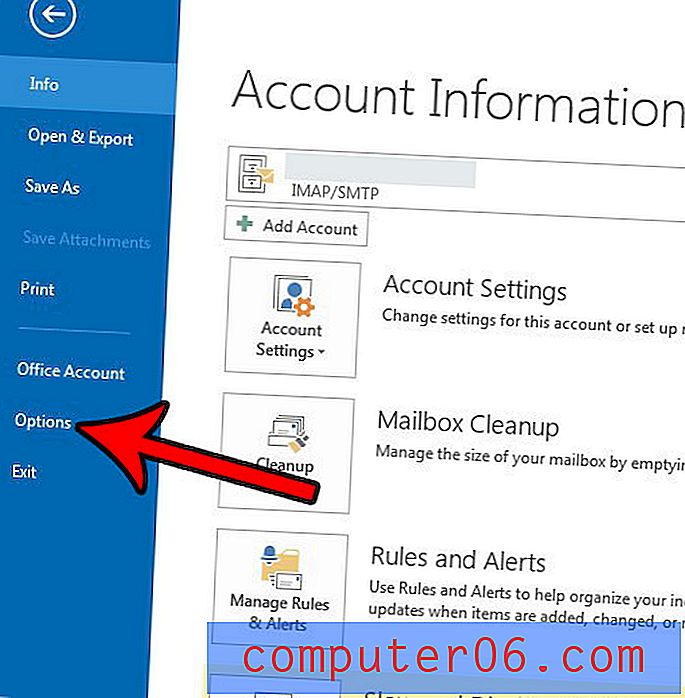
Etapa 3: Clique na guia Avançado na janela Opções do Outlook .
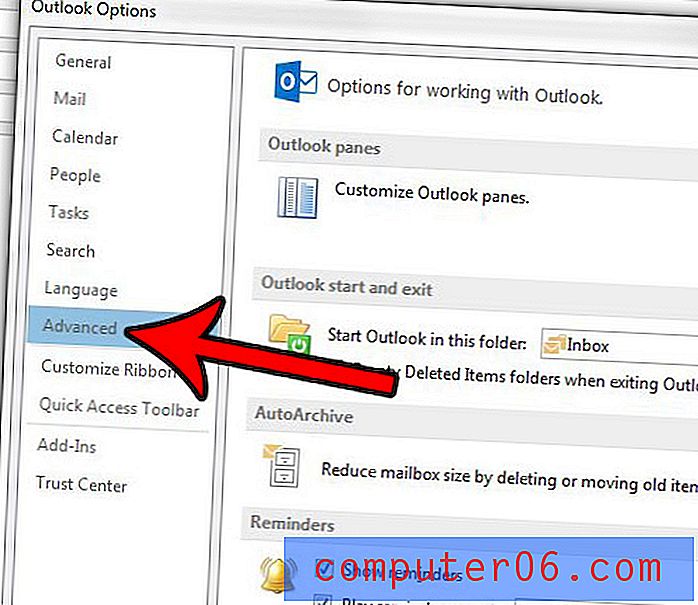
Etapa 4: Clique no botão Painel de Leitura na parte superior direita da janela.
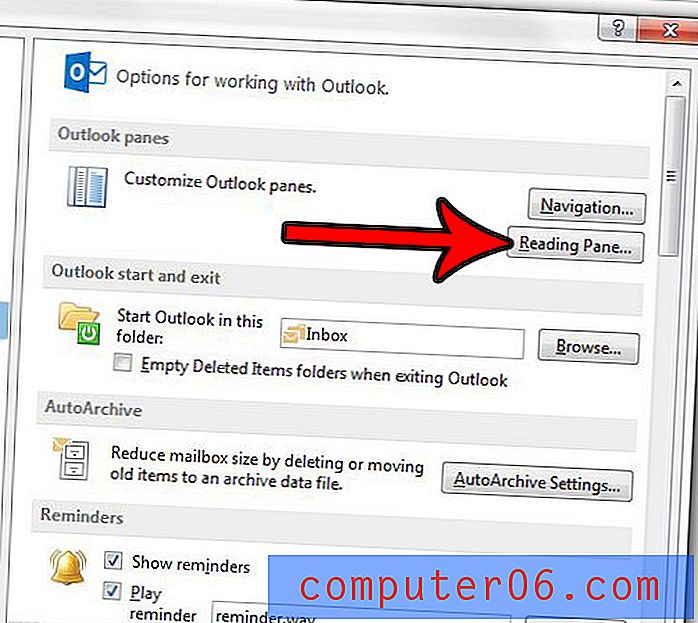
Etapa 5: clique na caixa à esquerda do item Marcar como lida quando a seleção é alterada para remover a marca de seleção. Você pode clicar em OK nesta janela e na janela Opções do Outlook para aplicar e salvar essas alterações.
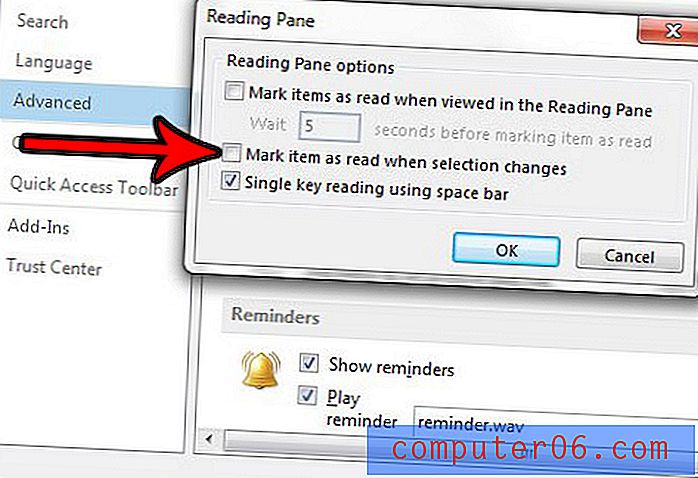
Parece que o Outlook não procura novos e-mails sempre que deveria? Descubra como alterar a frequência de envio e recebimento no Outlook 2013 e comece a procurar novos e-mails com mais frequência.