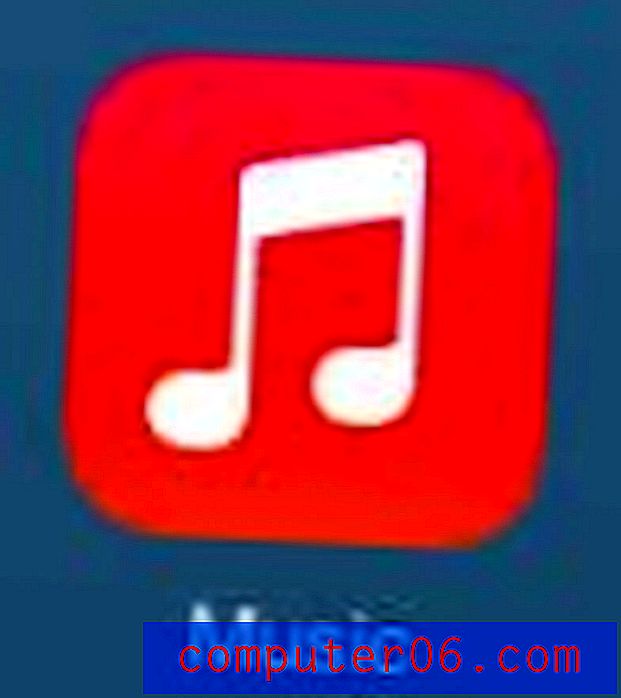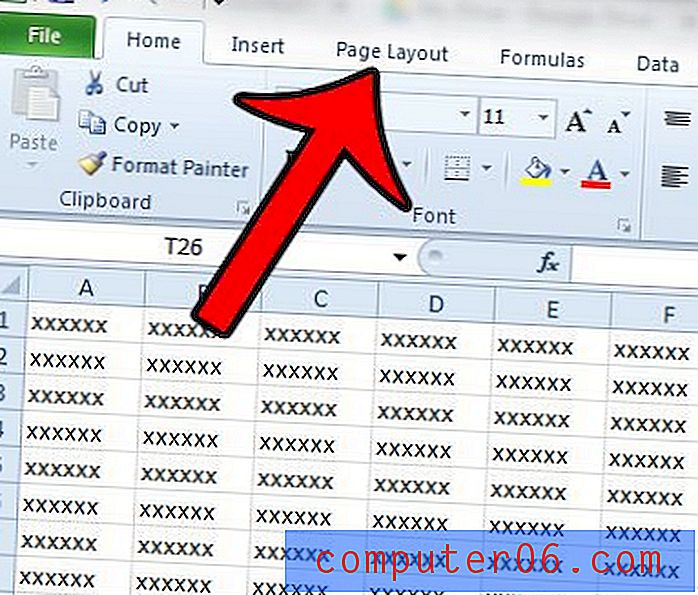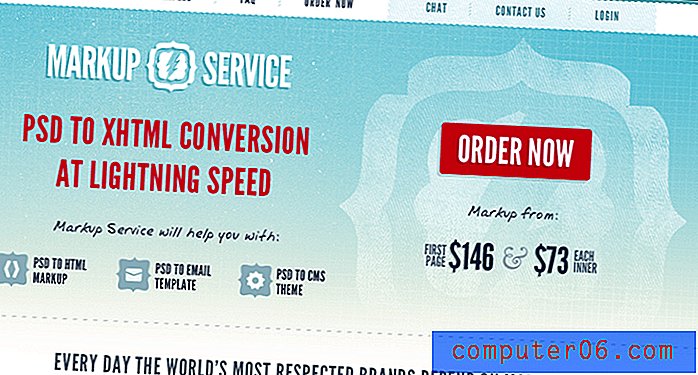Como salvar páginas individuais de um PDF no Acrobat 11
Última atualização: 20 de fevereiro de 2017
Você pode descobrir que precisa saber como salvar páginas individuais de um PDF se tiver um arquivo PDF muito grande ou sensível, mas há uma página específica que você precisa enviar para um contato. Combinar várias páginas em um arquivo PDF pode ser uma maneira eficaz de compartilhar muitos documentos. Reduz o número de arquivos que você precisa compartilhar, além de especificar a ordem em que as páginas são exibidas. Mas nem sempre você precisa de todas as páginas de um documento específico e pode ser difícil encontrar uma maneira de separar esse arquivo único em vários arquivos menores.
O Adobe Acrobat 11 Pro permite executar esta ação usando a ferramenta Extrair . Nosso tutorial abaixo mostra onde encontrar essa opção para que você possa criar um novo arquivo separado para cada página do seu documento PDF.
Como salvar 1 página de um PDF no Adobe Acrobat 11 Pro
As etapas deste artigo foram realizadas usando o Adobe Acrobat 11 Pro. Essas etapas podem ser diferentes se você estiver usando uma versão diferente deste programa. As versões mais recentes do Acrobat podem extrair páginas de documentos com várias páginas, mas o método exato para fazer isso pode variar.
Etapa 1: abra o PDF de várias páginas no Adobe Acrobat 11 Pro.
Etapa 2: clique na guia Ferramentas no canto superior direito da janela.
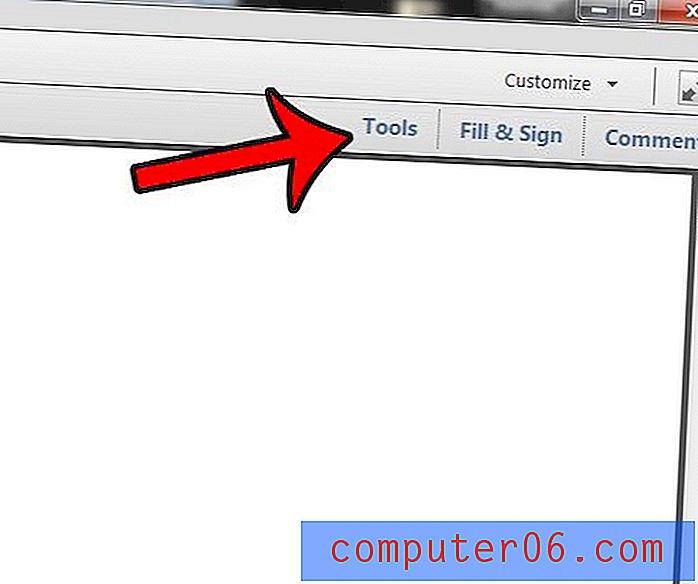
Etapa 3: selecione a opção Páginas na lista na coluna da direita.
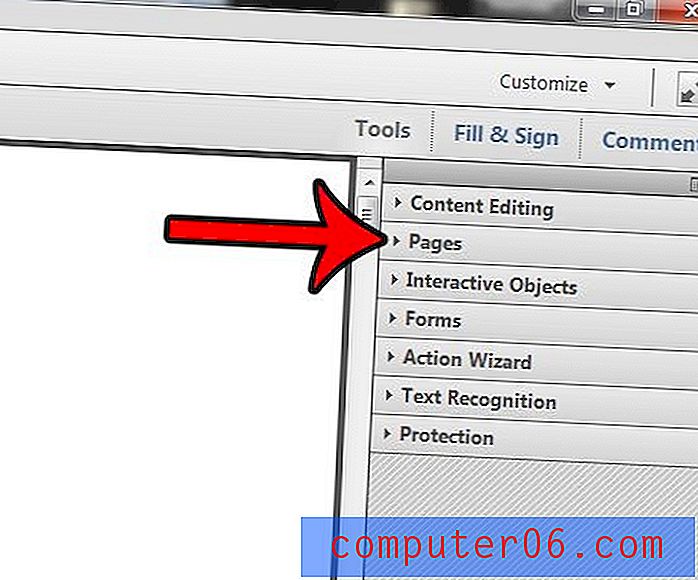
Etapa 4: Clique na opção Extrair em Manipular páginas .
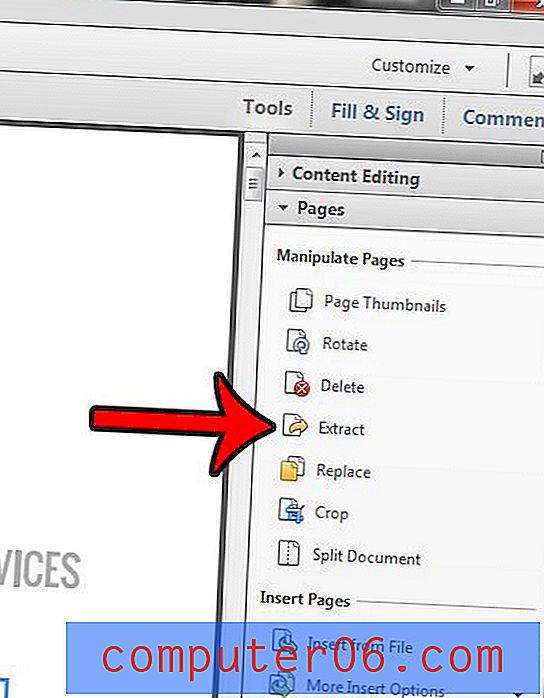
Etapa 5: especifique o intervalo de páginas que você deseja extrair. Por exemplo, eu quero extrair todas as páginas do documento, então digitei “1” no primeiro campo e “14” no segundo campo, pois este é um documento de 14 páginas.
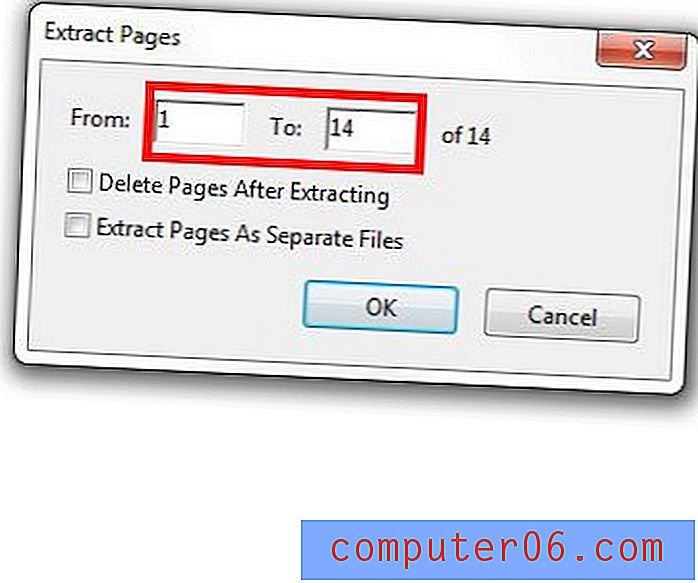
Etapa 6: marque a caixa à esquerda da opção Extrair páginas como arquivos separados para salvar cada página como seu próprio arquivo. Clique no botão OK para continuar.
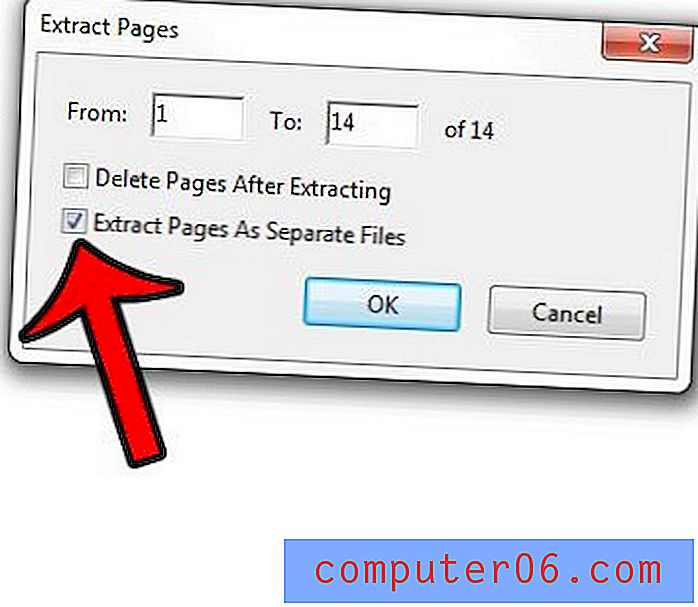
Etapa 7: selecione um local para salvar os novos arquivos e clique no botão OK .
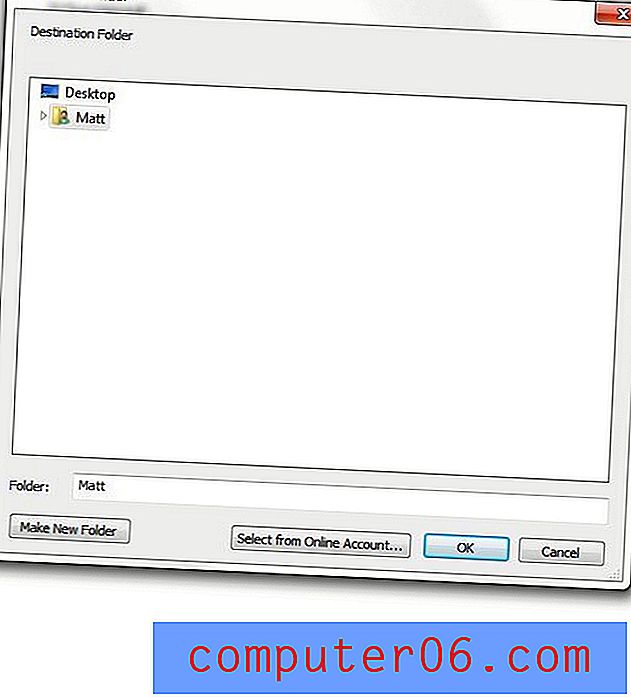
Você pode abrir o local especificado na Etapa 7 para encontrar os novos arquivos. Observe que o número da página foi adicionado após o nome do arquivo para indicar qual é a página desse arquivo.

Se você precisar salvar páginas individuais de um PDF e não possuir o Adobe Acrobat, poderá usar uma impressora PDF (como o Primo PDF) e imprimir apenas o intervalo específico de páginas que deseja incluir no arquivo.
Você sabia que pode salvar arquivos como PDFs no Microsoft Word 2010? Descubra como salvar como PDF no Word 2010 e veja como pode ser simples passar de um arquivo do Word para um PDF com as ferramentas que você já possui no seu computador.