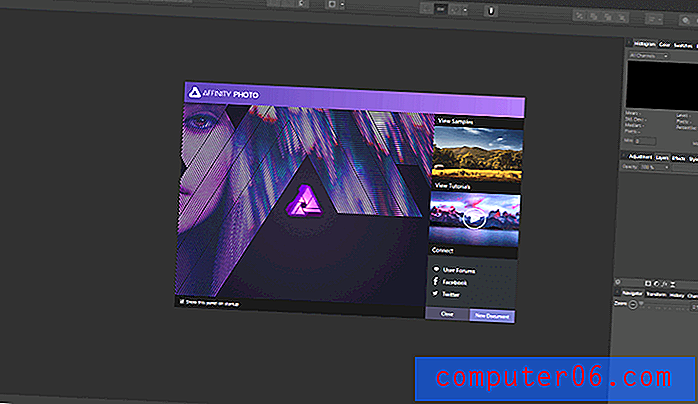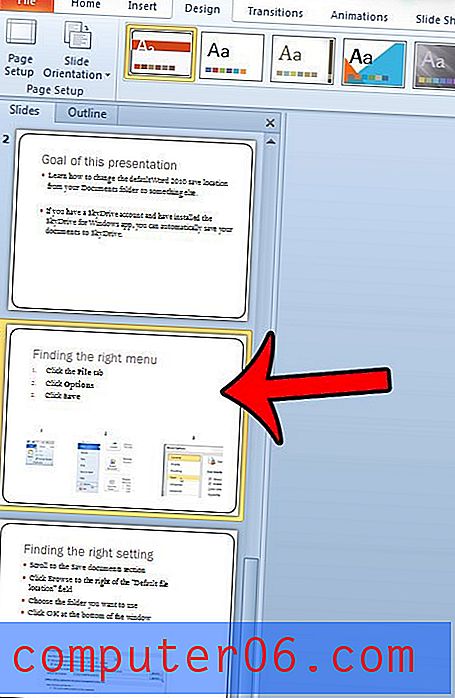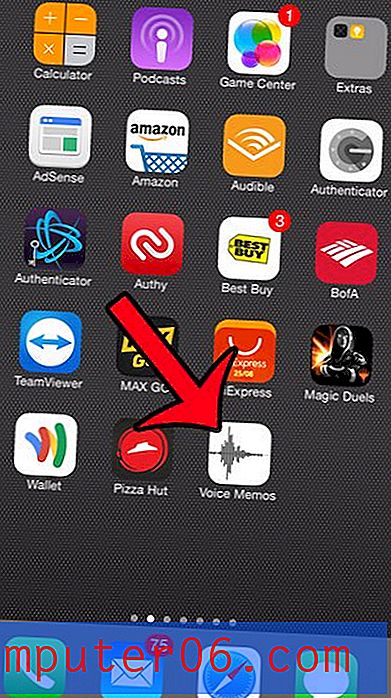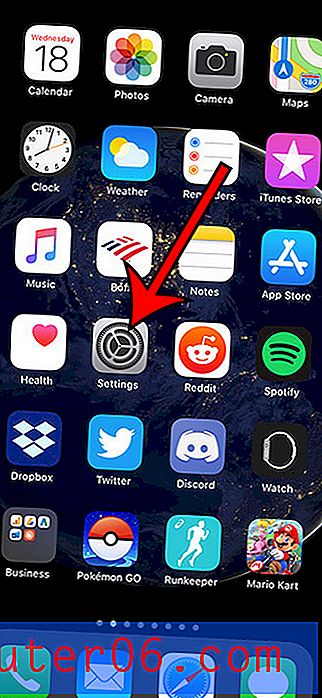Alterar o mecanismo de pesquisa padrão no Safari no iPad
Você provavelmente notou que pode digitar um termo de pesquisa na barra de endereços na parte superior do Safari e ele pesquisará automaticamente na Web esse termo. Mas você pode não gostar do mecanismo de pesquisa que está sendo usado para executar essa pesquisa e se perguntou como alterá-la.
Felizmente, essa é uma opção que pode ser modificada no menu de configurações do Safari e você pode selecionar dentre várias opções diferentes, para que o Safari use seu mecanismo de pesquisa preferido para qualquer pesquisa na barra de endereço, em vez da opção padrão atualmente definida no dispositivo.
Alternar pesquisa padrão no Safari em um iPad 2
As etapas deste artigo foram executadas em um iPad 2, no iOS 8. As versões anteriores do iOS podem ter direções ligeiramente diferentes.
Mudaremos do Bing para o Google nas etapas abaixo. Você pode escolher entre Google, Yahoo, Bing e DuckDuckGo. Observe que isso alterará apenas o mecanismo de pesquisa padrão usado no Safari. A Pesquisa Spotlight e outros aplicativos de navegador da Web ainda usarão suas próprias configurações padrão.
Etapa 1: toque no ícone Configurações .
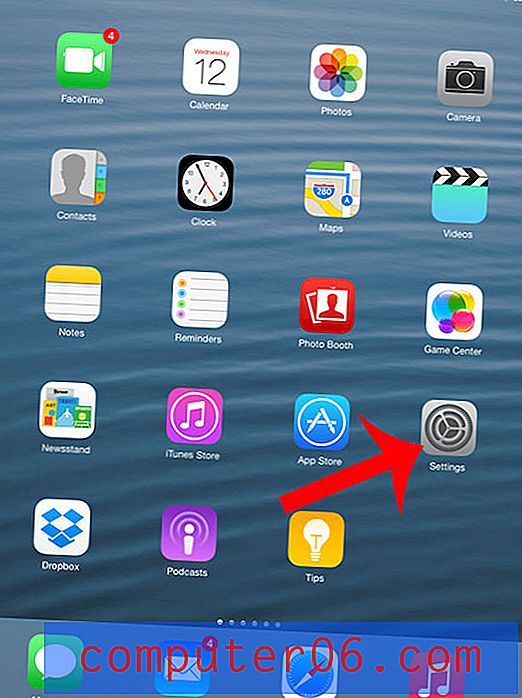
Etapa 2: role para baixo e selecione a opção Safari na coluna no lado esquerdo da tela.
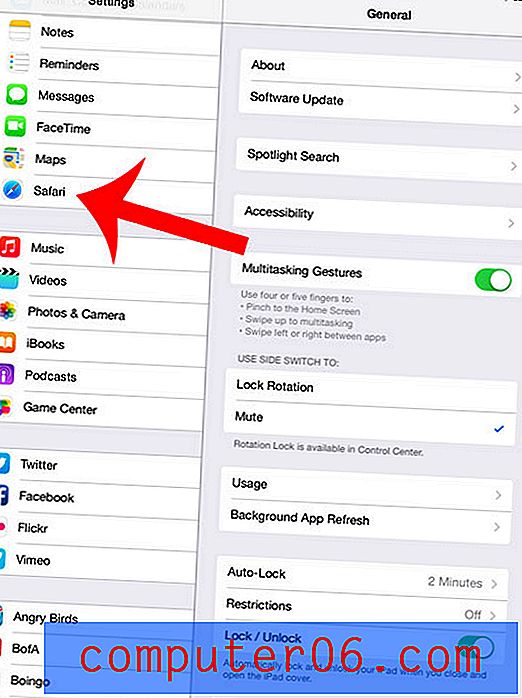
Etapa 3: toque no botão Mecanismo de pesquisa na parte superior direita da tela.
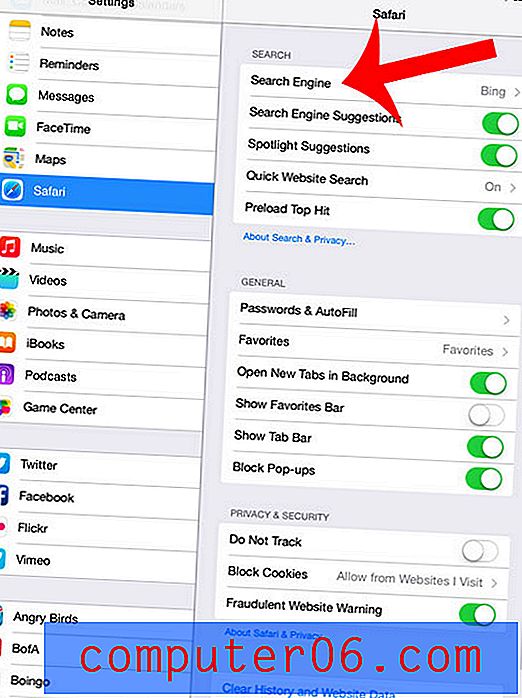
Etapa 4: selecione seu mecanismo de pesquisa preferido.
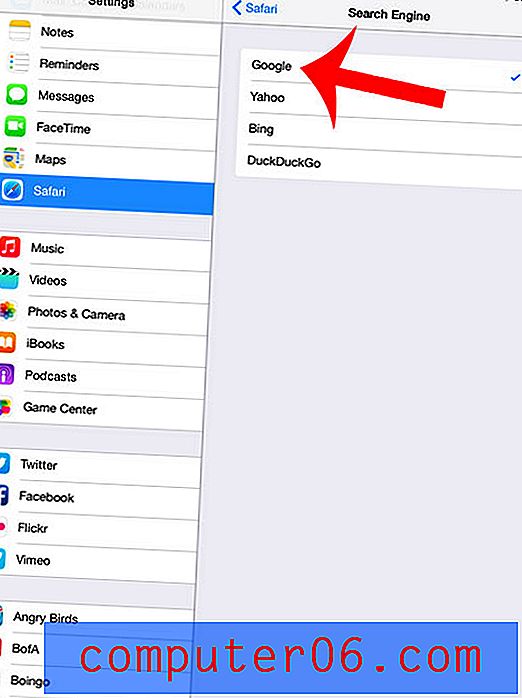
Deseja ver seus favoritos marcados na parte superior da tela do Safari do seu iPad? Leia aqui para descobrir como ajustar essa configuração.