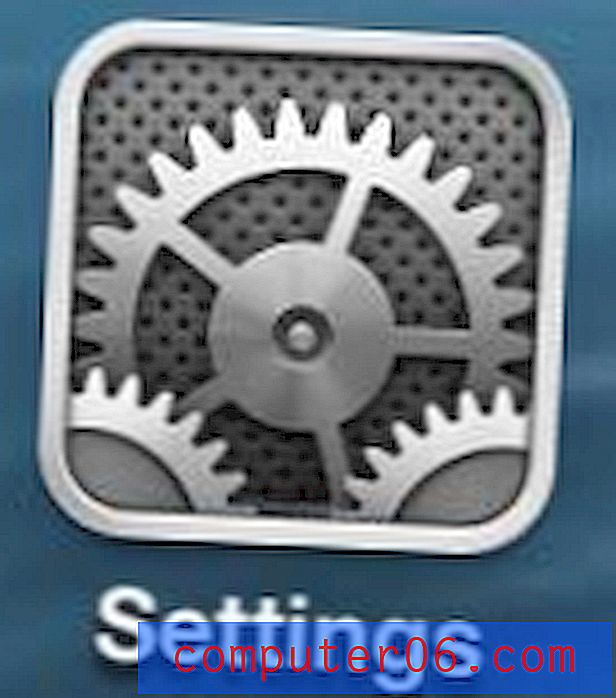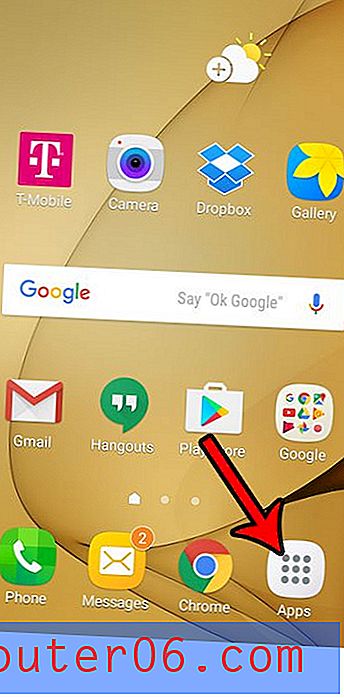Como girar uma imagem no Word 2013
As etapas deste guia mostram como girar uma imagem no Microsoft Word . Abordamos brevemente as etapas no início do artigo e continuamos abaixo com fotos e informações adicionais.
- Abra seu arquivo no Word.
- Clique na imagem para girar.
- Selecione a guia Formato .
- Clique no botão Girar e escolha o tipo de rotação.
As câmeras digitais tendem a colocar as fotos em uma orientação diferente da desejada originalmente. Se você adicionar uma imagem a um documento do Word 2013 e achar que é retrato em vez de paisagem, precisará girar a imagem para obter o resultado desejado. Felizmente, isso é algo que você pode fazer com as ferramentas de edição de imagens no Word 2013, que oferecem várias maneiras de girar uma imagem no Word.
Nosso guia abaixo mostrará onde encontrar as opções de rotação de imagem no Word 2013, para que você possa ajustar o layout da imagem e exibi-la no documento conforme pretendido.
Girando uma imagem no Word 2013
As etapas deste artigo mostrarão como selecionar uma imagem em um documento do Word 2013 e girá-la com base em sua posição original. Observe que isso não afetará o arquivo de origem armazenado no seu computador. Você tem algumas opções de rotação, como inverter a imagem, que devem ajudá-lo a obter a aparência desejada.
Etapa 1: Abra o documento que contém a imagem que você deseja girar.
Etapa 2: localize a imagem no documento e clique nela uma vez para selecioná-la. Se você ainda precisar inserir a imagem, clique aqui para saber como.

Etapa 3: Clique na guia Formato na parte superior da janela, em Ferramentas de imagem .
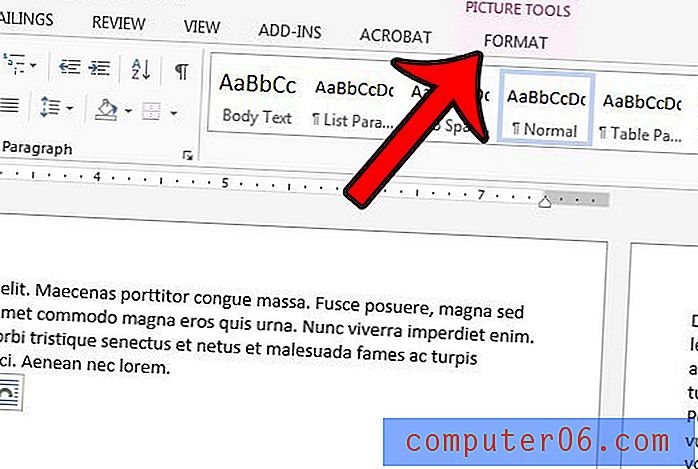
Etapa 4: clique no botão Girar na seção Organizar, no lado direito da faixa de opções, e selecione a quantidade pela qual você deseja girar a imagem.
Você notará que existem apenas opções padrão para Girar para a direita 90, Girar para a esquerda 90, Virar vertical e Virar horizontal . Se você deseja girar a imagem em uma quantidade diferente, clique no botão Mais opções de rotação . Você deverá ver uma janela pop-up semelhante à abaixo.
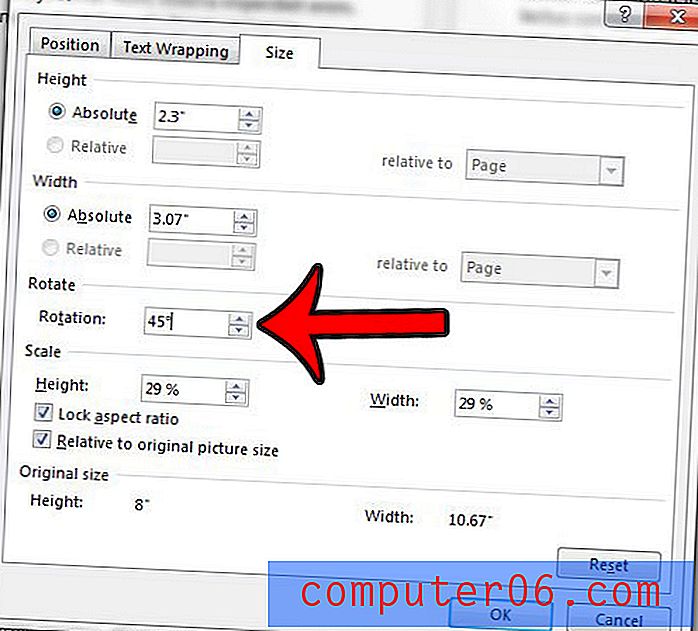
Clique dentro do campo à direita de Rotação e insira um valor igual ao número de graus pelo qual você deseja girar a imagem. Você pode clicar no botão OK na parte inferior da janela para aplicar a rotação à imagem.
Rendimento: gira uma imagem em um documento do Microsoft WordComo girar uma imagem no Microsoft Word
ImpressãoDescubra como girar uma imagem que você adicionou ao seu documento do Microsoft Word.
Tempo de preparação 2 minutos Tempo ativo 3 minutos Tempo total 5 minutosMateriais
- Documento do Microsoft Word com pelo menos uma foto
Ferramentas
- Microsoft Word
Instruções
- Abra seu arquivo no Word.
- Clique na imagem para girar.
- Selecione a guia Formato.
- Clique no botão Girar e escolha o tipo de rotação.
Notas
Se você deseja girar sua imagem em um valor diferente das opções listadas quando você clica no botão Girar, selecione o botão Mais opções de rotação no menu.
© SolveYourTechSe você achar que fez muitas alterações na imagem e não tem certeza de como retornar a um estado em que possa continuar a ajustá-la, clique no botão de redefinição na parte inferior direita da janela para restaurá-la para as configurações originais.
Outra maneira de ajustar a orientação da sua imagem é invertê-la. Clique aqui para saber mais sobre como virar imagens no Word 2013.