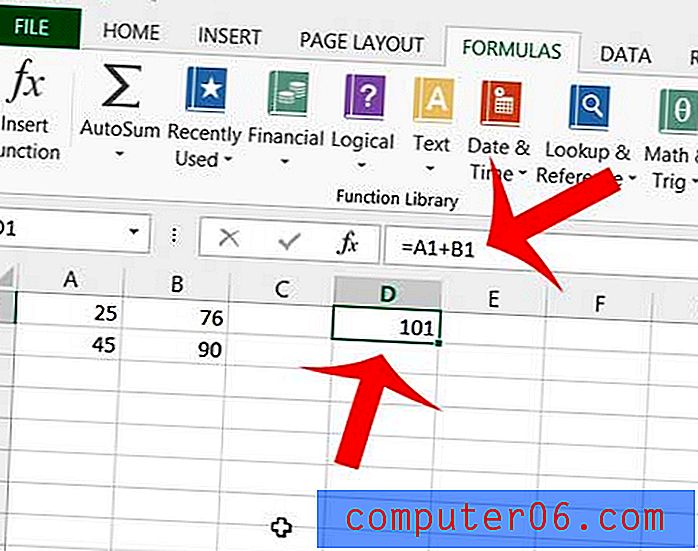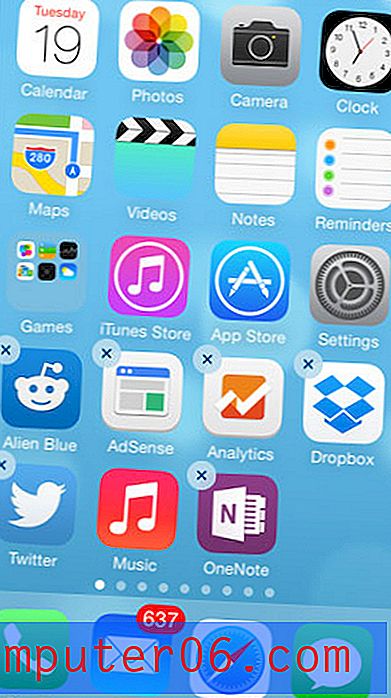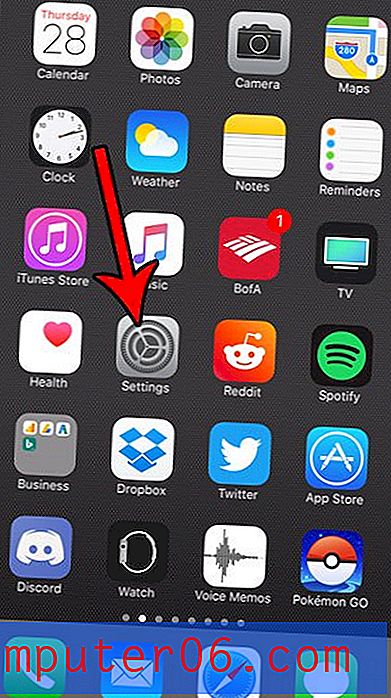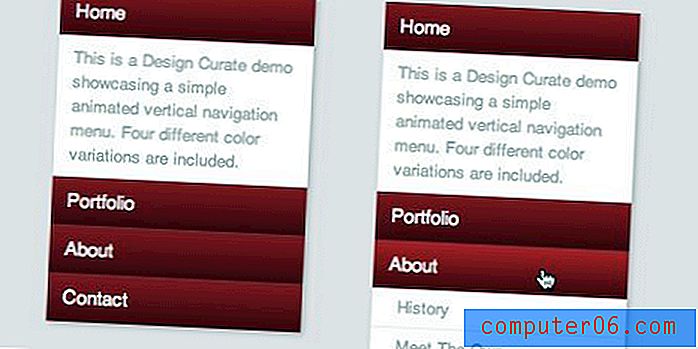Bordas da página para o Microsoft Word
Última atualização: 13 de março de 2019
O Microsoft Word é uma opção de software extraordinariamente popular para a criação de documentos, mas é amplamente utilizado como um meio de colocar tinta no papel para criar uma representação digital dos pensamentos em sua cabeça. Poucas pessoas consideram o apelo visual de seus documentos do Word e menos ainda consideram as bordas das páginas dos documentos do Microsoft Word como uma opção para adicionar algum apelo visual aos seus escritos.
No entanto, adicionando bordas da página aos documentos do Microsoft Word, você pode destacar seu documento entre outras opções que contêm apenas texto em preto em papel branco, o que pode significar a diferença entre esse documento ser lido ou simplesmente ignorado.
Borda da página no Word 2010 - Como adicionar um (resumo rápido)
- Clique em Layout da página na parte superior da janela.
- Selecione o botão Bordas da página .
- Escolha o tipo de borda e estilo e clique em OK .
Há uma alteração muito pequena nesse procedimento em algumas versões mais recentes do Word, que descreveremos na próxima seção.
Borda da página no Word para Office 365
- Clique na guia Design na parte superior da janela.
- Clique no botão Bordas da página na extremidade direita da faixa de opções.
- Selecione o tipo de borda e o estilo para ela e clique em OK .
Você pode ler abaixo para obter informações adicionais sobre como adicionar bordas de página no Word, além de algumas figuras para as etapas.
Bordas da página para o procedimento do Microsoft Word 2010
Esta seção detalha um pouco mais o processamento da adição de uma borda de página no Word. Quando terminar sua borda, convém adicionar também uma imagem de plano de fundo, se isso for algo que você acha que seu documento poderia usar.
Etapa 1 - Inicie o Microsoft Word e abra o documento ao qual deseja adicionar as bordas da página ao Microsoft Word. Observe que você também pode clicar duas vezes em um documento do Microsoft Word para abri-lo automaticamente com o Microsoft Word. No Microsoft Word 2010, clique no botão Office no canto superior esquerdo da janela, clique em Abrir e clique duas vezes no arquivo que deseja abrir.
Etapa 2 - Clique na guia Layout da página na parte superior da janela (como mencionado acima, talvez seja necessário clicar na guia Design em algumas versões mais recentes do Word e, em seguida, clique no ícone Bordas da página na seção Fundo da página da faixa de opções. Se o tamanho da janela do Microsoft Word for reduzido, o ícone poderá ser eliminado e substituído por uma opção de texto Bordas da página.De qualquer forma, clicar na opção Bordas da página abrirá uma janela pop-up Bordas e sombreamento na parte superior. da janela do Microsoft Word.

Etapa 3 - Clique no tipo de borda da página para a opção Microsoft Word que você deseja aplicar ao documento na seleção no lado esquerdo da janela. As opções disponíveis incluem Box, Shadow, 3-D e Custom .
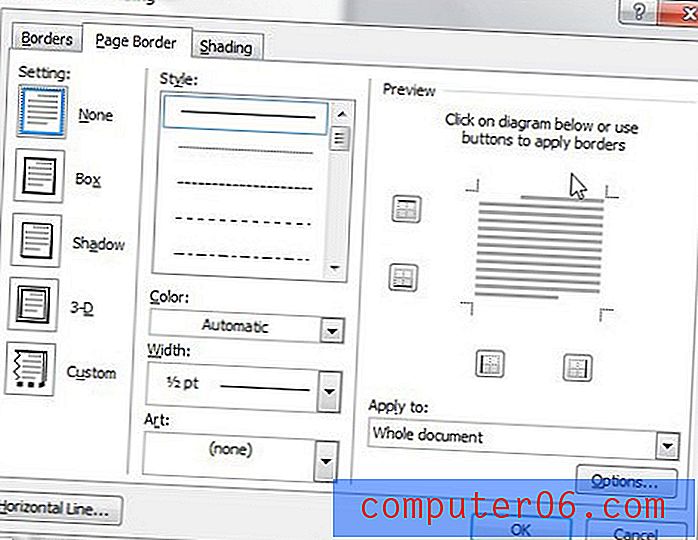
Etapa 4 - Clique nas opções Estilo, Cor, Largura e Arte no centro da janela. Observe que há uma possibilidade praticamente ilimitada de combinações que você pode usar para criar bordas de página para documentos do Microsoft Word; portanto, não aceite a sua primeira opção. Você deve encontrar uma combinação de opções que atenda às suas necessidades.
Etapa 5 - Clique no menu suspenso em Aplicar a: no lado direito da janela e selecione a parte do documento à qual deseja aplicar essas configurações de borda da página. Por exemplo, você pode selecionar a opção Esta seção - todas, exceto a primeira página, se desejar aplicar uma borda de página a todas as páginas do documento, exceto a página de título.
Etapa 6 (opcional) - Clique no botão Opções no canto inferior direito da janela e faça os ajustes de como as bordas da página do documento do Microsoft Word serão aplicadas em relação às suas margens.
Etapa 7 - Clique no botão OK para aplicar as opções de borda da página ao documento do Microsoft Word.
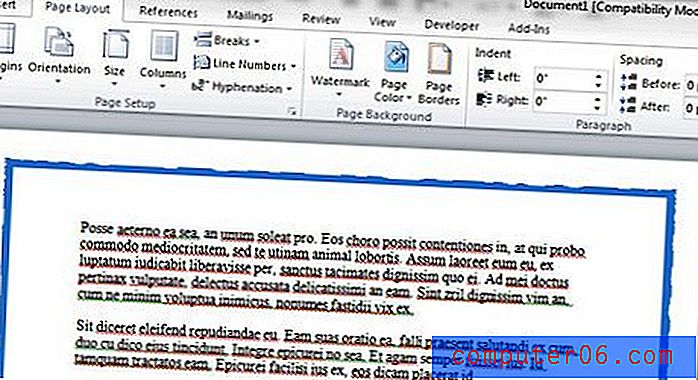
Agora que você aplicou bordas da página às configurações do Microsoft Word no seu documento, também pode aplicar outros ajustes visuais ao documento. Em particular, confira as outras opções na faixa de opções Layout da página, como Temas, Configuração da página e Plano de fundo da página, que oferecem uma variedade de outras opções para complementar as bordas da página do Microsoft Word. Você pode até mudar a orientação do documento se não quiser manter a opção de retrato.