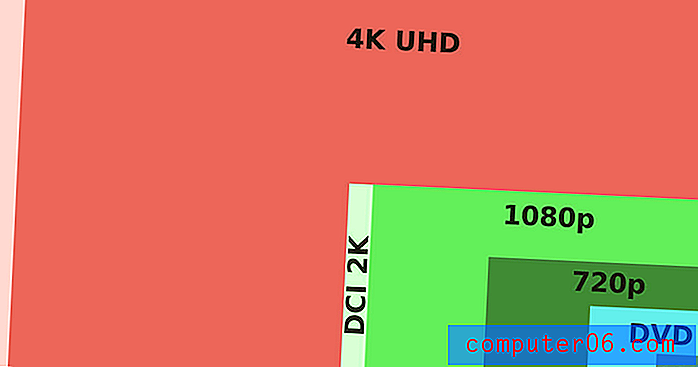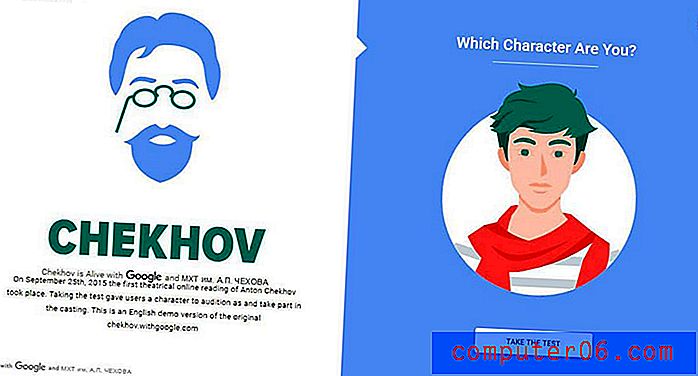Como remover o número da página da primeira página no Word 2013
Última atualização: 27 de novembro de 2019
Diferentes professores e professores costumam ter sua própria maneira preferida de receber documentos. O Microsoft Word 2013 simplifica a acomodação, oferecendo uma ampla variedade de opções para personalizar a aparência do seu documento. Mas, às vezes, você precisará implementar algo em seu documento onde o método para fazer isso não esteja imediatamente claro. Uma área em que isso pode acontecer é com os números de página. Por padrão, o Word 2013 começará a numerar a primeira página do seu documento. Mas se a sua primeira página for uma página de título, você poderá preferir que a numeração da página comece na segunda página. Felizmente, é possível configurar isso sem afetar o mecanismo de numeração da página.
Excluir o número da página da primeira página no Word
Trabalhar com itens no cabeçalho do Word 2013, como números de página, pode ser um pouco complicado. Eles aparecem em todas as páginas e são gerados automaticamente. Portanto, não se trata apenas de excluir um número de página de uma página específica - você precisa ajustar todo o mecanismo de numeração da página. Continue lendo abaixo para saber como remover o número da página da primeira página no Word 2013.
Etapa 1: abra o documento para o qual você deseja remover o número da página na primeira página.
Etapa 2: Clique na guia Inserir na parte superior da janela.
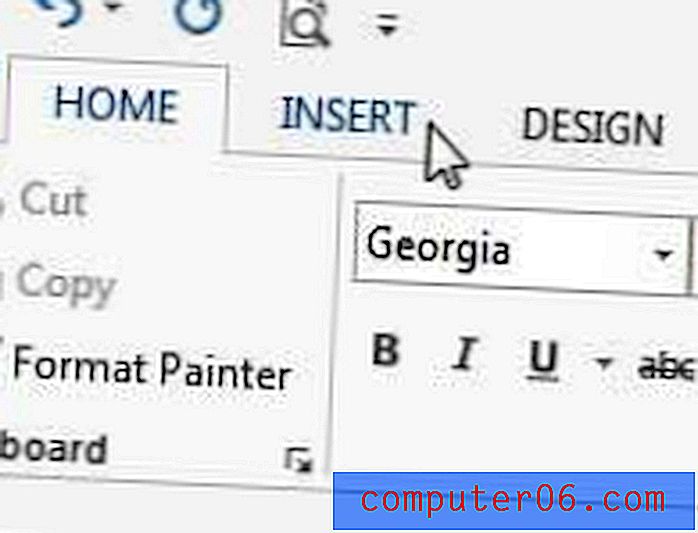
Etapa 2: Clique no menu suspenso Número da página na seção Cabeçalho e rodapé da faixa de opções.
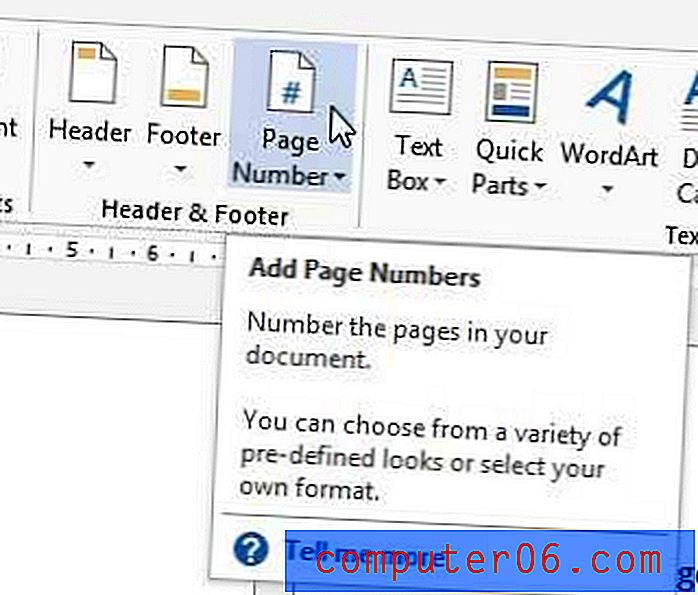
Etapa 3: escolha seu local preferido para os números de página e selecione o formato de número de página preferido.
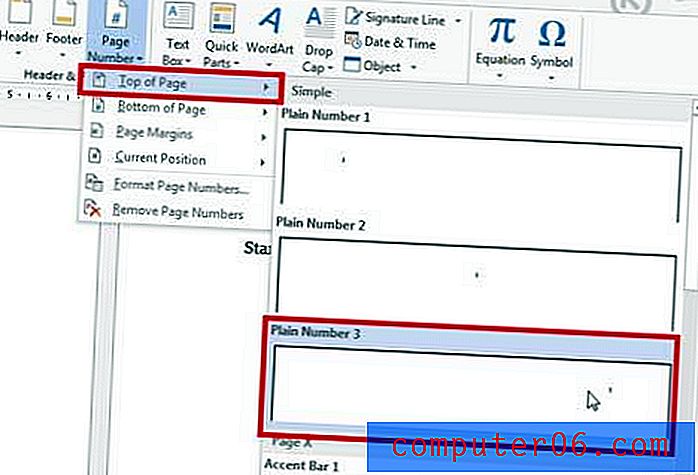
Etapa 4: verifique se a guia Design em Ferramentas de cabeçalho e rodapé está selecionada na parte superior da janela.
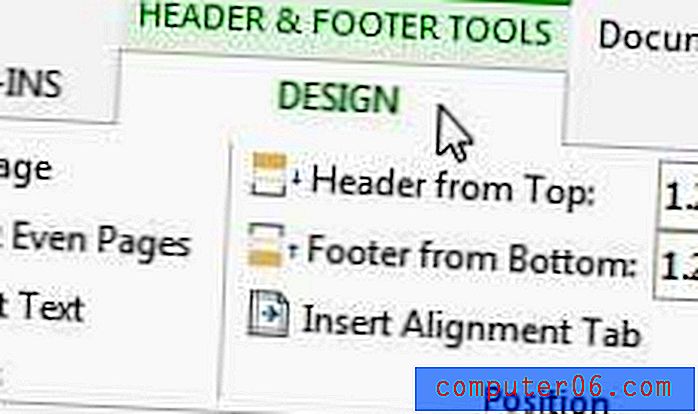
Etapa 5: Marque a caixa à esquerda da Primeira Página Diferente na seção Opções da janela. Se você deseja que a numeração da sua página comece na segunda página com "2", você pode parar por aqui. No entanto, se você deseja começar com "1" na segunda página, continue abaixo.
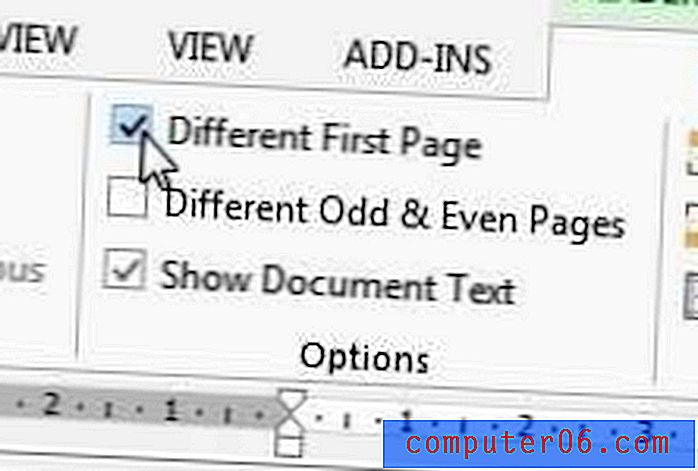
Etapa 6: Clique no menu suspenso Número da página na seção Cabeçalho e rodapé da janela e clique em Formatar números de página .
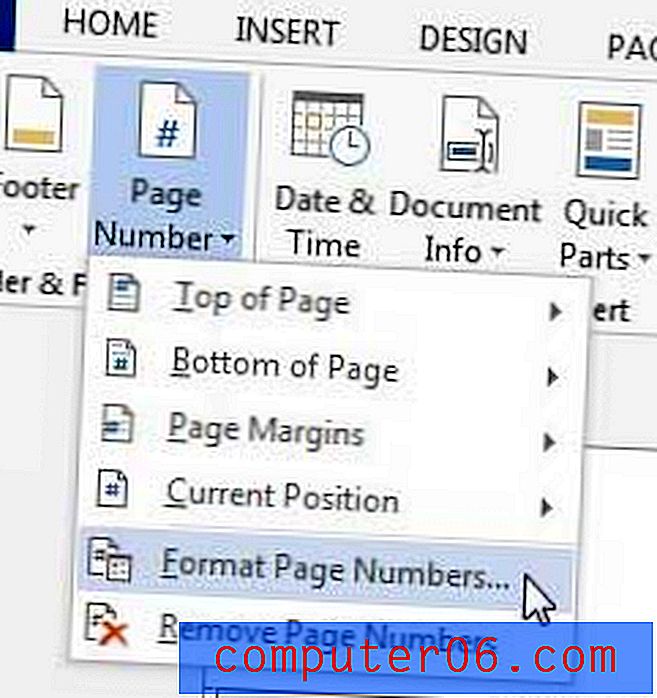
Etapa 7: clique na caixa à esquerda de Iniciar em e altere o valor para "0".
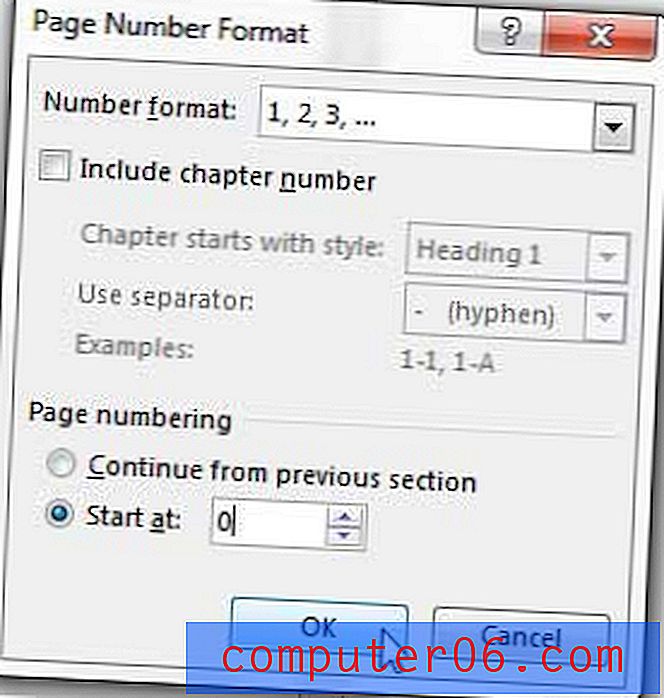
Etapa 8: clique no botão OK para aplicar suas alterações.
Resumo - Como remover o número da página da primeira página no Word 2013
- Clique na guia Inserir na parte superior da janela.
- Clique no botão Número da página e selecione o tipo de número de página que você deseja usar.
- Marque a caixa à esquerda da primeira página Diferente na seção Opções da faixa de opções .
- Clique no botão Número da página na seção Cabeçalho e rodapé da faixa de opções e clique em Formatar números de página .
- Clique no círculo à esquerda de Iniciar em e digite o número da página inicial. Digite zero se desejar que o primeiro número de página exibido seja "1".
- Clique no botão OK .
Se você estiver usando o Microsoft Word 2010, poderá seguir as etapas deste artigo para remover o número da página nesse programa.
Mais sobre Como iniciar números de página na Página 2 no Word 2016, Word 2019 ou Word for Office 365
- Se o layout da página exigido exigir que você inclua outras informações no cabeçalho, como seu sobrenome ou o título do documento, basta clicar dentro do cabeçalho e digite as informações que deseja incluir em cada página.
- Se você precisar remover totalmente os números de página do documento, clique na guia Cabeçalho e rodapé, clique no botão Números de página e selecione a opção Remover números de página na parte inferior do menu suspenso.
- Por padrão, a numeração das páginas sempre inicia na primeira página do MS Word, conforme indicado pelo fato de que concluir as etapas acima sem alterar o número da página inicial iniciará a numeração com "2". Se você precisar atingir uma contagem mínima de páginas e sua página ou página de rosto não estiver incluída nessa contagem, iniciar o número com "0" fornecerá uma contagem mais precisa das páginas dos documentos que realmente contam para seu total.
- Você pode alterar várias outras opções de documento, abrindo o menu Configuração da página encontrado na guia Layout (guia Layout da página em algumas versões anteriores do Word.) Você pode clicar no pequeno botão da caixa de diálogo Configuração da página, localizado no canto inferior direito da tela. Seção Configuração da página na faixa de opções. A caixa de diálogo que abrirá incluirá várias guias na parte superior da janela, incluindo Margens, Papel e Layout.
- Muitas instituições têm requisitos específicos para a localização dos números de páginas. Ao definir números de página e especificar seu número de primeira página, preste atenção se você precisa ter os números de página e outras informações de cabeçalho na parte superior ou inferior da página.
- A contagem de páginas será ajustada automaticamente quando o conteúdo forçar uma nova página ou quando você inserir quebras de página.
Se você estiver escrevendo muitos documentos do Word para o trabalho ou a escola, a última coisa que você quer fazer é se preocupar com a perda de um documento. É por isso que é sempre uma boa ideia ter cópias de segurança que não estejam armazenadas no seu computador. Serviços como o Dropbox são ótimos para isso, mas você também pode querer obter um disco rígido externo. Pode servir como uma unidade de backup para documentos importantes, bem como um local para armazenar arquivos de mídia que estão ocupando muito do disco rígido principal do seu computador.