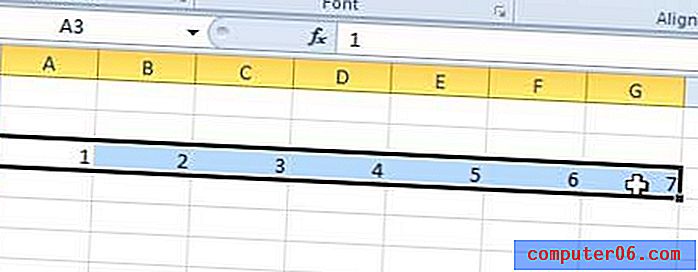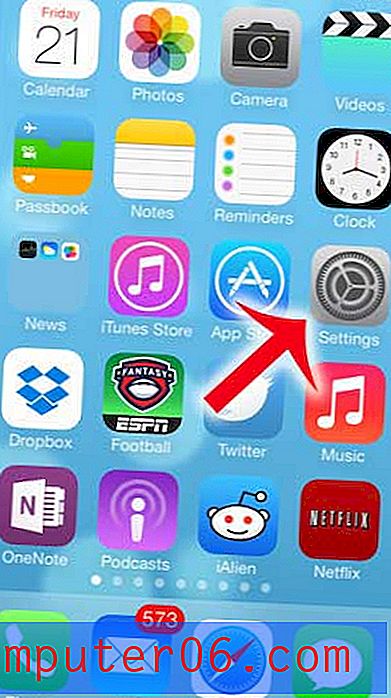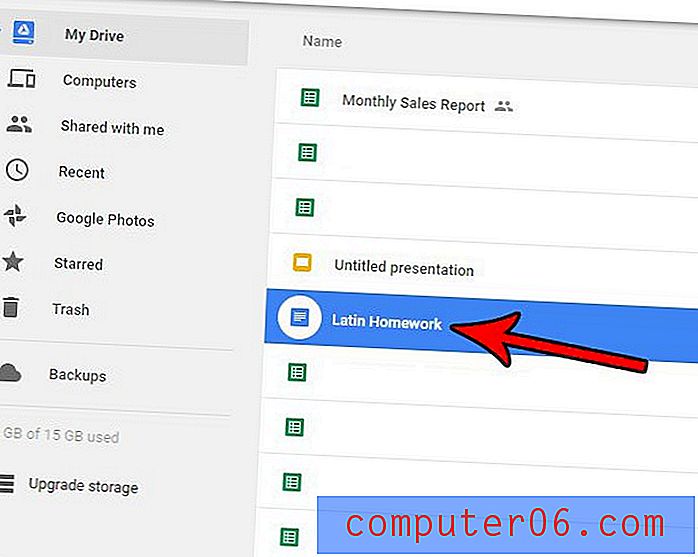Como remover espaços principais no Excel 2013
Última atualização: 19 de janeiro de 2017
Você pode descobrir que precisa saber como remover espaços iniciais no Excel quando tiver dados difíceis de trabalhar e não conseguir descobrir o motivo. Classificar dados em ordem alfabética é uma capacidade muito útil que pode facilitar a compreensão das informações na planilha do Excel. Mas, ocasionalmente, você classifica os dados, apenas para terminar com um arranjo confuso de células que não parecem ser classificadas corretamente. Geralmente, isso pode ocorrer devido a espaços que existem antes dos dados reais na célula.
A exclusão manual desses espaços pode ser entediante, especialmente se você tiver muitas células que precisam ser corrigidas. Nosso guia abaixo mostrará como usar a fórmula TRIM para remover espaços à esquerda das células no Microsoft Excel 2013.
Como aparar espaços principais no Excel 2013
As etapas deste artigo mostrarão como remover espaços que existem antes dos dados em sua célula. Vamos conseguir isso com a ajuda da fórmula TRIM . Observe que isso também excluirá os espaços extras entre as palavras nos seus dados, bem como os espaços que aparecerem após os dados.
Etapa 1: abra sua pasta de trabalho no Excel 2013.
Etapa 2: clique dentro da célula onde deseja exibir os dados aparados.
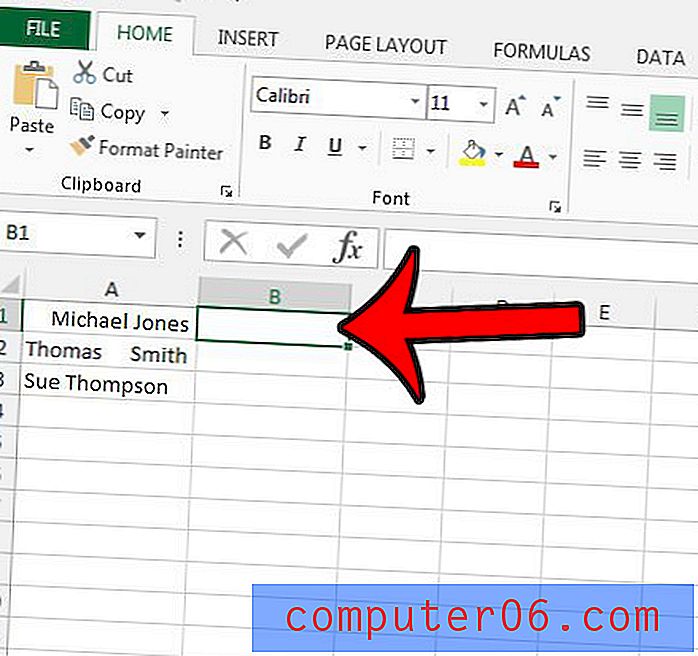
Etapa 3: Digite a fórmula = TRIM (XX), em que XX é o local dos dados que você deseja cortar. Na imagem de exemplo abaixo, essa é a célula A1 .
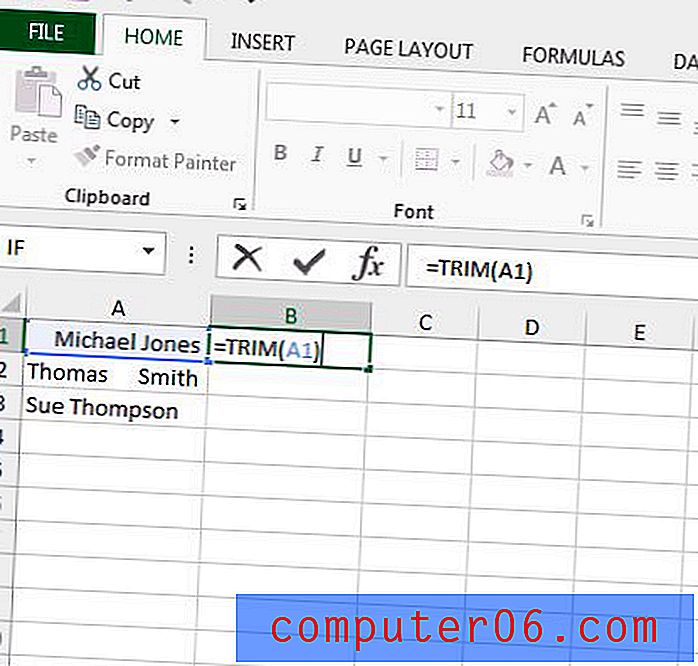
Etapa 4: pressione a tecla Enter no teclado para executar a fórmula.
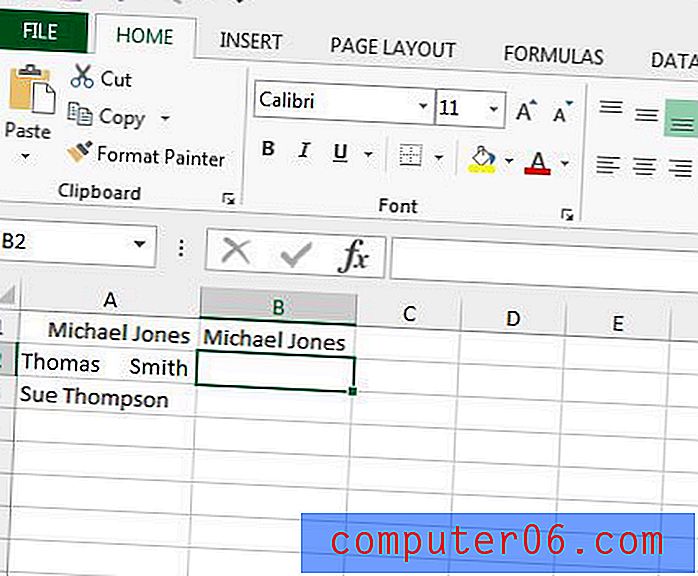
Se você deseja aplicar esta fórmula ao restante dos dados na mesma coluna, clique na alça de preenchimento no canto inferior direito da célula que contém a fórmula que você acabou de digitar e arraste-a para baixo até selecionar um valor igual número de células como aquelas que você deseja cortar.
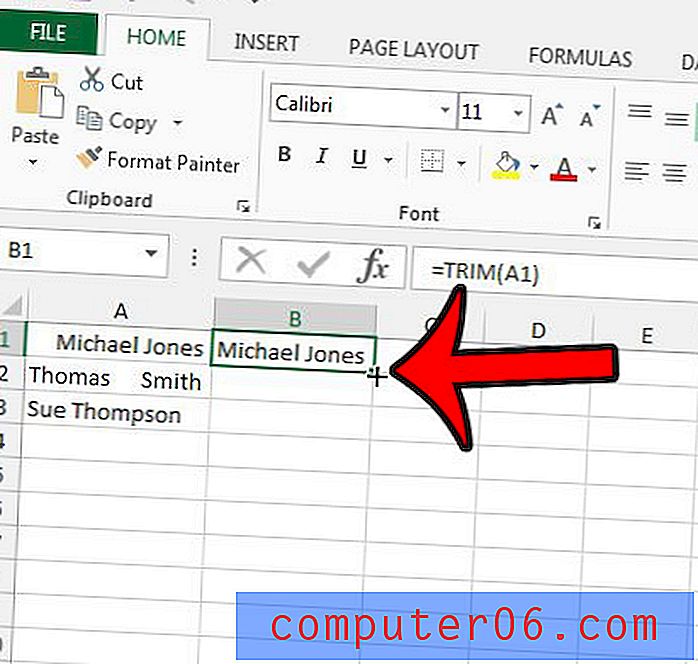
Resumo - Como remover espaços à esquerda no Excel 2013
- Abra sua pasta de trabalho no Excel 2013.
- Clique dentro da célula onde deseja exibir os dados aparados. Deve ser uma célula diferente daquela em que os dados estão localizados no momento.
- Digite a fórmula = TRIM (XX), em que XX é o local da célula que contém os dados que você deseja aparar.
- Pressione Enter no teclado para executar a fórmula de ajuste.
Se você planeja substituir os dados originais pelos dados aparados, será necessário colar os dados aparados nas células originais como valores, em vez de usar o procedimento básico de copiar e colar. Caso contrário, você pode acabar com uma coluna de células que diz # REF! . Saiba mais sobre como colar valores no Excel e veja algumas opções adicionais que podem facilitar a movimentação de dados entre diferentes planilhas e pastas de trabalho.