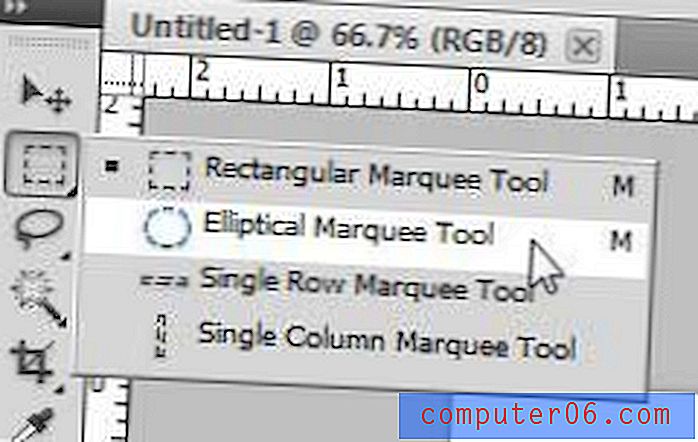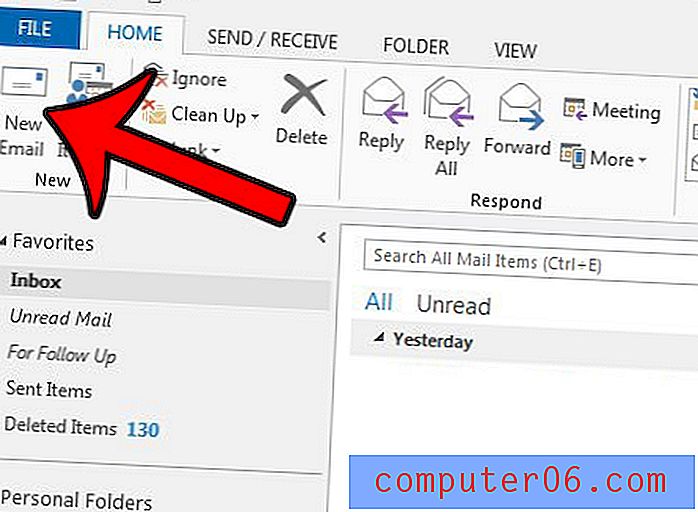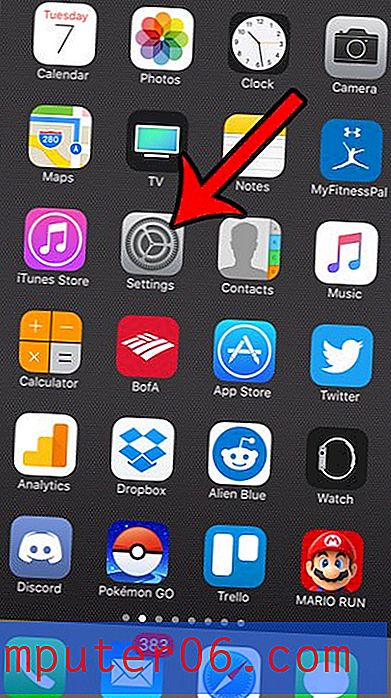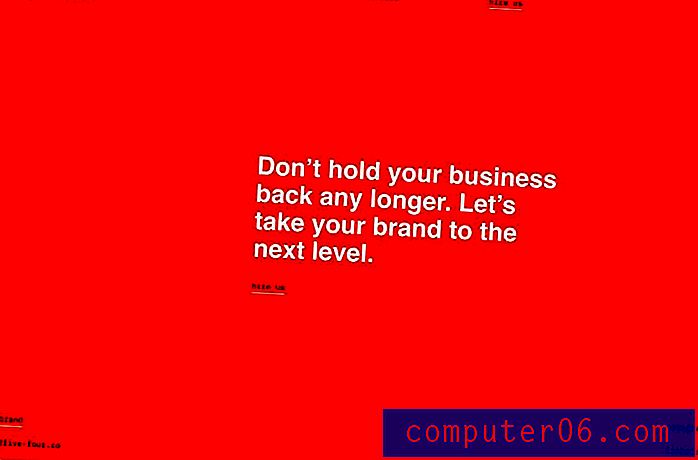Como reduzir o tamanho de um arquivo JPEG no Photoshop CS5
A capacidade de adicionar camadas e criar imagens de alta resolução no Adobe Photoshop CS5 é excelente quando você cria imagens. Se essa imagem for impressa, provavelmente você não precisará se preocupar com o tamanho do arquivo do design que está criando. No entanto, se você precisar enviar por email o seu design para alguém, ou se precisar publicá-lo em um site, o tamanho do arquivo de uma imagem JPEG criada por você deverá ser levado em consideração. Existem alguns preparativos básicos que você pode fazer se desejar reduzir o tamanho de um arquivo JPEG no Photoshop CS5, mas há um utilitário específico que permitirá compactar sua imagem o máximo possível para postagem on-line.
Tornar um arquivo JPEG menor com o Photoshop CS5
Quando você determina que reduzir o tamanho do arquivo yoru JPEG é a solução para sua situação, há alguns fatores que você deve perceber. Existem duas propriedades principais da imagem que estão aumentando o tamanho do arquivo - as dimensões da imagem e a resolução da imagem. Se você quiser diminuir o tamanho do arquivo, precisará diminuir esses elementos. Você pode fazer isso manualmente ou pode usar um utilitário específico do Photoshop para fazê-lo de uma maneira um pouco mais automatizada.
Comece o processo de redução do tamanho de um JPEG no Photoshop CS5 manualmente, abrindo a imagem no Photoshop. Antes de alterar as dimensões e a resolução da sua imagem, é melhor conhecer as dimensões mais adequadas às suas necessidades. Se você não souber qual tamanho de imagem seu site exige, entre em contato com o designer ou desenvolvedor do site para obter as especificações de imagem preferidas.
Clique em Imagem na parte superior da janela e clique em Tamanho da imagem .
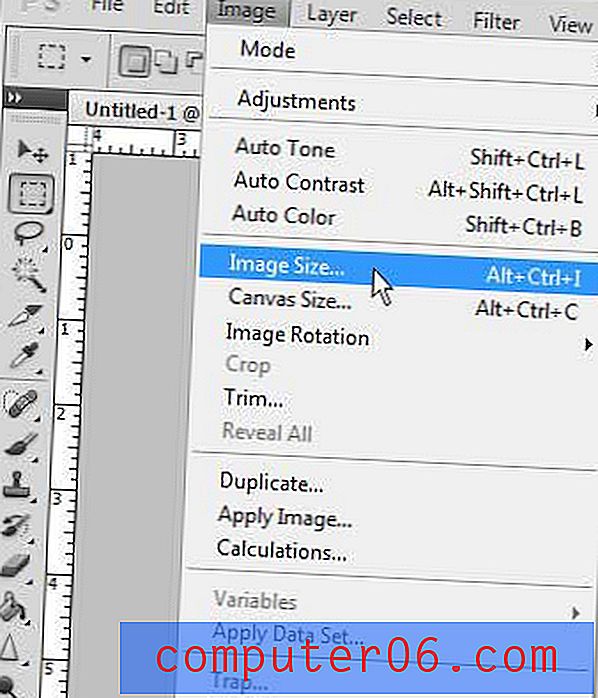
Confirme se a caixa à esquerda de Restringir proporções está marcada na parte inferior da janela. Isso garantirá que todas as modificações feitas na altura ou largura da imagem sejam feitas na outra dimensão, mantendo a imagem em escala. Você também pode ajustar a resolução da sua imagem nesta janela também. Quando terminar de fazer alterações nessas configurações, clique no botão OK .
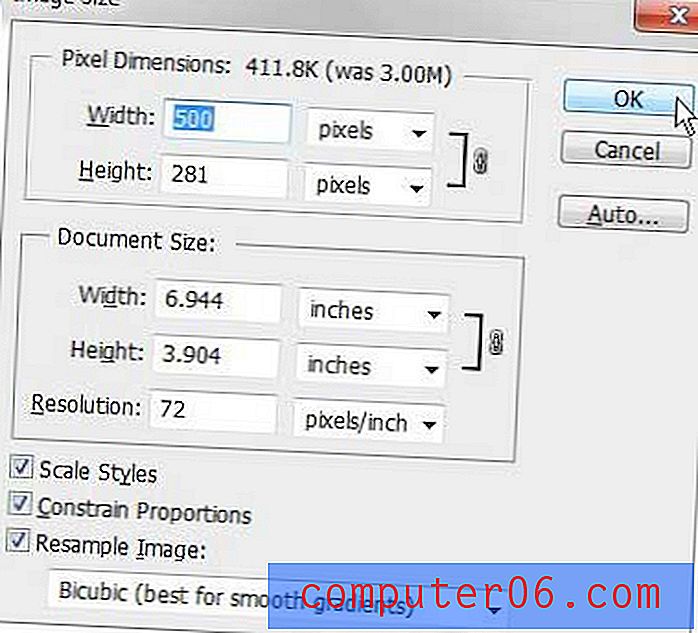
Clique em Arquivo na parte superior da janela e clique em Salvar como .
Digite um nome para o seu arquivo no campo Nome do arquivo, clique no menu suspenso à direita de Formato e escolha a opção JPEG . Clique em Salvar quando terminar.
Clique no controle deslizante no centro da janela para escolher uma qualidade diferente para a imagem. Ao mover o controle deslizante, você notará que o número do tamanho do arquivo no lado direito da janela será ajustado de acordo. Clique no botão OK quando tiver selecionado a qualidade de imagem preferida.
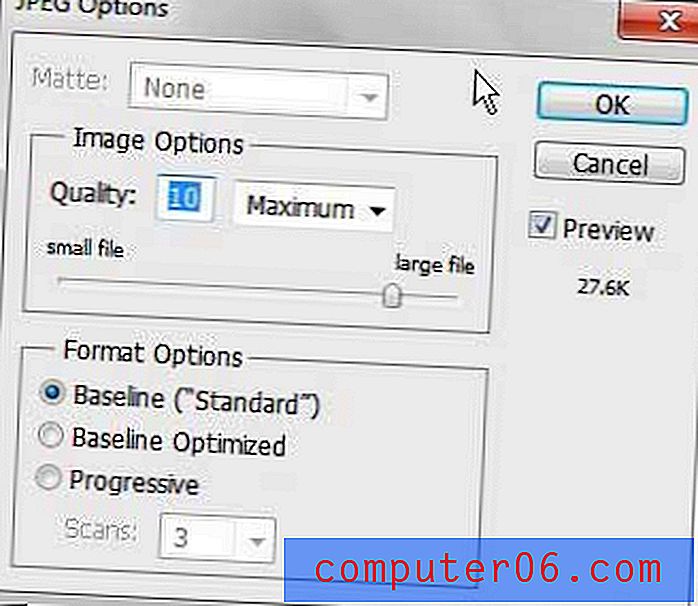
Você também pode usar a opção Salvar para a Web e dispositivos no menu Arquivo depois de especificar as dimensões e a resolução da sua imagem.
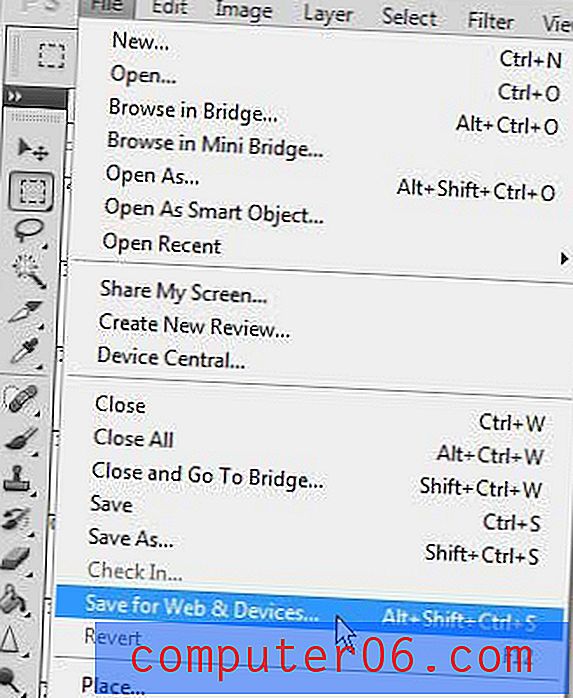
Clique no menu suspenso no canto superior direito da janela e escolha a opção JPEG . O tamanho do arquivo com as configurações atuais é exibido no canto inferior esquerdo da janela. Se você deseja reduzir ainda mais esse tamanho de arquivo, clique no menu suspenso no canto superior direito da janela, à direita de Qualidade, e arraste o controle deslizante até encontrar um número que ofereça o tamanho de arquivo preferido. Clique no botão Salvar para salvar a imagem com as configurações escolhidas.

Se você trabalhou no seu design no Photoshop, provavelmente adicionou algumas camadas ou elementos à imagem que impedem que você possa salvar o arquivo no formato JPEG de forma nativa. Se for esse o caso, use o comando Salvar no menu Arquivo para salvar o arquivo original, pois o JPEG que você acabou de criar produz uma cópia diferente da imagem.