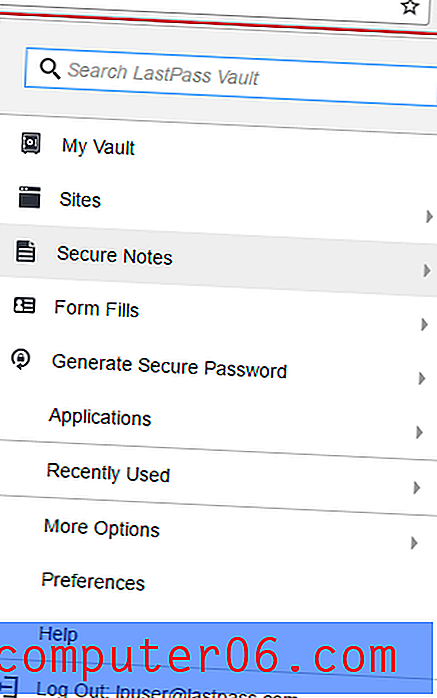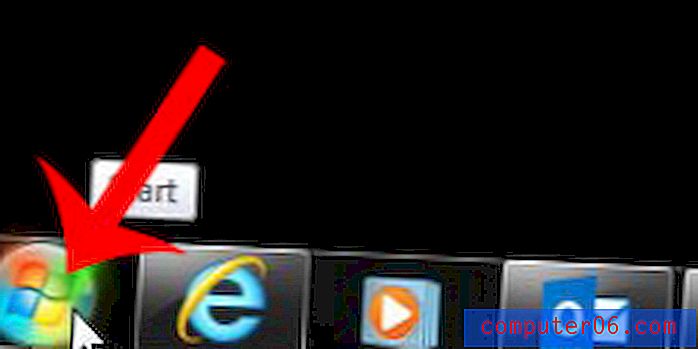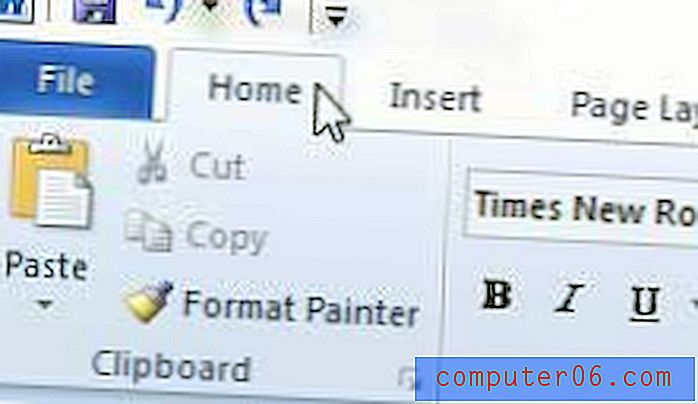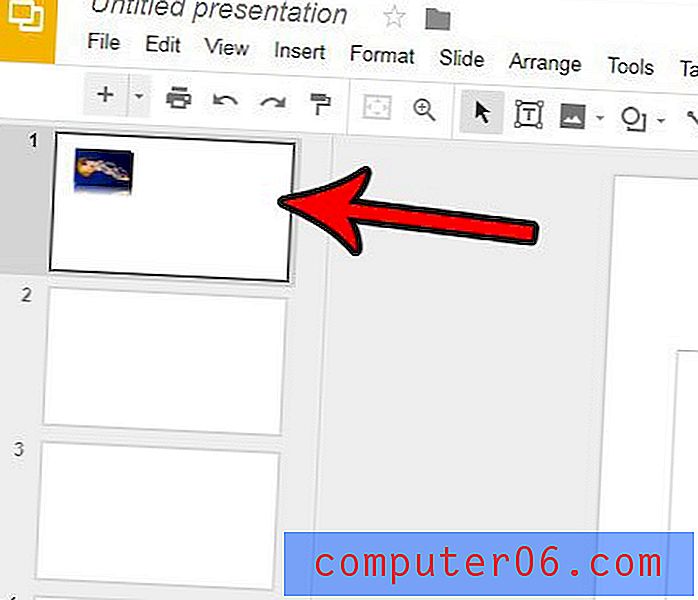Como imprimir títulos no Excel 2010
Uma maneira comum de formatar uma planilha é incluir uma linha de células na parte superior ou uma coluna de células à esquerda da planilha que identifique o tipo de informação que estará contida nessas células. Isso permite um layout de dados estruturado que é fácil para qualquer pessoa visualizar a planilha a seguir. Esse layout é tão comum, de fato, que as células nessa linha ou coluna são frequentemente chamadas de "títulos".
Ao trabalhar com planilhas grandes que precisam ser impressas, pode ser difícil determinar qual linha ou coluna contém qual tipo de dados. Esse problema aumenta à medida que você passa para páginas além da primeira, pois seus títulos não são mais visíveis por padrão. Felizmente, no entanto, o Excel 2010 tem uma opção que permite imprimir seus títulos na parte superior ou esquerda de todas as páginas para facilitar a identificação correta dos dados pelos leitores.
Imprimir títulos repetidos em todas as páginas do Excel 2010
As etapas deste artigo mostrarão como selecionar uma linha ou coluna da sua planilha para que a linha ou coluna seja impressa na parte superior ou esquerda de todas as páginas da planilha. Observe que os títulos são diferentes dos títulos. Os títulos são as letras na parte superior da planilha e os números à esquerda da planilha. Você pode aprender como imprimir títulos aqui. Os títulos são as células reais da sua planilha e contêm dados que você inseriu.
Etapa 1: abra sua planilha no Excel 2010.
Etapa 2: Clique na guia Layout da página na parte superior da janela.
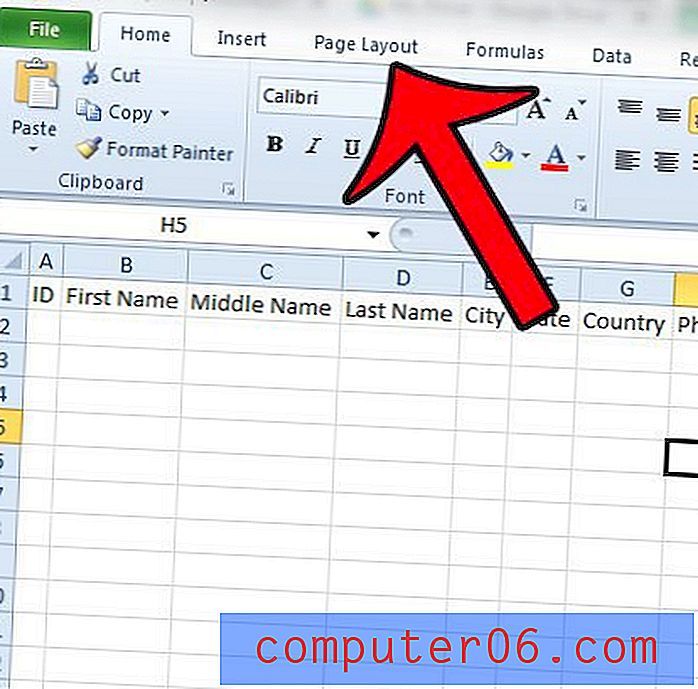
Etapa 3: Clique no botão Imprimir títulos na seção Configuração da página da faixa de opções do Office.
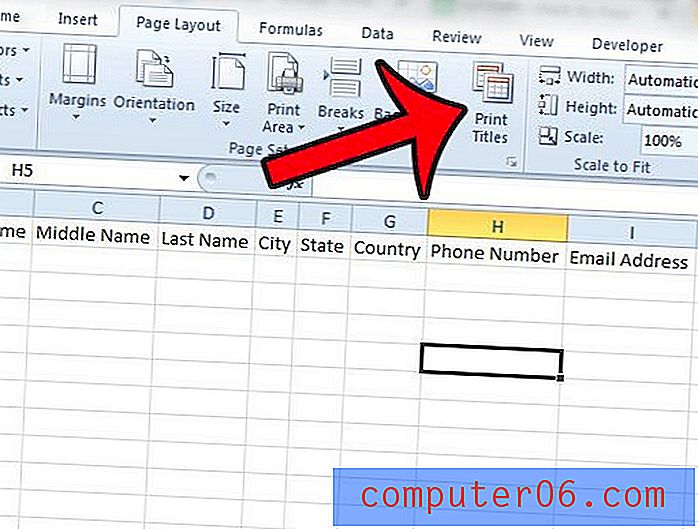
Etapa 4: clique dentro das Linhas para repetir no campo superior se desejar imprimir uma linha na parte superior de cada página ou clique dentro das Colunas para repetir no campo esquerdo se desejar repetir uma coluna no lado esquerdo de cada impressão página.
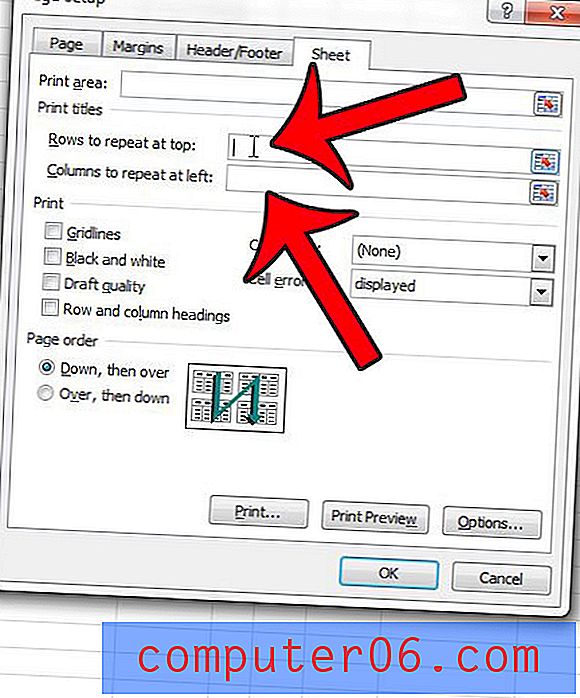
Etapa 5: clique no (s) número (s) da linha ou na (s) letra (s) da coluna da (s) linha (s) ou coluna (s) que deseja repetir. Isso preencherá o campo que você selecionou na etapa 4 .

Etapa 6: clique no botão OK na parte inferior da janela para salvar suas configurações.
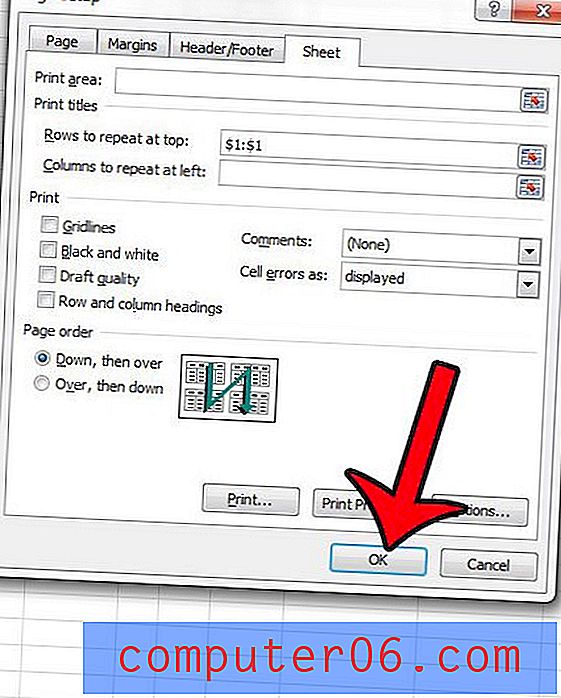
Agora, quando você acessa a Visualização de impressão ou imprime suas páginas, as linhas ou colunas selecionadas serão impressas em todas as páginas.
Você está procurando maneiras de melhorar a aparência da sua planilha impressa? Este guia mostra algumas sugestões de configurações ou ajustes que você pode fazer no seu arquivo.