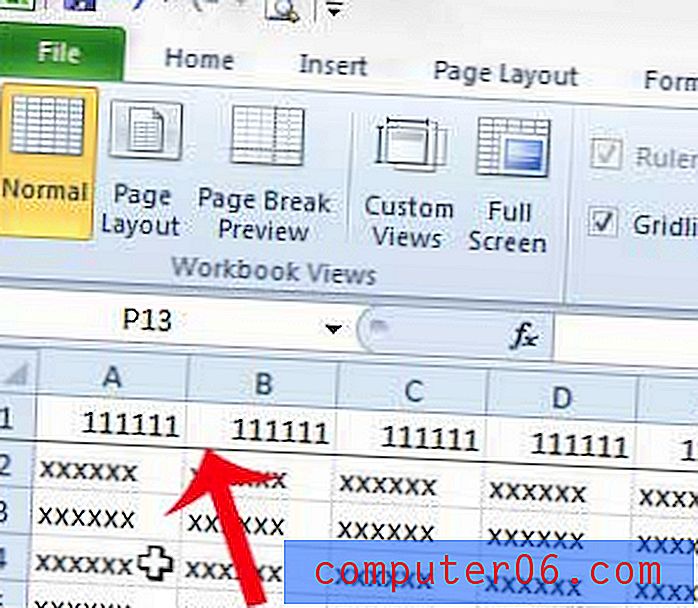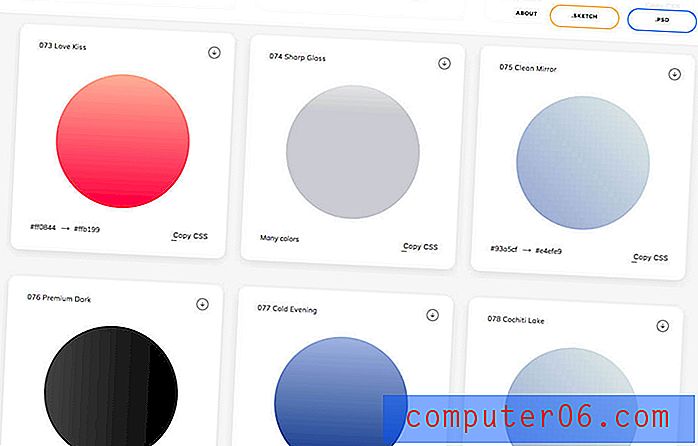Como adicionar uma borda a uma imagem no Apresentações Google
Ao colocar uma foto em um slide no Apresentações Google, você pode pensar que terminou essa parte da sua apresentação. Mas, ao voltar e fazer ajustes e adicionar um pouco de polimento ao documento, você pode achar que a imagem parece estar faltando alguma coisa ou que se sente deslocada no restante do seu trabalho.
Embora haja várias maneiras diferentes de modificar uma imagem, uma modificação que pode ter um forte impacto é a adição de uma borda da imagem. Pode fazer com que a imagem pareça um pouco mais polida, além de ajudá-la a se encaixar no restante do slide, tematicamente. Nosso tutorial abaixo mostrará como adicionar e formatar uma borda em uma imagem no Apresentações Google.
Como colocar uma borda ao redor de uma imagem nos slides do Google
As etapas deste artigo foram executadas no Google Chrome, mas também funcionarão na versão para desktop do Firefox, Internet Explorer, Edge e outros navegadores da Web. Este tutorial pressupõe que você já tenha uma imagem em um slide e que deseja adicionar uma borda a essa imagem.
Etapa 1: faça login no Google Drive em https://drive.google.com/drive/my-drive e abra o arquivo Slides que contém a imagem à qual você deseja adicionar uma borda.
Etapa 2: selecione o slide que contém a imagem da coluna no lado esquerdo da janela.
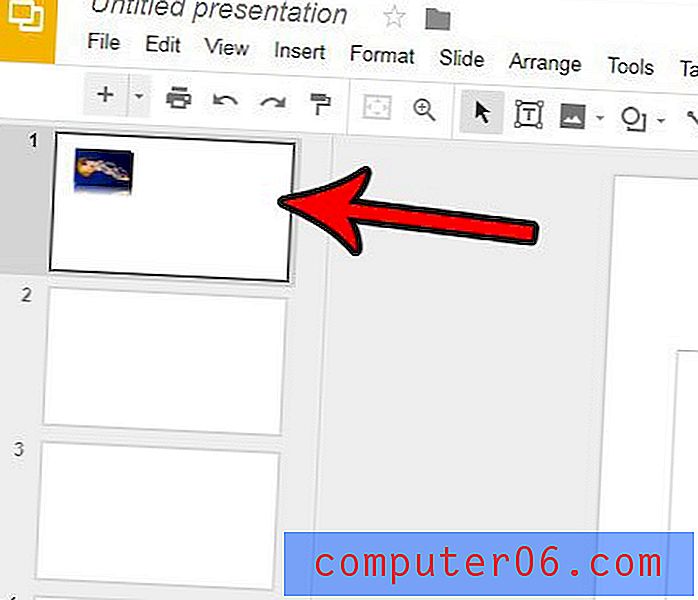
Etapa 3: clique na imagem no slide para selecioná-la.
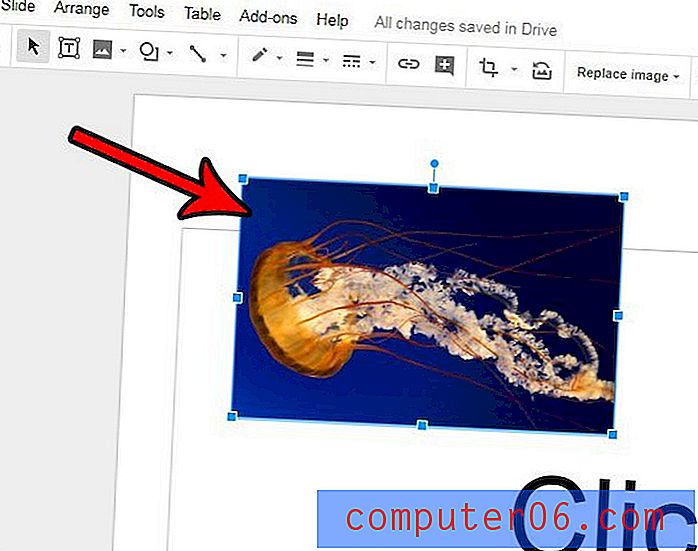
Etapa 4: clique no botão Cor da borda na barra de ferramentas na parte superior da janela e selecione a cor desejada da borda.
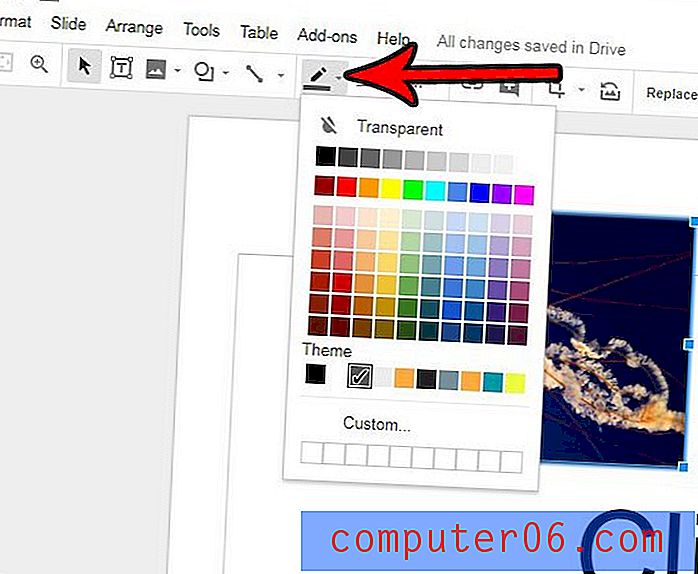
Etapa 5: clique no botão Peso da borda e escolha a espessura desejada da borda da imagem.
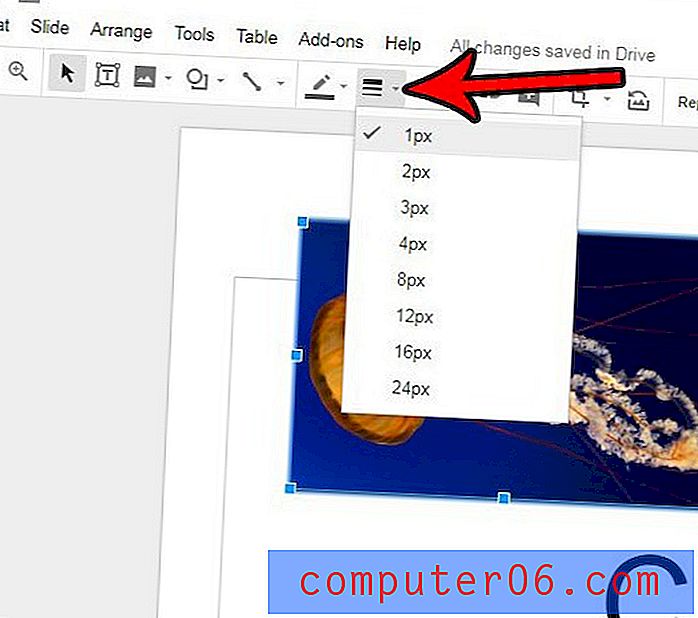
Etapa 6: clique no botão de traço Borda e escolha o estilo desejado da borda da imagem.
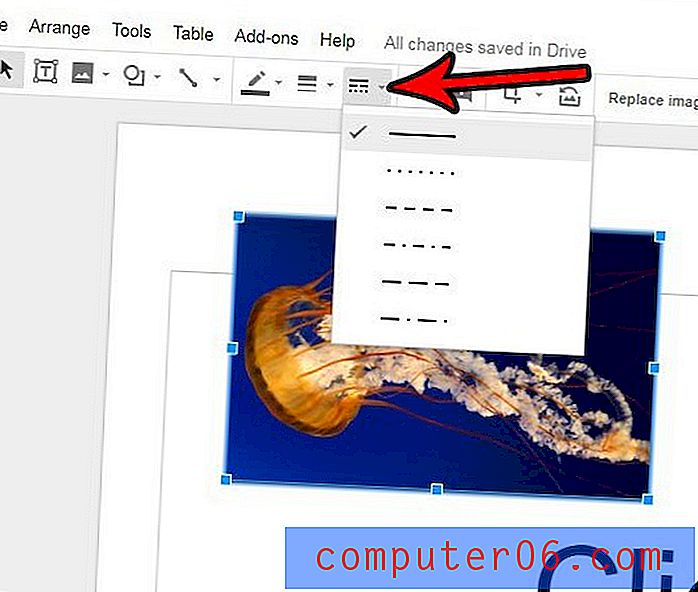
Você precisa editar parte da sua imagem, mas não deseja fazê-lo em um programa separado? Descubra como cortar uma foto no Apresentações Google e torne um pouco mais fácil realizar as edições simples que ocasionalmente será necessário nas fotos que você usa nas apresentações de slides.