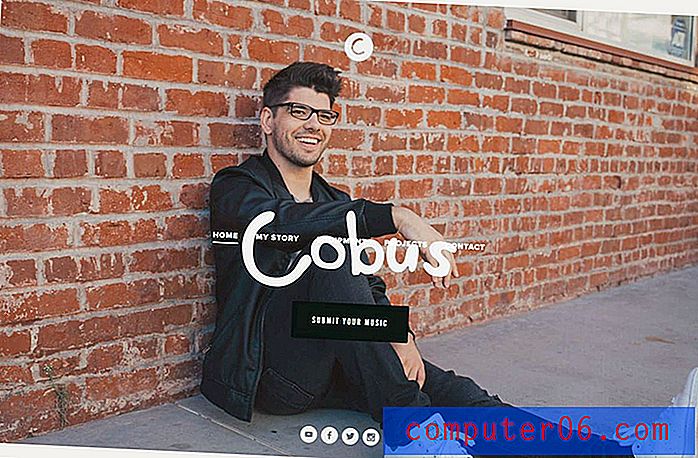Como criar uma assinatura no Outlook 2010
Última atualização: 16 de fevereiro de 2017
Aprender a criar uma assinatura do Outlook 2010 é uma ótima maneira de parecer mais profissional, simplificando simultaneamente seus hábitos de email. Se você estiver usando o Microsoft Outlook 2010 para enviar e-mails para a sua empresa, geralmente é importante que as pessoas que recebem esses e-mails possam entrar em contato com você da maneira mais fácil possível. Embora eles possam obviamente retornar seu email, eles podem querer ter uma conversa telefônica com você, enviar uma correspondência física ou enviar um fax. Em vez de perder tempo enviando um email solicitando essas informações, você pode acelerar o processo criando uma assinatura de email no Outlook 2010. Sua assinatura do Outlook 2010 será adicionada ao final de todas as mensagens enviadas, o que elimina a necessidade de você insira manualmente essas informações para todas as mensagens.
Sua assinatura do Outlook não precisa apenas ser uma lista de suas informações de contato. Você também pode incluir informações de divulgação, isenções de responsabilidade, imagens ou informações importantes que seus destinatários de e-mail possam querer saber.
Como criar uma assinatura do Outlook 2010
Essa é uma pergunta quase universalmente feita por alguém que é novo no Outlook 2010 ou por email comercial em geral. Digitar continuamente as mesmas informações no final de uma mensagem de email é entediante, propenso a erros e, devido à presença da função de assinatura no Outlook, é inútil. Portanto, você pode seguir o procedimento abaixo para aprender a criar uma assinatura no Microsoft Outlook 2010.
Este guia pode mostrar como criar uma lista de distribuição no Outlook se você enviar e-mails regularmente para o mesmo grupo de pessoas e estiver procurando uma maneira de evitar adicionar manualmente cada uma delas todas as vezes.
Comece abrindo o Outlook 2010. Clique no botão Novo email no canto superior esquerdo da janela para abrir uma janela de mensagem . Você só precisa das opções nesta tela. Na verdade, você não enviará uma mensagem se não quiser.

Clique no ícone Assinatura na seção Incluir da faixa de opções na parte superior da janela e clique na opção Assinaturas .
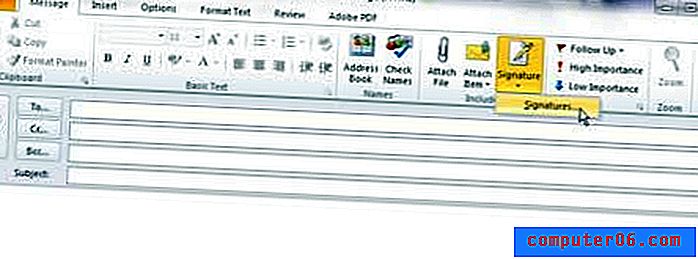
Clique no botão Novo na seção Selecionar assinatura para editar, digite um nome para a assinatura na janela pop-up e clique no botão OK . A assinatura que você acabou de criar será selecionada, para que você possa começar a personalizar sua aparência. Na imagem abaixo, configurei uma assinatura falsa.
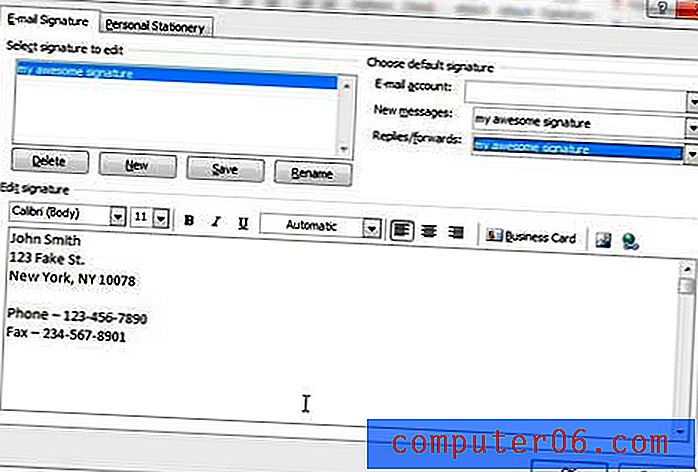
Você pode clicar dentro da seção Editar assinatura da janela e digitar o corpo da sua assinatura de email. Observe os ícones acima do campo de texto, pois incluem opções para alterar a fonte, tamanho da fonte, justificação do texto e cor. Existem também opções de cartão de visita, imagem e hiperlink, se você quiser incluir um desses itens em sua assinatura. Por exemplo, eu poderia ter incluído um link para www.solveyourtech.com na parte inferior da minha assinatura.
No canto superior esquerdo desta janela, há menus suspensos à direita de Novas mensagens e Respostas / encaminhamentos . Se você deseja incluir sua assinatura nesses tipos de mensagens, clique no menu suspenso e escolha a assinatura que você criou. Observe que eu escolhi incluir minha assinatura nos dois tipos de mensagens, mas você deve considerar se é necessário incluir sua assinatura nas respostas e encaminhamentos. Isso se aplica especialmente a assinaturas longas ou com imagens, pois elas podem aumentar drasticamente o tamanho das suas mensagens de email. No entanto, a escolha é sua.
Depois que todas as configurações forem aplicadas, clique no botão OK na parte inferior da janela para salvar suas alterações. Você pode fechar a mensagem de email em branco que você abriu anteriormente.
Na próxima vez em que você enviar um email, você será recebido com uma mensagem semelhante à abaixo, com sua assinatura pré-preenchida na janela.
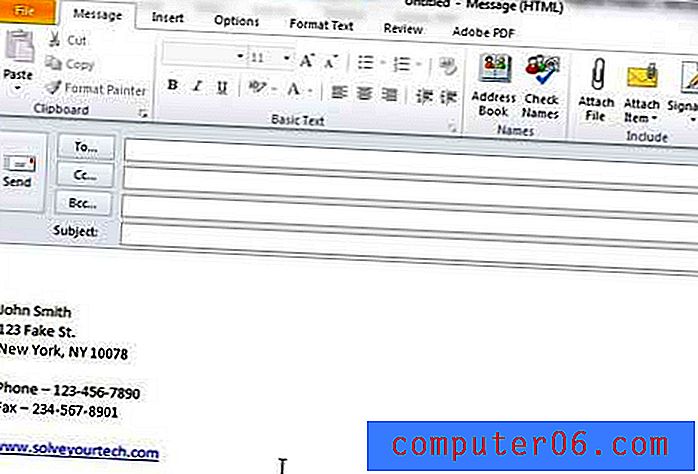
Resumo - como configurar uma assinatura no Outlook 2010
- Crie uma nova mensagem de email.
- Clique no botão Assinatura e selecione a opção Assinaturas .
- Clique no botão Novo em Selecionar assinatura para editar .
- Digite um nome para a assinatura do Outlook 2010 e clique em OK .
- Digite as informações da sua assinatura no campo na parte inferior da janela e clique no botão OK quando terminar.
Você também pode adicionar um link a uma assinatura do Outlook 2010 se desejar permitir que as pessoas cliquem em seu site ou em qualquer outra página online que você gostaria de incluir nos emails enviados.