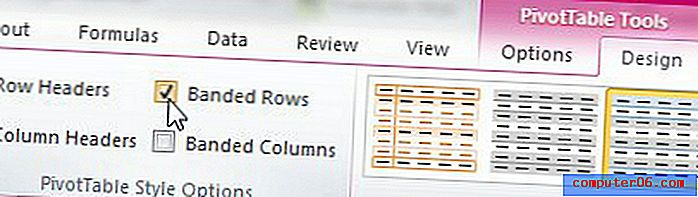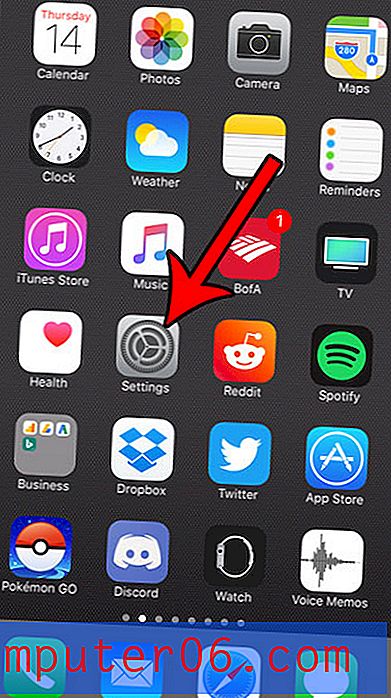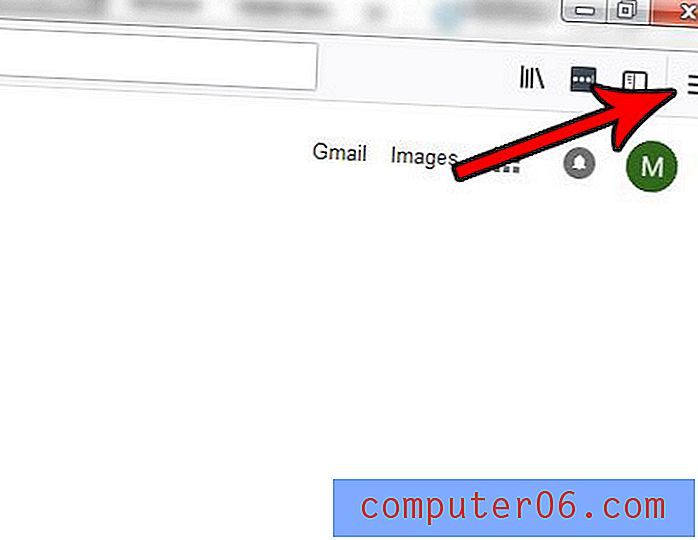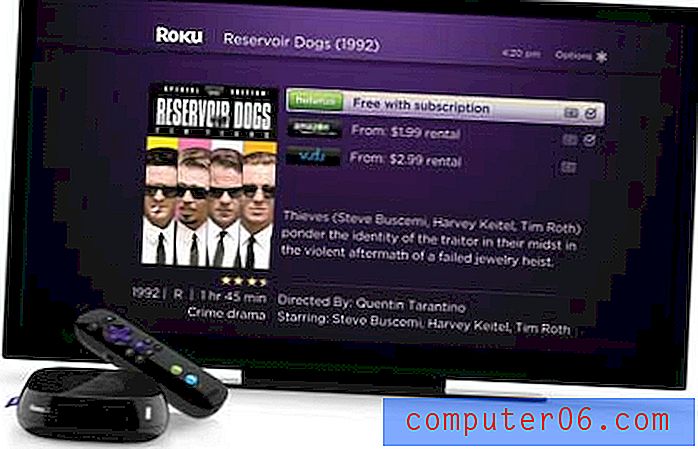Tabela Dinâmica
Os usuários do Microsoft Excel 2010 estão sempre procurando a melhor maneira de organizar e classificar os dados em suas planilhas. Isso pode ser realizado de várias maneiras diferentes, e sua situação provavelmente será o cenário determinante para determinar qual método é adequado para você. No entanto, uma tabela dinâmica no Microsoft Excel 2010 é uma ferramenta incrível para resumir os dados que você possui e encontrar as informações necessárias. Uma tabela dinâmica é ideal para cenários em que você tem um item específico que deseja resumir, como um produto ou uma data, e um conjunto secundário de dados que deseja resumir com base nesses parâmetros.
Quando devo usar uma tabela dinâmica?
Determinar quando você deve usar uma tabela dinâmica pode ser complicado, então a primeira coisa a fazer é descobrir que tipo de informação você está tentando obter. Idealmente, uma tabela dinâmica deve ser usada quando a pergunta que você está tentando responder for semelhante a Quanto vendemos xx? ou Quanto dinheiro ganhamos vendendo xx? Essas são duas perguntas que podem ser respondidas se você tiver uma planilha com colunas que contêm uma coluna de produto, uma coluna de unidades vendidas, uma coluna de preço e uma coluna de vendas totais . Também pode haver outras colunas, mas você deve ter uma coluna contendo dados para cada informação que deseja resumir. Por exemplo, na imagem abaixo, você pode ver que tenho cinco colunas, embora precise apenas de dados de quatro delas.

Posso criar uma tabela dinâmica para resumir os dados contidos nesta planilha, o que impedirá que eu precise determinar manualmente a resposta. Embora não seja difícil com um pequeno conjunto de dados como esse, resumir manualmente os dados pode ser um esforço extremamente tedioso quando você está lidando com milhares de dados, portanto, uma tabela dinâmica pode literalmente economizar horas de trabalho.
Como criar uma tabela dinâmica
Determine quais colunas contêm os dados que você deseja resumir e destaque essas colunas.

Quando todos os seus dados estiverem selecionados, clique na guia Inserir na parte superior da janela, clique no ícone Tabela Dinâmica na seção Tabelas da faixa de opções e clique na opção Tabela Dinâmica . Se você não souber, a faixa de opções é a barra de menus horizontal na parte superior da janela. A imagem abaixo mostra a guia Inserir e os itens de Tabela Dinâmica em que você deseja clicar.
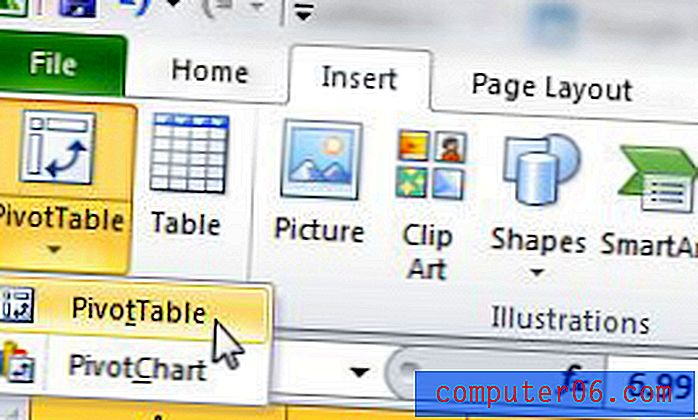
Isso abre uma nova janela Criar Tabela Dinâmica, como a mostrada abaixo. Todas as informações nesta janela estão corretas devido aos dados destacados anteriormente, para que você possa simplesmente clicar no botão OK .
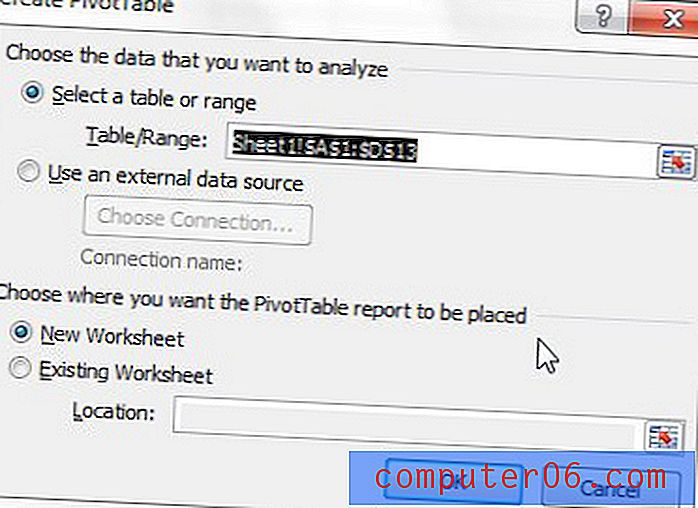
Sua tabela dinâmica será aberta como uma nova planilha na pasta de trabalho do Excel. No lado direito desta planilha, há uma coluna Lista de campos da tabela dinâmica que contém os nomes das colunas que você selecionou anteriormente. Marque a caixa à esquerda de cada nome de coluna que será incluído na tabela dinâmica. Não verifiquei a coluna Preço porque não preciso exibir esses dados resumidos na minha tabela dinâmica.
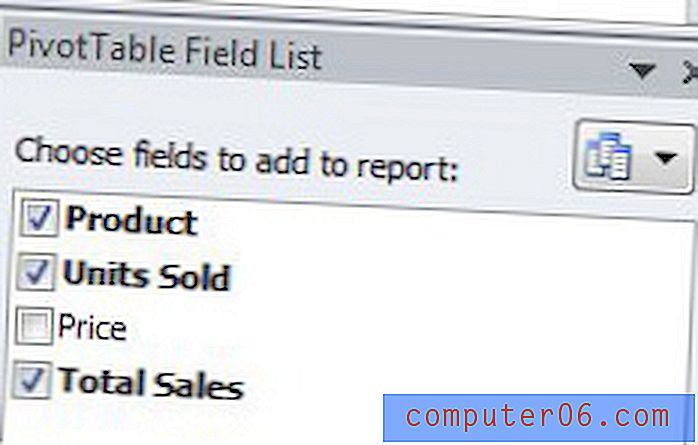
Isso mudará as informações mostradas na tela para que a tabela dinâmica concluída seja exibida. Você notará que todos os dados estão resumidos para que, em nosso exemplo, você possa ver quanto de cada produto foi vendido e o volume total em dólar de todas essas vendas.
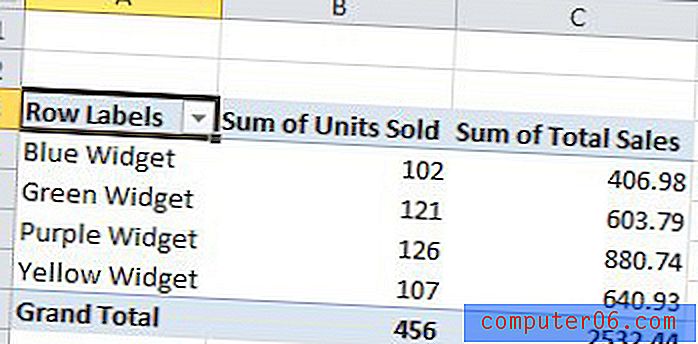
No entanto, quando você lida com muitos itens de linha, é possível ler relatórios dessa natureza. Portanto, gosto de personalizar um pouco minhas tabelas dinâmicas usando as opções na guia Design da seção Ferramentas de Tabela Dinâmica da faixa de opções. Clique na guia Design na parte superior da janela para ver essas opções.
Uma maneira de facilitar a leitura de uma tabela dinâmica é verificar a opção Linhas em faixas na seção Opções de estilo de tabela dinâmica da faixa de opções . Isso alternará as cores da linha na tabela dinâmica, facilitando a leitura do relatório.