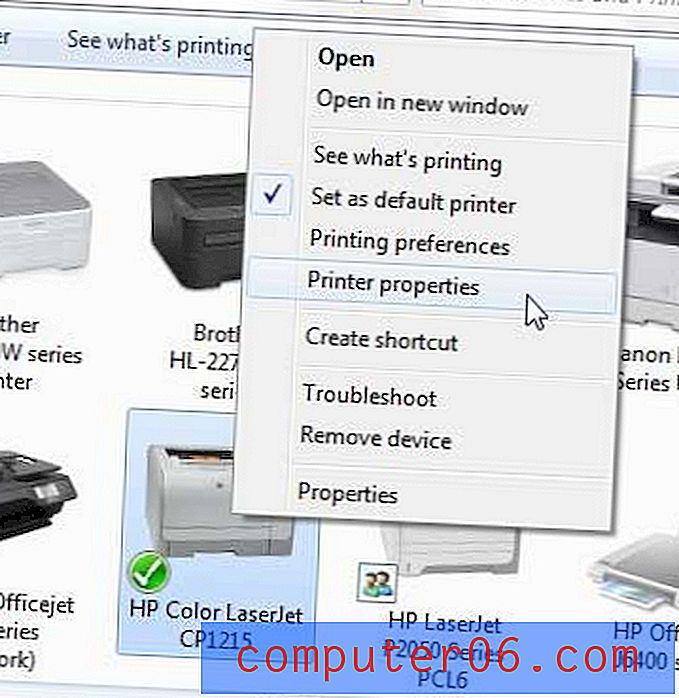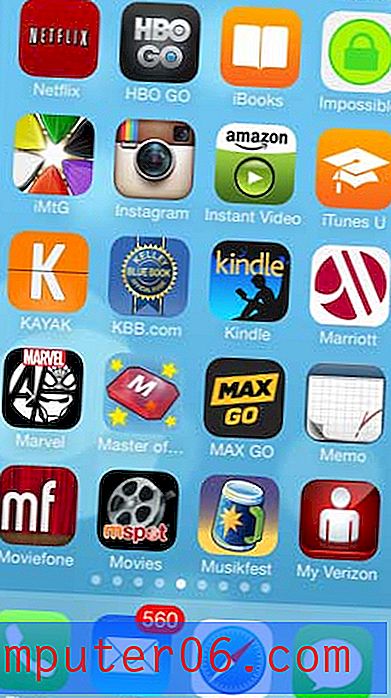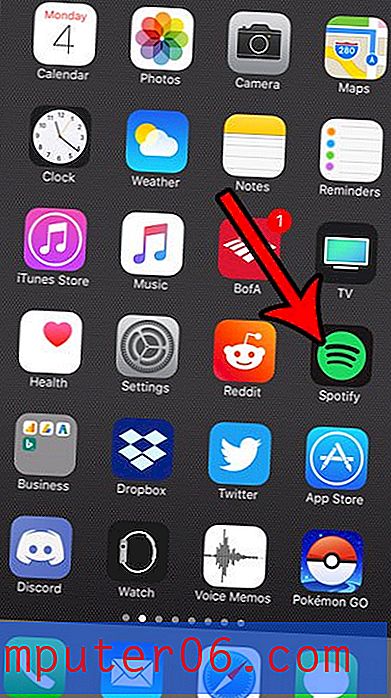Inserir uma imagem em um e-mail no iPhone 5
Discutimos anteriormente maneiras diferentes de personalizar o comportamento do aplicativo Mail no iPhone 5, como definir a conta de email padrão, mas existem outras coisas úteis que você pode aprender que afetam mais diretamente o uso do iPhone 5. Uma dessas informações é como inserir uma imagem em uma nova mensagem enquanto você escreve um email. A maioria das maneiras mais simples de compartilhar itens no seu iPhone 5, sejam fotos ou links de sites, envolve ir para o item que você deseja compartilhar e, em seguida, usar o botão Compartilhar associado a esse item. Mas isso nem sempre é uma opção realista. Muitas vezes, você pode escrever uma mensagem e perceber que precisa inserir uma imagem do rolo da câmera na mensagem já em andamento. Felizmente, é possível fazer isso aproveitando uma opção (um pouco) oculta no aplicativo Mail.
O Office 2013 foi lançado e possui várias maneiras interessantes de comprá-lo, incluindo uma opção de assinatura. Visite a Amazon para ver preços e saber mais sobre por que você deve considerar a opção de assinatura do novo Microsoft Office.
Anexar uma foto a um e-mail no iPhone 5
O uso da palavra "anexar" pode ser um pouco impróprio, pois a imagem será realmente inserida diretamente na mensagem para muitos clientes de email. Mas a metodologia e o processo são a parte importante, pois a outra opção é iniciar o email com a imagem e contornar a imagem já inserida. O resultado final seria o mesmo, mas as etapas são diferentes. Portanto, leia abaixo para saber como anexar uma imagem a um e-mail que você já começou a escrever no iOS 6 no iPhone 5.
Etapa 1: toque no ícone Correio .

Abra o aplicativo Mail
Etapa 2: toque no ícone Nova mensagem no canto inferior direito da tela.
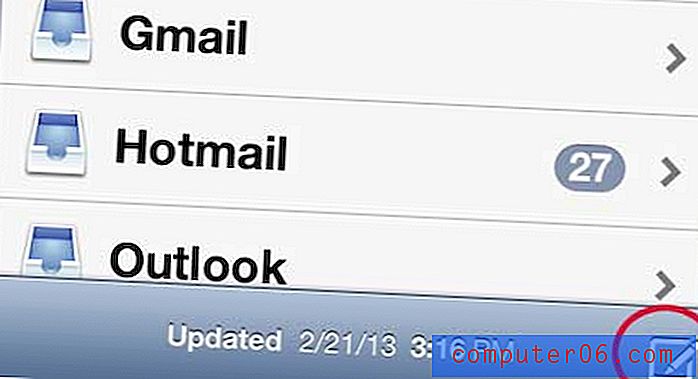
Abra uma nova mensagem
Etapa 3: mantenha pressionado o dedo no corpo do email e solte-o para ver o pop-up na janela abaixo. Toque na opção Inserir foto ou vídeo .
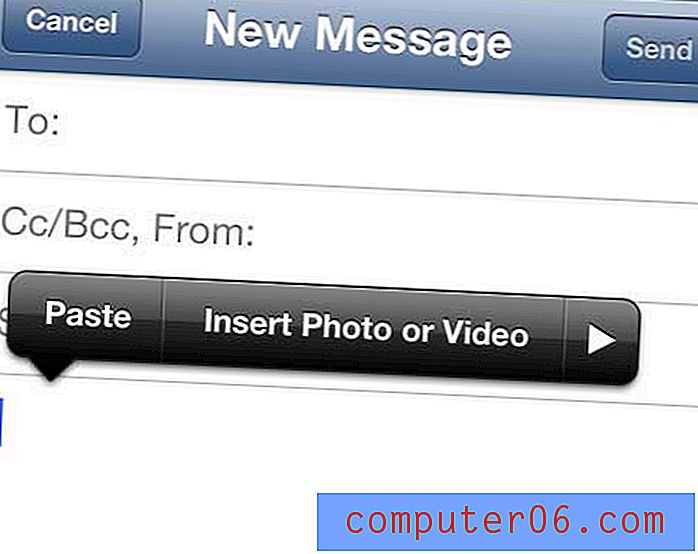
Pressão longa no corpo do email
Observe que, se você já começou a escrever o corpo do email, verá as opções abaixo. Basta pressionar a seta à direita para receber a opção Inserir foto ou vídeo .
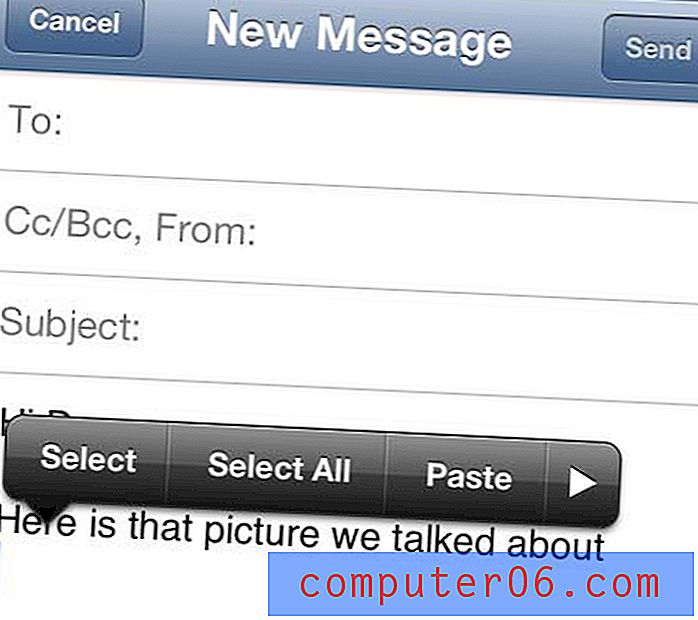
Toque na seta para a direita se já houver texto no corpo da mensagem
Etapa 4: selecione o álbum que contém a imagem que você deseja inserir.
Etapa 5: selecione a imagem individual que você deseja adicionar ao e-mail tocando na imagem em miniatura dessa imagem.
Etapa 6: pressione o botão Escolher no canto inferior direito da tela.

Pressione o botão Escolher
A imagem agora deve ser mostrada diretamente no corpo da mensagem de email.
Você não gosta de ver "Enviado do meu iPhone" na parte inferior dos e-mails que recebe dos usuários do iPhone? Se você possui um iPhone, pode remover essa assinatura e deixar as pessoas supondo que a mensagem foi enviada de um computador.