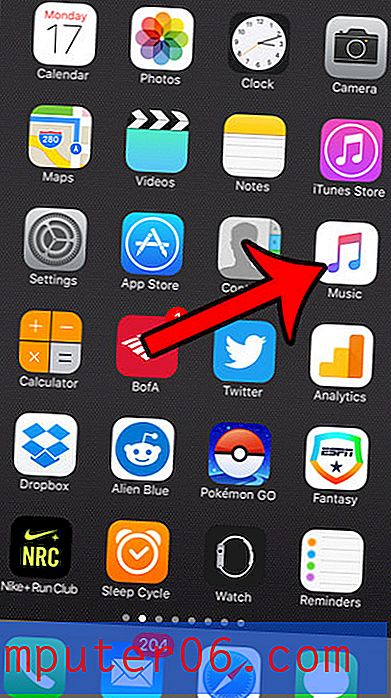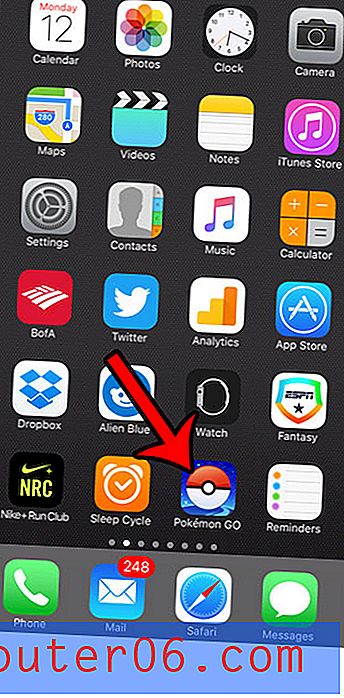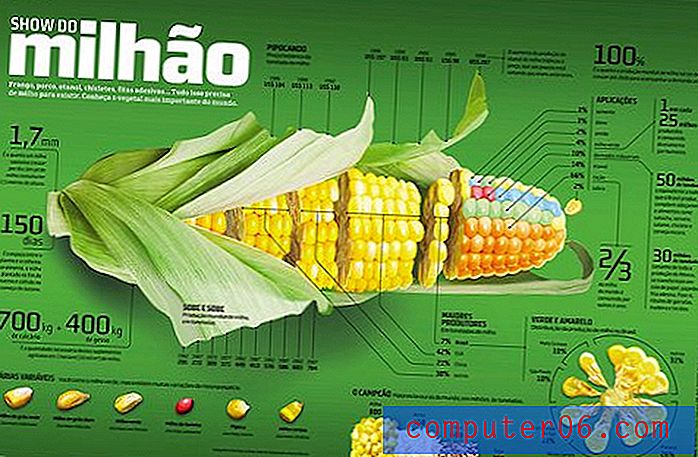Como tornar uma imagem mais clara no Powerpoint 2010
Muitas pessoas podem se intimidar com programas de edição de imagens como o Photoshop e o GIMP. Muitos experimentam o GIMP porque é gratuito e ficam sobrecarregados com as opções, pensando que a edição de imagens não é para eles. Outros se recusam a pagar o preço do Photoshop. Mas, às vezes, você precisa fazer algumas alterações nas suas fotos para que elas sejam mais atraentes para o seu trabalho, como uma apresentação do Powerpoint 2010. Felizmente, o Powerpoint 2010 tem algumas opções que você pode aplicar a qualquer imagem inserida em um slide, e muitas pessoas acharão que essas opções são adequadas para alterações básicas que precisam ser aplicadas. Uma coisa que você pode fazer com as ferramentas de edição de imagens do programa é aprender a tornar uma imagem mais brilhante no Powerpoint 2010. Imagens mais brilhantes podem parecer mais nítidas e mais profissionais quando o efeito é aplicado adequadamente; portanto, considere esta opção se sua imagem estiver faltando alguma coisa.
Iluminando uma imagem com o Powerpoint 2010
Uma coisa importante a lembrar quando você está editando uma imagem com as ferramentas de edição de imagens do Powerpoint é que a imagem de origem não será ajustada. Ao inserir uma imagem em uma apresentação do Powerpoint 2010, você está inserindo uma cópia da imagem. Portanto, você pode fazer quantos ajustes quiser, sem afetar o original.
Etapa 1: comece abrindo a apresentação de slides que contém a imagem que você deseja iluminar no Powerpoint.
Etapa 2: clique no slide que contém a imagem na coluna de visualização no lado esquerdo da janela.
Etapa 3: Clique com o botão direito do mouse na imagem e clique na opção Formatar imagem na parte inferior do menu de atalho.
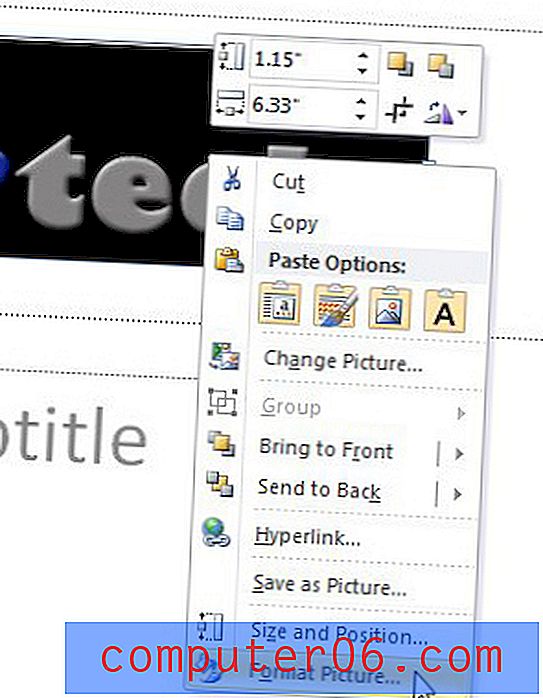
Etapa 4: Clique na opção Correções de imagem no lado esquerdo da janela.
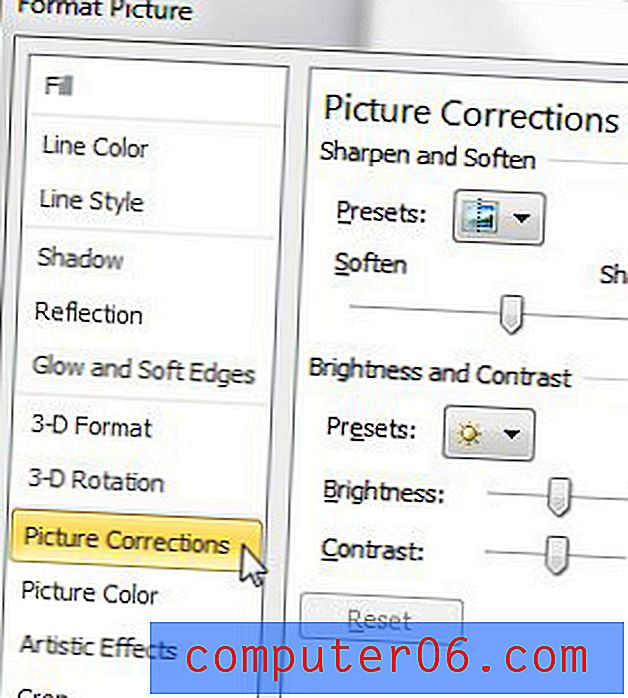
Etapa 5: clique no controle deslizante à direita de Brilho e arraste o controle deslizante até que a imagem esteja no nível de brilho desejado. Se o ajuste do brilho alterar demais a imagem, você também poderá ajustar o controle deslizante Contraste até que a imagem esteja como deseja. Depois de definir os níveis de brilho desejados, você pode clicar no botão Fechar na parte inferior da janela.
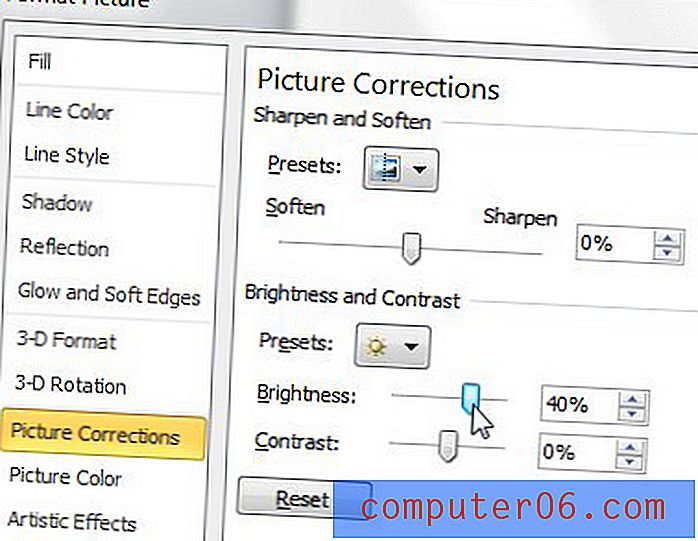
Acima dos controles deslizantes Brilho e contraste, há um menu suspenso Predefinição que exibe algumas amostras que você pode selecionar automaticamente.
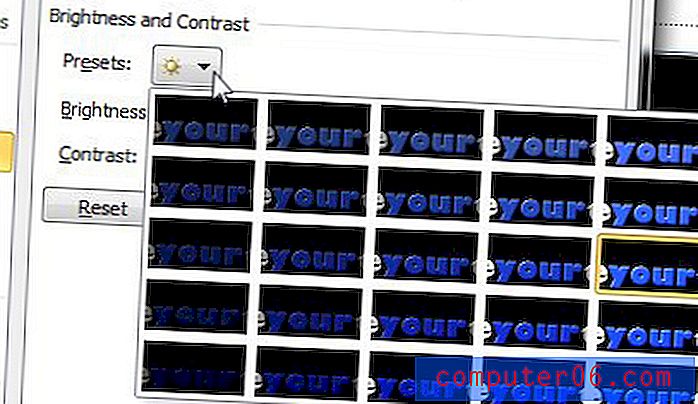
As amostras na janela Predefinição são configurações de brilho comumente usadas que podem ser adequadas para sua imagem. Se você estiver com dificuldades para obter uma imagem com a qual esteja satisfeito, considere escolher entre as predefinições.